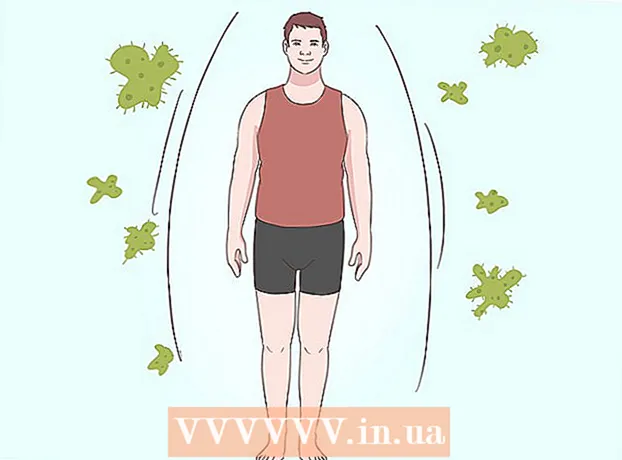Autore:
Louise Ward
Data Della Creazione:
10 Febbraio 2021
Data Di Aggiornamento:
2 Luglio 2024

Contenuto
Questo articolo mostra come eliminare i dati delle app su iPhone o iPad. Per eliminare tutti i dati dell'app, dobbiamo rimuovere l'app dal nostro telefono e reinstallarla tramite lo store. Se desideri liberare memoria del telefono, puoi anche eliminare manualmente i dati da Messaggi, Email, Foto, browser web e alcune altre applicazioni ad alta intensità di dati.
Passi
Parte 1 di 8: elimina e reinstalla l'app
(Ambientazione). Fare clic sull'icona argentata dei due ingranaggi per aprire il menu Impostazioni.

Clic Generale (Generale). L'opzione si trova accanto all'icona grigia con un ingranaggio.
Clic Archiviazione iPhone (Memoria iPhone) o Archiviazione iPad (Memoria per iPad). Appariranno la memoria totale in uso e la quantità di spazio che ciascuna applicazione sta occupando sul tuo iPhone / iPad.

Scorri verso il basso e tocca un'app. Tutte le app installate sul tuo iPhone / iPad sono elencate nella parte inferiore del menu Archiviazione iPhone / iPad. Tocca l'app per cui desideri eliminare i dati.- La quantità di memoria utilizzata da un'app viene visualizzata sul lato destro dell'app. Cerca le app che occupano la maggior parte della memoria che non usi più.

Clic Elimina app (Elimina app). Questo testo rosso si trova nella parte inferiore dello schermo. Apparirà un menu di conferma che ti chiederà se desideri rimuovere l'app.- Oppure puoi fare clic Scarica l'app (Riduci il carico dell'applicazione) per rimuovere l'app e conservare i documenti e i dati correlati per quell'app nel caso in cui desideri reinstallarla con le informazioni salvate.
Clic Elimina app. Questo testo rosso si trova nell'angolo inferiore destro della finestra di dialogo di conferma che si apre. L'applicazione e tutti i documenti e i dati correlati verranno eliminati.
Reinstalla l'app dall'App Store. Questo processo reinstallerà un'app completamente nuova senza documenti e dati salvati in precedenza dall'app. annuncio pubblicitario
Parte 2 di 8: cancella i dati di navigazione di Safari
Apri l'app Impostazioni. L'app è disattivata con un'icona a forma di ingranaggio (⚙️) e di solito si trova nella schermata Home.
Scorri verso il basso e tocca Safari. L'opzione si trova accanto all'icona blu della bussola.
Scorri verso il basso e tocca Cancella cronologia e dati del sito web (Cancella sito web e dati cronologici). Questa opzione si trova nella parte inferiore del menu.
Clic Cancella cronologia e dati. I dati della pagina memorizzati e la cronologia del sito Web verranno eliminati dal dispositivo. annuncio pubblicitario
Parte 3 di 8: elimina i dati del messaggio
Apri l'app Messaggi. L'app è verde con un fumetto di testo bianco, che di solito puoi trovare nella schermata Home.
- Se l'app apre una chat, tocca la freccia "Indietro" (<) nell'angolo in alto a sinistra dello schermo.
Clic modificare (Modifica) nell'angolo in alto a sinistra dello schermo.
Tocca i pulsanti accanto alla conversazione che desideri eliminare. Questi pulsanti si trovano sul lato sinistro dello schermo e diventeranno blu quando selezioni una conversazione.
- Le chat possono occupare molto spazio, soprattutto se i messaggi contengono molti contenuti multimediali come immagini o video.
Clic Elimina (Elimina) nell'angolo in basso a destra. Tutte le chat selezionate vengono eliminate dal dispositivo. annuncio pubblicitario
Parte 4 di 8: elimina musica e video scaricati
Apri l'app Impostazioni. L'app è disattivata con un'icona a forma di ingranaggio (⚙️) e di solito si trova nella schermata Home.
Scorri verso il basso e tocca Generale. Questa opzione si trova nella parte superiore dello schermo, accanto a un'icona a forma di ingranaggio grigia (⚙️).
Clic Archiviazione e utilizzo di iCloud (Archivia e usa iCloud). Questa opzione si trova nella parte inferiore dello schermo.
Clic Gestisci archiviazione (Gestione della memoria). Questa opzione è nella sezione "ARCHIVIAZIONE".
- Sullo schermo verrà visualizzato un elenco di applicazioni in base alla capacità di memoria. In cima all'elenco ci sono le app che occupano più memoria.
Fare clic sull'opzione televisione accanto all'icona dello schermo video.
Clic modificare nell'angolo in alto a destra dello schermo.
Tocca l'icona ⛔ accanto a qualsiasi video che desideri eliminare.
premi il bottone Elimina il rosso è sul lato destro dello schermo.
- I video eliminati possono essere copiati di nuovo sul dispositivo utilizzando l'app desktop iTunes o riscaricati tramite l'app TV se hai acquistato video da iTunes Store.
Clic Fatto (Fine) nell'angolo in alto a destra dello schermo.
Clic Conservazione nell'angolo in alto a sinistra dello schermo.
Clic Musica accanto all'icona della nota.
Clic modificare nell'angolo in alto a destra dello schermo.
Fai clic sull'icona ⛔ accanto a qualsiasi brano che desideri eliminare.
premi il bottone Elimina il rosso è sul lato destro dello schermo.
- I brani eliminati possono essere copiati di nuovo sul dispositivo utilizzando iTunes su un computer o scaricati nuovamente tramite l'app Musica se acquisti brani da iTunes Store.
Clic Fatto nell'angolo in alto a destra dello schermo. annuncio pubblicitario
Parte 5 di 8: eliminazione di foto
Apri l'app Foto sul tuo dispositivo. L'app è bianca con un'icona a girandola multicolore, che di solito puoi trovare nella schermata Home.
Fare clic sulla scheda Album nell'angolo inferiore destro dello schermo.
- Se l'app Foto apre un'immagine, una galleria o un momento, premi prima il pulsante "Indietro" nell'angolo in alto a sinistra dello schermo.
Fare clic sull'album "Rullino fotografico". Questo album si trova nella parte superiore sinistra della pagina corrente. Tutte le immagini sul dispositivo verranno archiviate in questo album.
- Se il tuo telefono ha la libreria di foto di iCloud abilitata, l'album si chiamerà "Tutte le foto".
Clic Selezionare (Seleziona) nell'angolo in alto a destra dello schermo.
Tocca ogni foto che desideri eliminare. Ogni foto su cui fai clic verrà selezionata e un segno di spunta bianco su sfondo blu apparirà nell'angolo inferiore destro della miniatura dell'immagine.
- Se desideri eliminare tutte le foto sul tuo iPhone, puoi selezionarle rapidamente tutte invece di toccarle una per una.
Fare clic sull'icona del cestino nell'angolo inferiore destro dello schermo.
Clic Elimina foto (Elimina foto). Questo pulsante di azione apparirà nella parte inferiore dello schermo. Dopo averlo toccato, le foto selezionate dall'album "Rullino fotografico" (e qualsiasi altro album a cui appartengono) verranno spostate nell'album "Eliminate di recente".
- Se elimini solo una foto, il pulsante di azione sarà "Elimina foto".
Fare clic sul pulsante "Indietro" nell'angolo in alto a sinistra dello schermo.
Scorri verso il basso e tocca l'album Eliminato di recente situato sul lato destro dello schermo. Questa è una cartella che memorizza tutte le foto e gli album che hai eliminato negli ultimi 30 giorni, dopo questo passaggio spariranno per sempre dal tuo iPhone.
Clic Selezionare nell'angolo in alto a destra dello schermo.
Clic Cancella tutto (Elimina tutto) nell'angolo inferiore sinistro dello schermo.
Clic Elimina foto nella parte inferiore dello schermo. Le foto verranno eliminate definitivamente dalla cartella "Eliminate di recente" su iPhone.
- Se elimini solo una foto, il pulsante di azione sarà "Elimina foto".
Parte 6 di 8: elimina la posta indesiderata e la vecchia posta
Apri l'app Mail. L'applicazione è blu, all'interno c'è un'icona a forma di busta sigillata in bianco.
- Se la schermata "Caselle di posta" non si apre, è necessario fare clic su Cassette postali nell'angolo in alto a sinistra dello schermo.
Clic Spazzatura (Cestino). Questa opzione si trova accanto all'icona del cestino.
Clic modificare nell'angolo in alto a destra dello schermo.
Clic Cancella tutto nell'angolo inferiore destro dello schermo.
Clic Cancella tutto. Tutte le e-mail (con allegati interni) che hai eliminato nell'app Mail scompariranno completamente dal tuo dispositivo.
Clic Cassette postali nell'angolo in alto a sinistra dello schermo.
Clic Rifiuto (Spam). Questa opzione si trova accanto a un'icona del cestino verde con una "x".
Clic modificare nell'angolo in alto a destra dello schermo.
Clic Cancella tutto nell'angolo inferiore destro dello schermo.
Clic Cancella tutto. Tutti i messaggi di posta indesiderata (con allegati) nell'app Mail vengono eliminati dal dispositivo.
- Se utilizzi un server di posta alternativo (come Gmail), procedi con un processo specifico dell'app per eliminare le email eliminate e di spam.
Parte 7 di 8: elimina i messaggi vocali
Apri l'app Telefono. L'app è verde con un'icona del telefono bianca, di solito puoi trovarla nella schermata Home.
Clic Segreteria telefonica (Posta vocale) nell'angolo inferiore destro dello schermo.
Clic modificare nell'angolo in alto a destra dello schermo.
Fare clic sui pulsanti accanto al messaggio vocale che si desidera eliminare. Questi pulsanti si trovano sul lato sinistro dello schermo e diventeranno blu quando selezioni la casella vocale.
Clic Elimina nell'angolo inferiore destro. Tutti i messaggi vocali selezionati verranno eliminati dal dispositivo. annuncio pubblicitario
Parte 8 di 8: cancella i dati di navigazione di Chrome
Apri l'app Chrome. L'app è bianca con icone di apertura rosse, gialle, blu e verdi.
- Chrome è un browser Google che puoi scaricare dall'App Store; Questa applicazione non è preinstallata su iPhone.
Fare clic sull'icona ⋮ nell'angolo in alto a destra dello schermo.
Fare clic sull'opzione impostazioni nella parte inferiore del menu.
Clic Privacy (Privato). Questa opzione si trova nella sezione "Avanzate" del menu.
Clic Cancella dati di navigazione in fondo al menu.
Tocca il tipo di dati che desideri eliminare.
- Clic Cronologia di navigazione per eliminare la cronologia delle pagine visitate.
- Clic Cookie, dati dei siti (Dati del sito Web, cookie) per eliminare le informazioni del sito Web memorizzate sul dispositivo.
- Clic Immagini e file memorizzati nella cache (Immagini e file memorizzati nella cache) per cancellare i dati memorizzati sul dispositivo per consentire a Chrome di aprire il sito web più velocemente.
- Clic Password salvate (Password salvate) per rimuovere le password che Chrome ha salvato sul dispositivo.
- Clic Dati di compilazione automatica (Compilazione automatica dei dati) per rimuovere informazioni quali indirizzi e numeri di telefono che Chrome utilizza per compilare automaticamente i moduli web.
Clic Cancella dati di navigazione. Questo pulsante rosso si trova appena sotto i tipi di dati selezionati.
Clic Cancella dati di navigazione. I dati di Chrome selezionati verranno eliminati dal dispositivo. annuncio pubblicitario