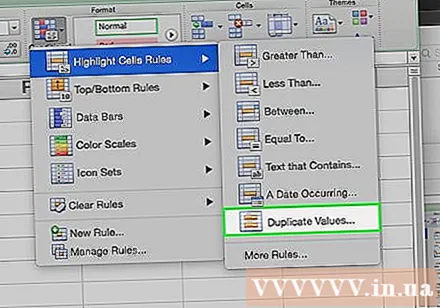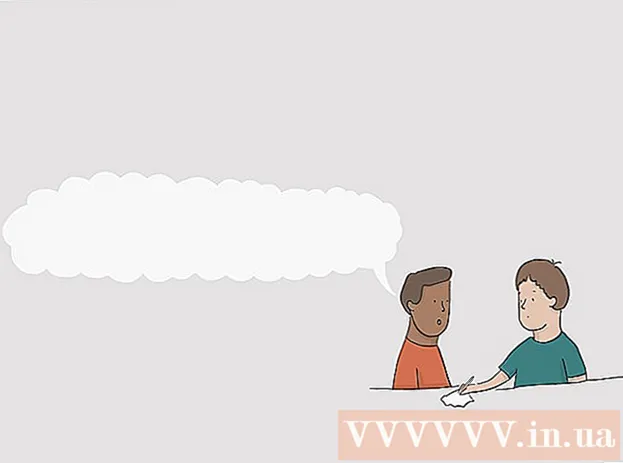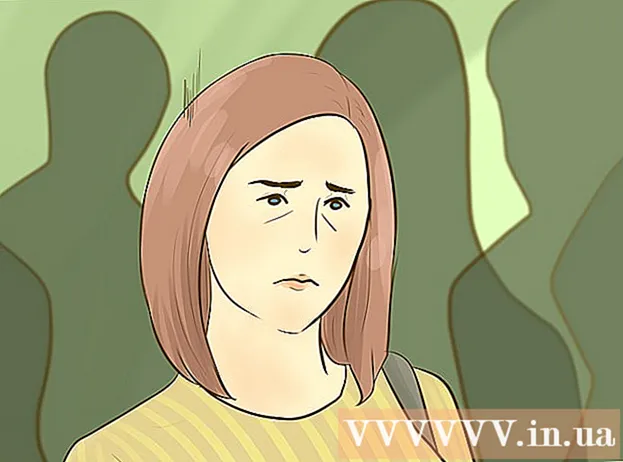Autore:
Louise Ward
Data Della Creazione:
8 Febbraio 2021
Data Di Aggiornamento:
1 Luglio 2024

Contenuto
Questo articolo mostra come eliminare i dati duplicati sui fogli di calcolo di Microsoft Excel.
Passi
Metodo 1 di 2: elimina i dati duplicati
Fare doppio clic sul documento Excel. Il foglio di calcolo si apre in Excel.
- Puoi anche aprire documenti esistenti nella sezione "Recenti" della scheda Aperto (Aperto).

Seleziona il gruppo di dati. Fare clic sulla prima voce dei dati, tenere premuto il tasto ⇧ Shift quindi fare clic sull'ultimo elemento.- Se si desidera selezionare più colonne, fare clic sull'elemento in alto a sinistra e poi sull'elemento in basso a destra mentre si preme il tasto. ⇧ Shift.

Fare clic sulla scheda Dati (Dati) si trova a sinistra del nastro verde nella parte superiore della finestra di Excel.
Clic Rimuovi duplicati (Elimina i dati duplicati). L'opzione si trova nella sezione "Strumenti dati" della barra degli strumenti Dati nella parte superiore della finestra di Excel. Apparirà una finestra con il compito di selezionare / deselezionare le colonne.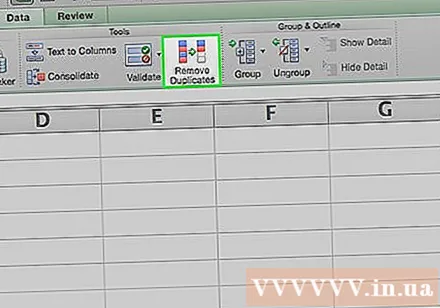

Assicurati che ogni colonna che desideri modificare sia selezionata. Vedrai diversi nomi di colonne (come "Colonna A", "Colonna B") accanto alla casella di controllo; Fare clic sulla casella di controllo per deselezionare le colonne non necessarie.- Per impostazione predefinita, tutte le colonne accanto all'oggetto selezionato verranno elencate e pre-contrassegnate in questo elenco.
- Puoi fare clic Seleziona tutto per selezionare tutte le colonne nell'elenco.
Clic ok. Tutti i dati duplicati vengono eliminati dalla cartella di lavoro di Excel.
- Se non vengono segnalati dati duplicati mentre lo sai per certo, dovresti selezionare ciascuna colonna una alla volta.
Metodo 2 di 2: evidenziare dati duplicati
Fare doppio clic sul documento Excel. Il foglio di calcolo si apre in Excel in modo da poter testare le celle per lo stesso valore utilizzando la funzionalità di formattazione condizionale. Questo è il modo giusto se stai solo cercando dati duplicati e non vuoi eliminare questi valori per impostazione predefinita.
- Puoi anche aprire documenti esistenti nella sezione "Recenti" della scheda Aperto.
Fare clic sulla cella sopra a sinistra del gruppo di dati per selezionarlo.
- Non includere un titolo (ad esempio "Data", "Ora", ecc.) Nella selezione.
- Se è stata selezionata una sola riga, fare clic sull'intestazione più a sinistra della riga.
- Se hai selezionato solo una colonna, fai clic sull'intestazione superiore della colonna.
Tieni premuto il tasto ⇧ Shift e fare clic nella casella in basso a destra. Questo seleziona tutti i dati che si trovano tra gli angoli superiore sinistro e inferiore destro del gruppo di dati.
- Se hai selezionato solo una riga, fai clic sulla cella contenente i dati all'estrema destra.
- Se hai selezionato solo una colonna, fai clic sull'elemento con i dati in basso.
Clic Formattazione condizionale. L'opzione si trova nella sezione "Stili" della scheda Home. Apparirà un menu a tendina.
- Potrebbe essere necessario fare clic su una scheda Casa nella parte superiore della finestra precedente di Excel per trovare questa opzione.
Scegliere Evidenzia le regole delle celle (Segna le caselle secondo la regola). Apparirà una finestra.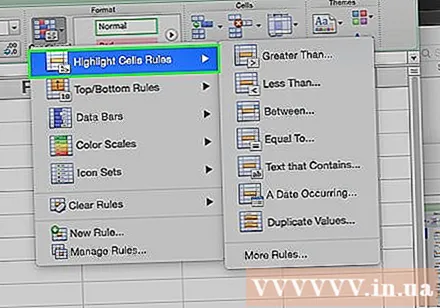
Clic Valori duplicati (Valori duplicati) si trova nella parte inferiore del menu a comparsa. Tutti i valori duplicati nell'intervallo selezionato verranno evidenziati. annuncio pubblicitario