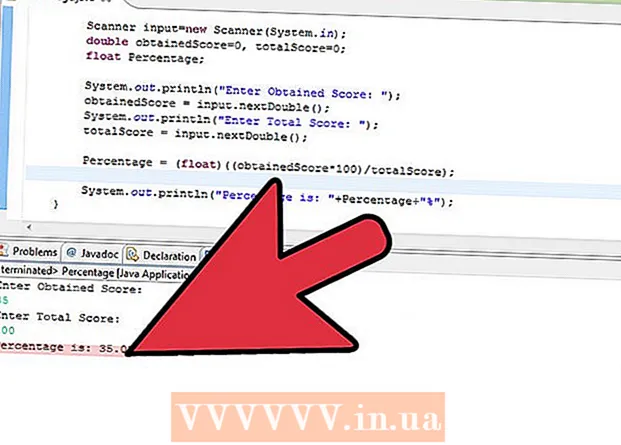Autore:
Monica Porter
Data Della Creazione:
22 Marzo 2021
Data Di Aggiornamento:
1 Luglio 2024
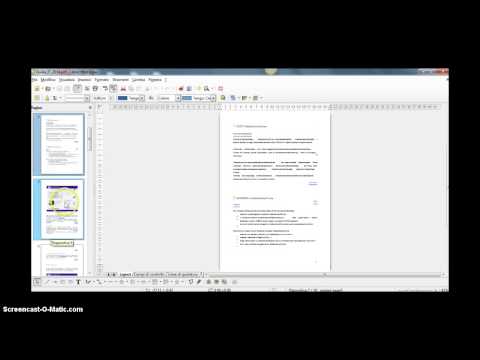
Contenuto
I file PDF vengono spesso utilizzati per mostrare professionalità. Per questo motivo, a volte è molto importante nascondere o eliminare informazioni o metadati dei file PDF. È possibile selezionare ed eliminare facilmente elementi di dati di un file PDF con Adobe Acrobat. Inoltre, lo strumento di redazione di Adobe Acrobat ti aiuterà. I dati eliminati vengono solitamente visualizzati in una cornice nera o in un altro colore. Le informazioni nascoste, come i metadati, inclusi il nome dell'autore, le parole chiave e le informazioni sul copyright, devono essere eliminate separatamente. Adobe Acrobat ha una tariffa mensile di $ 12,99 (circa VND 300.000) per Adobe Acrobat Standard e $ 14,99 (circa VND 350.000) per Adobe Acrobat Pro.
Passi
Metodo 1 di 5: eliminare ogni elemento di dati

Apri Adobe Acrobat. Questo è un programma che assomiglia a un triangolo con cerchi negli angoli su uno sfondo rosso scuro. Fare clic sull'icona per aprire Adobe Acrobat. Puoi trovare Adobe Acrobat nel menu Start di Windows o nella cartella Applicazioni nel Finder di Mac.
Apri il file. Ecco i passaggi per aprire un file PDF in Adobe Acrobat:- Clic File (File) nella barra dei menu nell'angolo in alto a destra.
- Clic Aperto (Apri) nel menu mostrato sotto "File".
- Seleziona il file PDF che desideri aprire e fai clic Aperto.
- Oppure puoi fare clic con il pulsante destro del mouse sul file PDF e scegliere Aperto con ... (Apri con ...) e seleziona Adobe Acrobat.

Fare clic sull'informazione che si desidera eliminare. Lo schermo visualizzerà le opzioni di modifica delle informazioni. È possibile selezionare una casella di immissione dati, un'immagine o altre informazioni.
stampa Elimina (Elimina) per eliminare le informazioni.- Per eliminare una parola nella casella di testo, fare clic sul testo da modificare per visualizzare il puntatore del mouse. Fare clic ed evidenziare il testo che si desidera eliminare e premere Elimina o ← Backspace.

Clic File nella barra dei menu nella parte superiore dello schermo.
Clic Salva (Salva). Questa è l'azione di eliminare definitivamente le informazioni selezionate dal documento. Il nome del file verrà aggiunto con l'estensione "_Redacted".
- Per evitare di sovrascrivere l'originale, dovresti scegliere Salva come (Salva con nome) e salva il documento in una cartella diversa o assegna al documento un nome diverso.
Metodo 2 di 5: elimina la pagina

Apri Adobe Acrobat. Potresti aver salvato il programma sul desktop ma devi comunque cercarlo sul tuo computer. Il modo più semplice è utilizzare la barra di ricerca. I computer Windows avranno una barra di ricerca nell'angolo inferiore sinistro; la barra di ricerca del Mac si trova nell'angolo in alto a destra.
Apri il file. Segui questi passaggi per aprire un file PDF in Adobe Acrobat.
- Clic File (File) nella barra dei menu nell'angolo in alto a destra.
- Clic Aperto (Apri) nel menu sotto "File".
- Seleziona il file PDF che desideri aprire e fai clic Aperto.
- Oppure puoi fare clic con il pulsante destro del mouse sul file PDF e scegliere Aperto con ... (Apri con ...) e seleziona Adobe Acrobat.
Fare clic sull'icona Pages. Si tratta di un'icona in pila di due pagine visualizzata sopra la barra degli strumenti sul lato sinistro della pagina.

Fare clic sulle pagine che si desidera eliminare. Vedrai un elenco di pagine visualizzate nella colonna di sinistra. Fare clic su ciascuna pagina per selezionarla. Se desideri selezionare più pagine, tieni premuto il tasto Ctrl e seleziona tutte le pagine da eliminare.
Fare clic sull'icona del cestino visualizzata sopra la colonna dell'elenco delle pagine sul lato sinistro dello schermo.
Clic Ok nella finestra attualmente visualizzata. Ciò confermerà che desideri eliminare definitivamente le pagine selezionate.

Clic File (File) nel menu nella parte superiore dello schermo.
Clic Salva (Salva). Questa è l'azione di eliminare definitivamente le informazioni selezionate dal documento. Il nome del file verrà aggiunto con l'estensione "_Redacted".
- Per evitare di sovrascrivere il documento originale, fare clic su Salva come (Salva con nome) e salva il documento in un'altra cartella o assegna al documento un nuovo nome.
Metodo 3 di 5: modifica dei contenuti
Apri Adobe Acrobat. Potresti aver salvato il programma sul desktop ma devi comunque cercarlo sul tuo computer. Il modo più semplice è utilizzare la barra di ricerca. I computer Windows hanno una barra di ricerca nell'angolo inferiore sinistro dello schermo; la barra di ricerca del Mac si trova nell'angolo in alto a destra.
Apri il file. Segui questi passaggi per aprire un file PDF in Adobe Acrobat:
- Clic File (File) nella barra dei menu nell'angolo in alto a destra.
- Clic Aperto (Apri) nel menu sotto "File".
- Seleziona il file PDF che desideri aprire e fai clic Aperto.
- Oppure puoi fare clic con il pulsante destro del mouse sul file PDF e scegliere Aperto con ... (Apri con ...) e seleziona Adobe Acrobat.
Clic Utensili (Strumenti) nella seconda barra dei menu nella parte superiore dello schermo.

Clic Redigere (Modifica) con un'icona di evidenziatore rosa visualizzata sotto "Proteggi e standardizza" nel menu Strumenti.
Seleziona le informazioni che desideri modificare. Può essere qualsiasi parte del documento, inclusa un'immagine. Segui questi passaggi per scegliere cosa modificare:- Fare doppio clic per selezionare una parola o un'immagine.
- Fare clic e trascinare per selezionare una riga, un paragrafo o qualsiasi parte del documento.
- Per selezionare ulteriori informazioni, tenere premuto il tasto Ctrl durante la scelta del prossimo.
- Se desideri che il contrassegno dell'editor appaia su altre pagine, ad esempio nella stessa posizione nella parte superiore o inferiore di ciascuna pagina, fai clic con il pulsante destro del mouse e seleziona "Ripeti contrassegno sulle pagine".

Clic Applicare (Applica) nella seconda barra degli strumenti visualizzata sopra lo schermo.
Clic Ok per confermare che desideri modificare il contenuto selezionato.
- Se desideri rimuovere le informazioni nascoste dal documento, fai clic su sì nella finestra di dialogo.
Clic File (File) nella barra dei menu nella parte superiore dello schermo.
Clic Salva (Salva). Ciò rimuoverà definitivamente le informazioni selezionate dal documento. Il nome del file verrà aggiunto con l'estensione "_Redacted".
- Per evitare di sovrascrivere l'originale, dovresti scegliere Salva come (Salva con nome) e salva il documento in una cartella diversa o assegna al documento un nome diverso.
Metodo 4 di 5: modifica del contenuto con un motore di ricerca
Apri Adobe Acrobat. Potresti aver salvato il programma sul desktop ma devi comunque cercarlo sul tuo computer. Il modo più semplice è utilizzare la barra di ricerca.I computer Windows hanno una barra di ricerca nell'angolo inferiore sinistro dello schermo; la barra di ricerca del Mac si trova nell'angolo in alto a destra.
Apri il file. Segui questi passaggi per aprire un file PDF in Adobe Acrobat.
- Clic File (File) nella barra dei menu nell'angolo in alto a destra.
- Clic Aperto (Apri) nel menu sotto "File".
- Seleziona il file PDF che desideri aprire e fai clic Aperto.
- Oppure puoi fare clic con il pulsante destro del mouse sul file PDF e scegliere Aperto con ... (Apri con ...) e seleziona Adobe Acrobat.
Clic Utensili (Strumenti) nella seconda barra dei menu nella parte superiore dello schermo.

Clic Redigere (Modifica) con un'icona di evidenziatore rosa visualizzata sotto "Proteggi e standardizza" nel menu Strumenti.
Clic Contrassegna per la redazione (Evidenzia Modifica) nella seconda barra dei menu.
Clic Trova testo (Cerca testo) per aprire una barra dei menu che consente di cercare il testo da modificare.

Seleziona "Nel documento corrente" o "Tutti i documenti PDF in"...). Per eseguire ricerche all'interno del documento aperto, fare clic sul pulsante circolare accanto a "Nel documento corrente". Per cercare più documenti PDF, fare clic su "Tutti i documenti PDF in" e utilizzare la casella di selezione sotto questa opzione per selezionare la cartella contenente i documenti PDF da modificare.
Seleziona "Singola parola o frase", "Più parole o frase" o "Motivi". Fare clic sul pulsante circolare accanto alle opzioni di ricerca ed eseguire una delle seguenti operazioni:
- Singola parola o frase: Inserisci una parola o una frase nella barra di ricerca sotto le opzioni.
- Più parole o frasi: Clic Seleziona Parole (Seleziona parola) e inserisci la parola o la frase che desideri modificare nella barra nella parte superiore del menu. Clic Inserisci (Aggiungi) per aggiungere nuove parole o frasi e accedere alla barra in alto. Scegliere Ok quando hai finito di aggiungere parole e frasi da eliminare.
- Modelli: Utilizza la casella di selezione per selezionare il modello. È possibile utilizzare il modello per eliminare numeri di telefono, carte di credito, numeri ID, date e indirizzi e-mail.
Clic Cerca e rimuovi testo (Cerca ed elimina testo). Si tratta di trovare corrispondenze nel documento.
Fare clic sulla casella accanto a tutti i risultati che si desidera modificare. Tutti i risultati della ricerca verranno visualizzati nel menu a sinistra. Fare clic sulla casella accanto al risultato che si desidera modificare.
- È anche possibile fare clic su Seleziona tutto visualizzato sopra l'elenco per selezionare tutto.
Clic Contrassegna i risultati selezionati per la redazione (Contrassegna i risultati selezionati per la modifica). Questa è l'azione che contrassegna tutti i risultati selezionati per la modifica.
Clic Applicare (Applica) nella seconda barra degli strumenti visualizzata nella parte superiore dello schermo.
Clic Ok per confermare che si desidera trasformare il set di informazioni selezionato.
- Se desideri rimuovere le informazioni nascoste nel documento, fai clic su sì nella finestra di dialogo.
Clic File (File) nella barra dei menu nella parte superiore dello schermo.
Clic Salva (Salva). Ciò rimuoverà definitivamente le informazioni selezionate dal documento. Il nome del file verrà aggiunto con l'estensione "_Redacted".
- Per evitare di sovrascrivere le informazioni nel documento originale, scegliere Salva come (Salva con nome) e salva il documento in un'altra cartella o assegna al documento un nuovo nome.
Metodo 5 di 5: elimina le informazioni nascoste
Apri Adobe Acrobat. Potresti aver salvato il programma sul desktop ma devi comunque cercarlo sul tuo computer. Il modo più semplice è utilizzare la barra di ricerca. I computer Windows hanno una barra di ricerca nell'angolo inferiore sinistro dello schermo; la barra di ricerca del Mac si trova nell'angolo in alto a destra.
Apri il file. Segui questi passaggi per aprire un file PDF in Adobe Acrobat.
- Clic File (File) nella barra dei menu nell'angolo in alto a destra.
- Clic Aperto (Apri) nel menu sotto "File".
- Seleziona il file PDF che desideri aprire e fai clic Aperto.
- Oppure puoi fare clic con il pulsante destro del mouse sul file PDF e scegliere Aperto con ... (Apri con ...) e seleziona Adobe Acrobat.
Clic Utensili (Strumenti) nella seconda barra dei menu nella parte superiore dello schermo.

Clic Redigere (Modifica) con un'icona di evidenziatore rosa visualizzata sotto "Proteggi e standardizza" nel menu Strumenti.
Scegliere Rimuovi informazioni nascoste (Elimina le informazioni nascoste) nella seconda barra degli strumenti sotto l'intestazione "Informazioni nascoste".
Seleziona tutte le informazioni che desideri eliminare. Le informazioni che vedi qui sono metadati, commenti o allegati di documenti. Seleziona le caselle accanto alle informazioni che desideri eliminare nella barra dei menu sul lato sinistro dello schermo.
- Facendo clic sul simbolo + accanto a ciascun elemento principale e secondario in questa finestra di dialogo, è possibile vedere quali elementi verranno eliminati. Gli elementi contrassegnati verranno eliminati dopo aver completato tutti i passaggi di questo metodo.

Clic Rimuovere (Elimina) viene visualizzato sopra un elenco di informazioni che è possibile spuntare sul lato sinistro dello schermo.
Clic Ok nella finestra di dialogo che appare facendo clic su "Rimuovi".
Clic File (File) nella barra dei menu nella parte superiore dello schermo.
Clic Salva (Salva). Ciò rimuoverà definitivamente le informazioni selezionate dal documento. Il nome del file verrà aggiunto con l'estensione "_Redacted".
- Per evitare di sovrascrivere le informazioni nel documento originale, scegliere Salva come (Salva con nome) e salva il documento in un'altra cartella o assegna al documento un nuovo nome.
avvertimento
- La modifica eliminerà le informazioni in modo permanente; quindi, se desideri rivedere le informazioni, salva il documento come nuovo file con un nome diverso.
Quello di cui hai bisogno
- Adobe Acrobat Pro