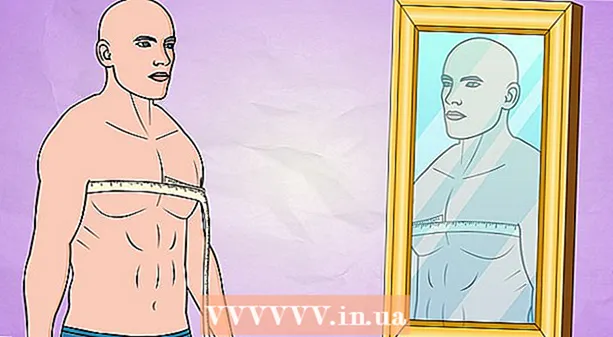Autore:
Marcus Baldwin
Data Della Creazione:
20 Giugno 2021
Data Di Aggiornamento:
1 Luglio 2024

Contenuto
- Passi
- Metodo 1 di 2: Come aggiungere del testo
- Metodo 2 di 2: Come modificare l'aspetto del testo
- Consigli
- Avvertenze
Adobe Photoshop è il programma più utilizzato per creare illustrazioni e modificare fotografie, sebbene permetta anche di aggiungere testo alle immagini e modificare il carattere, la dimensione o il colore del testo. Con questa funzione è possibile creare annunci, copertine e copertine. Tieni presente che lo scopo principale di questa funzione è rendere l'immagine più informativa con un testo breve e non stampare paragrafi di grandi dimensioni o creare documenti di testo.
Passi
Metodo 1 di 2: Come aggiungere del testo
 1 Seleziona lo strumento testo dalla tavolozza degli strumenti. L'icona ha l'aspetto della lettera "T". Fare clic sull'icona o premere semplicemente il tasto "T" sulla tastiera per visualizzare questo strumento. Ora puoi fare clic su qualsiasi punto dell'immagine e aggiungere del testo.
1 Seleziona lo strumento testo dalla tavolozza degli strumenti. L'icona ha l'aspetto della lettera "T". Fare clic sull'icona o premere semplicemente il tasto "T" sulla tastiera per visualizzare questo strumento. Ora puoi fare clic su qualsiasi punto dell'immagine e aggiungere del testo.  2 Regola le impostazioni del testo utilizzando il menu nella parte superiore dello schermo. Dopo aver chiamato lo strumento "Tipo" nella parte superiore della finestra di Photoshop, apparirà un pannello con una scelta di colore, carattere, allineamento e dimensione del testo. Puoi anche utilizzare le voci "Simbolo" e "Paragrafo". Assomigliano agli elementi di programmi come Microsoft Word. Per richiamare gli elementi rilevanti, trova la scheda "Finestra" nella parte superiore dello schermo e seleziona "Carattere" e "Paragrafo".
2 Regola le impostazioni del testo utilizzando il menu nella parte superiore dello schermo. Dopo aver chiamato lo strumento "Tipo" nella parte superiore della finestra di Photoshop, apparirà un pannello con una scelta di colore, carattere, allineamento e dimensione del testo. Puoi anche utilizzare le voci "Simbolo" e "Paragrafo". Assomigliano agli elementi di programmi come Microsoft Word. Per richiamare gli elementi rilevanti, trova la scheda "Finestra" nella parte superiore dello schermo e seleziona "Carattere" e "Paragrafo". - Font: ti consente di selezionare diverse opzioni di carattere come Arial o Times New Roman.
- La dimensione: regolare la dimensione del carattere per ingrandire o ridurre il testo.
- Allineamento: Allinea il carattere al centro, a sinistra o a destra.
- Colore: fai clic sul selettore di colori per cambiare il colore del testo.
 3 Fare clic su qualsiasi parte dell'immagine in cui si desidera aggiungere del testo in Photoshop. In questo caso viene visualizzato un cursore per l'immissione dei caratteri. Inizia a digitare e Photoshop aggiungerà le parole a partire da quel punto.
3 Fare clic su qualsiasi parte dell'immagine in cui si desidera aggiungere del testo in Photoshop. In questo caso viene visualizzato un cursore per l'immissione dei caratteri. Inizia a digitare e Photoshop aggiungerà le parole a partire da quel punto. - Se vuoi aggiungere del testo normale, potresti non aver bisogno di fare nient'altro.
- Se sai come usare lo strumento Penna, fai clic su una curva per scrivere il testo lungo quella linea.
 4 Tieni premuto e trascina lo strumento per posizionare il testo in un'area specifica dell'immagine. Se vuoi che il testo si adatti a un'area specifica, puoi tenere premuto e trascinare lo strumento prima di inserire il testo. Non vedrai tutto il testo che non rientra nel campo specificato a meno che non modifichi la dimensione del carattere.
4 Tieni premuto e trascina lo strumento per posizionare il testo in un'area specifica dell'immagine. Se vuoi che il testo si adatti a un'area specifica, puoi tenere premuto e trascinare lo strumento prima di inserire il testo. Non vedrai tutto il testo che non rientra nel campo specificato a meno che non modifichi la dimensione del carattere.  5 Fare clic all'esterno della casella di testo o premere Ctrl + Invio per visualizzare il testo finale nell'immagine. Se uno strumento ti chiede di inserire un nuovo testo, fai clic su un altro strumento per uscire dall'editor di testo. Fare doppio clic sul testo o fare clic una volta con lo strumento Testo selezionato per modificare il carattere e altre impostazioni in qualsiasi momento.
5 Fare clic all'esterno della casella di testo o premere Ctrl + Invio per visualizzare il testo finale nell'immagine. Se uno strumento ti chiede di inserire un nuovo testo, fai clic su un altro strumento per uscire dall'editor di testo. Fare doppio clic sul testo o fare clic una volta con lo strumento Testo selezionato per modificare il carattere e altre impostazioni in qualsiasi momento. - Se fai clic su "Rasterizza", non potrai più modificare il testo. Se scegli accidentalmente questa azione, non fare nulla per ora.
- Se il livello di testo è selezionato, premi Ctrl + T o Cmd + T per ridimensionare manualmente invece di utilizzare la nuova dimensione del carattere.
Metodo 2 di 2: Come modificare l'aspetto del testo
 1 Tieni premuta l'icona Testo sulla barra degli strumenti per selezionare altre opzioni di immissione del testo. Questa icona ha l'aspetto della lettera "T". Tieni premuto "T" per vedere queste opzioni:
1 Tieni premuta l'icona Testo sulla barra degli strumenti per selezionare altre opzioni di immissione del testo. Questa icona ha l'aspetto della lettera "T". Tieni premuto "T" per vedere queste opzioni: - Testo orizzontale: utilizzato più spesso e consente di digitare le lettere orizzontalmente da sinistra a destra. Questa opzione viene utilizzata quando normalmente si seleziona lo strumento testo.
- Testo verticale: ti permette di scrivere parole dall'alto verso il basso e dal basso verso l'alto.
- Maschera di testo orizzontale: trasforma il testo in una maschera che ti consente di fare tutti i tipi di cose divertenti in Photoshop. Per impostazione predefinita, questa opzione disporrà il livello sotto il testo, con il quale puoi eseguire varie funzioni come Riempi.
- Maschera di testo verticale: simile all'opzione orizzontale, ma le lettere vengono immesse dall'alto verso il basso o dal basso verso l'alto.
 2 Usa gli elementi Paragrafo e Carattere per modificare la spaziatura, la crenatura e altre opzioni. Se vuoi il controllo completo sul testo, inizia con questi punti. L'icona dell'elemento "Simbolo" ha l'aspetto della lettera "A" con una linea verticale. L'icona dell'elemento Paragrafo assomiglia alla lettera P con una doppia linea verticale e un cerchio pieno, ma puoi anche fare clic su Finestra → Paragrafo se non riesci a trovare l'icona.
2 Usa gli elementi Paragrafo e Carattere per modificare la spaziatura, la crenatura e altre opzioni. Se vuoi il controllo completo sul testo, inizia con questi punti. L'icona dell'elemento "Simbolo" ha l'aspetto della lettera "A" con una linea verticale. L'icona dell'elemento Paragrafo assomiglia alla lettera P con una doppia linea verticale e un cerchio pieno, ma puoi anche fare clic su Finestra → Paragrafo se non riesci a trovare l'icona. - Fare clic e trascinare le icone su ogni elemento per testare l'azione. La funzione è visibile in tempo reale. Molto spesso, l'intervallo viene modificato.
- "Carattere" ha più di un effetto sull'ortografia, mentre "Paragrafo" consente di modificare l'intera casella di testo e l'orientamento.
- Se non hai accesso alla funzionalità Paragrafo, fai clic con il pulsante destro del mouse sul testo per selezionare Converti in blocco di testo.
 3 Fare clic con il pulsante destro del mouse sul testo e selezionare Opzioni di fusione per accedere a vari effetti professionali. In Opzioni di fusione, puoi aggiungere ombre, contorni, bagliori e persino effetti 3D, ognuno dei quali puoi modificare a tuo piacimento. Non limitarti a queste funzionalità, ma assicurati di prestare attenzione a quanto segue:
3 Fare clic con il pulsante destro del mouse sul testo e selezionare Opzioni di fusione per accedere a vari effetti professionali. In Opzioni di fusione, puoi aggiungere ombre, contorni, bagliori e persino effetti 3D, ognuno dei quali puoi modificare a tuo piacimento. Non limitarti a queste funzionalità, ma assicurati di prestare attenzione a quanto segue: - Goffratura: trasforma il testo in un oggetto 3D. Le curve dei simboli assomiglieranno a cilindri tridimensionali che assomigliano a tubi.
- Ictus: scegli il colore, lo spessore e la trama del contorno del tuo testo.
- Sovrapposizioni: ti permetterà di cambiare il colore del carattere, aggiungere un gradiente, un motivo o un nuovo colore sulla forma del testo. Puoi persino ridurre l'opacità della sovrapposizione per ottenere ombre e transizioni insolite.
- Ombra: aggiungi una piccola ombra in movimento dietro il testo, come se ci fosse un muro a pochi decimetri di distanza da esso.Modificare l'angolo, l'opacità e la dimensione dell'ombra.
 1 Cerca online e aggiungi nuovi font gratuiti. È molto facile aggiungere nuovi caratteri in Photoshop. Basta scaricare il carattere desiderato e trascinarlo nella finestra del programma. Su richiesta "caratteri gratuiti" puoi trovare tutto ciò di cui hai bisogno.
1 Cerca online e aggiungi nuovi font gratuiti. È molto facile aggiungere nuovi caratteri in Photoshop. Basta scaricare il carattere desiderato e trascinarlo nella finestra del programma. Su richiesta "caratteri gratuiti" puoi trovare tutto ciò di cui hai bisogno. - L'estensione .ttf è lo standard per i file di font.
Consigli
- Se desideri aggiungere rapidamente del testo in Adobe Photoshop, premi il tasto T sulla tastiera e si aprirà lo strumento testo.
- Se lo strumento di immissione del testo non funziona, crea un nuovo livello e riprova. Se non funziona, apri lo strumento testo. Fare clic sull'icona a forma di "T" con una freccia rivolta verso il basso nell'angolo in alto a sinistra, quindi fare clic sull'ingranaggio e selezionare "Strumento di riparazione".
Avvertenze
- Le scelte rapide da tastiera non sono disponibili quando si lavora con lo strumento testo. In questa situazione, Photoshop riconosce solo la pressione della tastiera come strumento di immissione del testo.