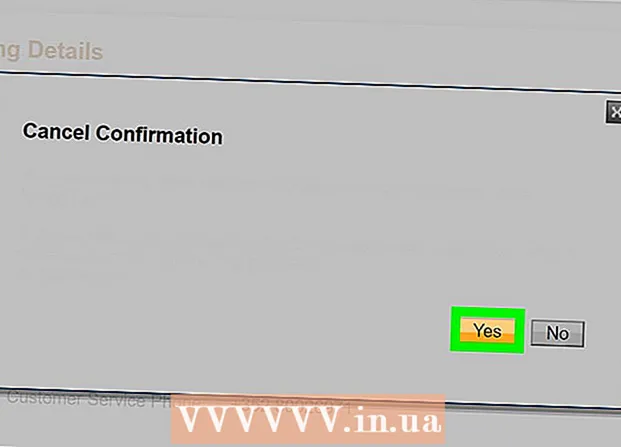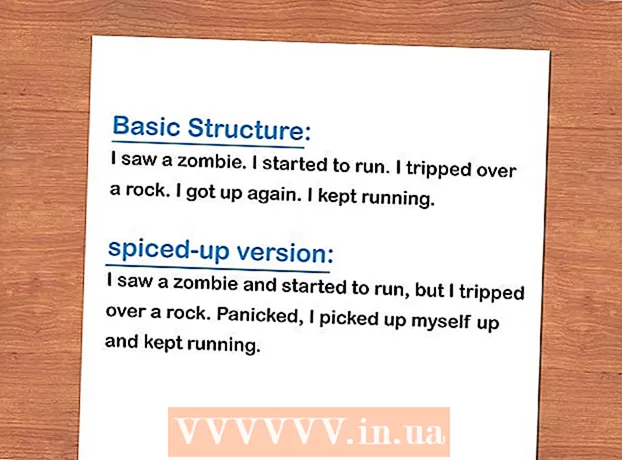Autore:
Florence Bailey
Data Della Creazione:
20 Marzo 2021
Data Di Aggiornamento:
1 Luglio 2024
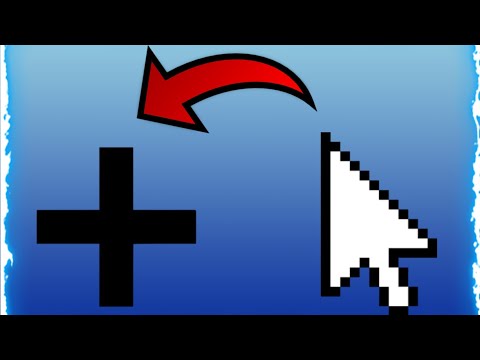
Contenuto
Stanco del cursore predefinito? Sostituiscilo con uno più originale! In Windows, cambiare il cursore è abbastanza semplice, ma in Mac OS devi lavorare sodo, poiché questo sistema non supporta i cursori di terze parti. Molti cursori possono essere trovati su Internet.
Passi
Metodo 1 di 2: Windows
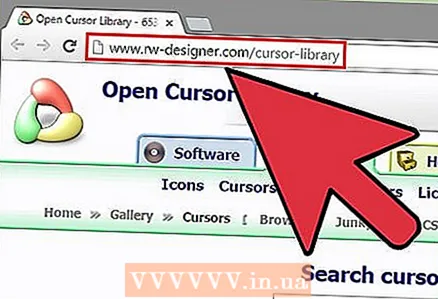 1 Trova i cursori che puoi scaricare. Esistono molti siti in Internet da cui è possibile scaricare i cursori. Puoi sostituire il cursore predefinito con qualsiasi cursore di terze parti.I cursori possono essere scaricati dai seguenti siti:
1 Trova i cursori che puoi scaricare. Esistono molti siti in Internet da cui è possibile scaricare i cursori. Puoi sostituire il cursore predefinito con qualsiasi cursore di terze parti.I cursori possono essere scaricati dai seguenti siti: - Apri libreria cursore - rw-designer.com/cursor-library
- DeviantArt - deviantart.com/browse/all/customization/skins/windows/cursors/
- Personalizza.org - custom.org/cursor
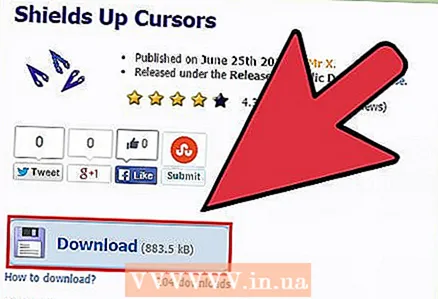 2 Scarica l'archivio con i cursori. Nella maggior parte dei casi, i cursori vengono scaricati come archivio (file ZIP). Non scaricare mai i cursori in formato EXE, poiché in questo caso rischi di infettare il tuo computer con malware.
2 Scarica l'archivio con i cursori. Nella maggior parte dei casi, i cursori vengono scaricati come archivio (file ZIP). Non scaricare mai i cursori in formato EXE, poiché in questo caso rischi di infettare il tuo computer con malware. - Non è necessario scaricare l'archivio per modificare il cursore: in Windows sono preinstallati diversi tipi di cursori.
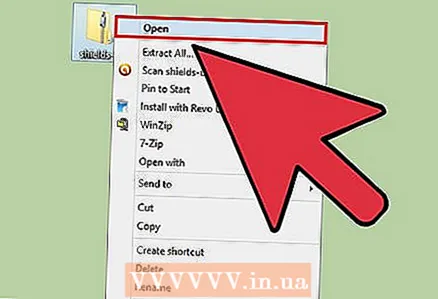 3 Decomprimi l'archivio scaricato (file ZIP). Per fare ciò, fare doppio clic sul file zip. I cursori semplici sono in formato CUR e i cursori animati sono in formato ANI.
3 Decomprimi l'archivio scaricato (file ZIP). Per fare ciò, fare doppio clic sul file zip. I cursori semplici sono in formato CUR e i cursori animati sono in formato ANI. 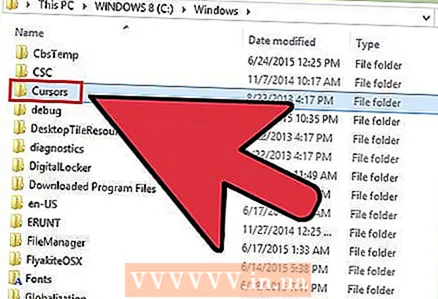 4 Apri la cartella.C: Finestre Cursori... Questa cartella contiene tutti i cursori installati su questo computer.
4 Apri la cartella.C: Finestre Cursori... Questa cartella contiene tutti i cursori installati su questo computer.  5 Trascina i cursori scaricati nella cartella.Cursori... Se ti viene richiesta una password di amministratore, fai clic su Continua e inserisci la password. Ricorda che è necessario l'accesso come amministratore per installare nuovi cursori.
5 Trascina i cursori scaricati nella cartella.Cursori... Se ti viene richiesta una password di amministratore, fai clic su Continua e inserisci la password. Ricorda che è necessario l'accesso come amministratore per installare nuovi cursori.  6 Apri il Pannello di controllo. È possibile selezionare un nuovo cursore tramite il Pannello di controllo.
6 Apri il Pannello di controllo. È possibile selezionare un nuovo cursore tramite il Pannello di controllo. - In Windows 7, Vista, XP, fare clic su "Start" - "Pannello di controllo".
- In Windows 8.1, fare clic con il pulsante destro del mouse su Start e selezionare Pannello di controllo oppure fare clic su Ctrl+X e seleziona "Pannello di controllo".
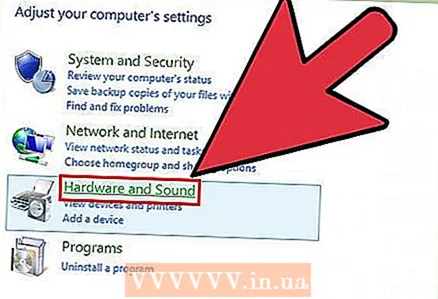 7 Fare clic su Mouse o fare clic su Hardware e suoni - Mouse. L'opzione disponibile dipende dalle impostazioni di visualizzazione del Pannello di controllo.
7 Fare clic su Mouse o fare clic su Hardware e suoni - Mouse. L'opzione disponibile dipende dalle impostazioni di visualizzazione del Pannello di controllo. 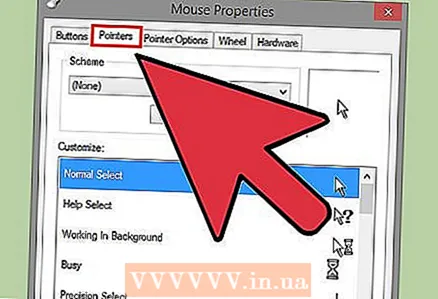 8 Fare clic sulla scheda "Puntatori". Su di esso troverai le impostazioni correnti del circuito e del cursore.
8 Fare clic sulla scheda "Puntatori". Su di esso troverai le impostazioni correnti del circuito e del cursore. - Nella sezione "Schema", aprire il menu a discesa per selezionare uno dei cursori preimpostati.
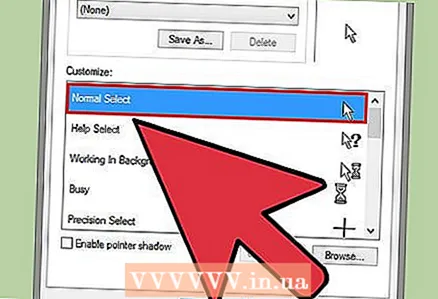 9 Evidenzia il cursore che desideri. È possibile modificare il cursore corrente in uno qualsiasi dei cursori preimpostati. Il cursore standard è etichettato come "Modalità principale" e il cursore per la selezione del testo è etichettato come "Evidenzia testo".
9 Evidenzia il cursore che desideri. È possibile modificare il cursore corrente in uno qualsiasi dei cursori preimpostati. Il cursore standard è etichettato come "Modalità principale" e il cursore per la selezione del testo è etichettato come "Evidenzia testo". 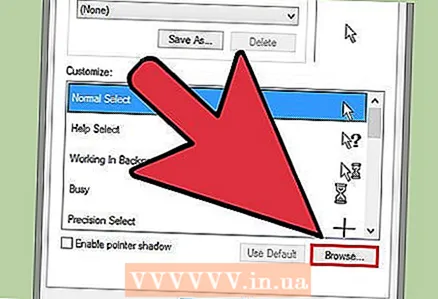 10 Clic.Sfoglia .... Viene visualizzata la finestra Esplora sistema con la cartella Cursori aperta. Evidenzia il cursore che desideri e fai clic su Apri.
10 Clic.Sfoglia .... Viene visualizzata la finestra Esplora sistema con la cartella Cursori aperta. Evidenzia il cursore che desideri e fai clic su Apri. - Modifica qualsiasi altro cursore allo stesso modo.
 11 Clic.Applicare. Le modifiche avranno effetto, ovvero un nuovo cursore apparirà sullo schermo.
11 Clic.Applicare. Le modifiche avranno effetto, ovvero un nuovo cursore apparirà sullo schermo. - Per ripristinare il cursore predefinito, evidenziarlo nell'elenco dei cursori e fare clic su Predefinito.
Metodo 2 di 2: Mac OS
 1 Ridimensiona il cursore. Su OS X, non puoi sostituire il cursore predefinito con un cursore di terze parti; inoltre, in questo sistema, il design del cursore dipende da un particolare programma, non dal sistema. Nel menu Preferenze di Sistema, puoi modificare la dimensione del cursore. Per cambiare il cursore stesso, dovrai usare un programma speciale (leggi sotto).
1 Ridimensiona il cursore. Su OS X, non puoi sostituire il cursore predefinito con un cursore di terze parti; inoltre, in questo sistema, il design del cursore dipende da un particolare programma, non dal sistema. Nel menu Preferenze di Sistema, puoi modificare la dimensione del cursore. Per cambiare il cursore stesso, dovrai usare un programma speciale (leggi sotto). - Apri il menu Apple e fai clic su Preferenze di Sistema.
- Fai clic su "Accessibilità" e vai alla scheda "Schermate".
- Nella sezione Dimensione cursore, usa il cursore per ridimensionare il cursore.
 2 Scarica e installa Mousecape, che ti consente di utilizzare i cursori di terze parti. È un programma gratuito per l'installazione di pacchetti di cursori di terze parti in OS X. Mousecape è di gran lunga il modo più semplice per modificare il cursore in OS X.
2 Scarica e installa Mousecape, che ti consente di utilizzare i cursori di terze parti. È un programma gratuito per l'installazione di pacchetti di cursori di terze parti in OS X. Mousecape è di gran lunga il modo più semplice per modificare il cursore in OS X. - Mousecape può essere scaricato dal sito web github.com/alexzielenski/Mousecape/releases... Scarica l'ultima versione del file Mousecape.zip e trascina la cartella .app nella cartella Applicazioni.
 3 Trova i cursori che desideri. Usa Mousecape per scaricare i pacchetti di cursori CAPE. Questi pacchetti possono essere trovati su molti siti, incluso il sito DeviantArt. Inoltre, trascina un'immagine nella finestra Mousecape per creare un cursore, ovvero puoi utilizzare i file grafici del cursore di Windows per creare nuovi cursori su Mac OS.
3 Trova i cursori che desideri. Usa Mousecape per scaricare i pacchetti di cursori CAPE. Questi pacchetti possono essere trovati su molti siti, incluso il sito DeviantArt. Inoltre, trascina un'immagine nella finestra Mousecape per creare un cursore, ovvero puoi utilizzare i file grafici del cursore di Windows per creare nuovi cursori su Mac OS.  4 Avvia Mousecape. Verrà visualizzato un elenco di cursori disponibili e molto probabilmente vuoto.
4 Avvia Mousecape. Verrà visualizzato un elenco di cursori disponibili e molto probabilmente vuoto. 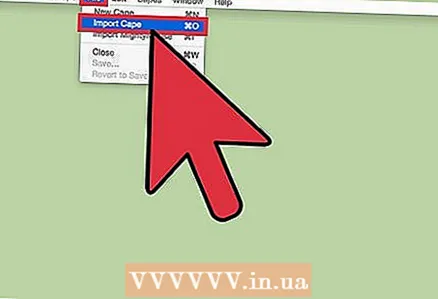 5 Aggiungi file CAPE (se presenti). Se hai già scaricato i file CAPE, aggiungili a Mousecape trascinandoli e rilasciandoli direttamente nella finestra del programma.
5 Aggiungi file CAPE (se presenti). Se hai già scaricato i file CAPE, aggiungili a Mousecape trascinandoli e rilasciandoli direttamente nella finestra del programma.  6 Premere per creare un nuovo cursore.Cmd+n... Nell'elenco che si apre, evidenziare il cursore desiderato e premere Cmd+Eper cambiarlo. Immettere un nome per il nuovo cursore.
6 Premere per creare un nuovo cursore.Cmd+n... Nell'elenco che si apre, evidenziare il cursore desiderato e premere Cmd+Eper cambiarlo. Immettere un nome per il nuovo cursore. - Se stai utilizzando un display Retina, seleziona la casella accanto all'opzione Retina.
 7 Clic.+. Questo creerà un nuovo oggetto in un nuovo file CAPE.
7 Clic.+. Questo creerà un nuovo oggetto in un nuovo file CAPE. 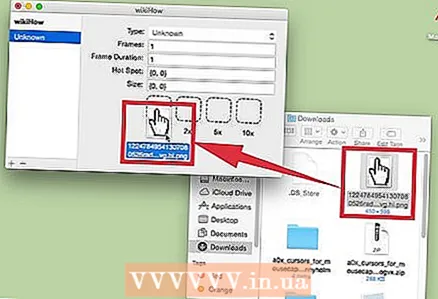 8 Trascina l'immagine che desideri nella prima casella. Se desideri utilizzare il cursore ingrandito, trascina ulteriori copie dell'immagine nei campi adiacenti.
8 Trascina l'immagine che desideri nella prima casella. Se desideri utilizzare il cursore ingrandito, trascina ulteriori copie dell'immagine nei campi adiacenti.  9 Nel menu a tendina "Tipo" selezionare il tipo di cursore desiderato. Il cursore di sistema standard è indicato come "Freccia".
9 Nel menu a tendina "Tipo" selezionare il tipo di cursore desiderato. Il cursore di sistema standard è indicato come "Freccia".  10 Modificare i valori per il parametro Hotspot. Determina la posizione effettiva del puntatore nell'immagine. L'hotspot inizia nell'angolo in alto a sinistra dell'immagine. Il primo valore è il numero di pixel mentre l'hotspot si sposta verso destra e il secondo valore è il numero di pixel mentre si sposta verso il basso. Inserendo i nuovi valori verrà visualizzata la posizione del nuovo hotspot.
10 Modificare i valori per il parametro Hotspot. Determina la posizione effettiva del puntatore nell'immagine. L'hotspot inizia nell'angolo in alto a sinistra dell'immagine. Il primo valore è il numero di pixel mentre l'hotspot si sposta verso destra e il secondo valore è il numero di pixel mentre si sposta verso il basso. Inserendo i nuovi valori verrà visualizzata la posizione del nuovo hotspot.  11 Salva il cursore creato. Per fare ciò, fai clic su "File" - "Salva" o fai semplicemente clic su Comando+S... Ora puoi chiudere la finestra di creazione del cursore.
11 Salva il cursore creato. Per fare ciò, fai clic su "File" - "Salva" o fai semplicemente clic su Comando+S... Ora puoi chiudere la finestra di creazione del cursore.  12 Fare doppio clic sul cursore creato, che verrà visualizzato nell'elenco. Si aprirà un'anteprima del nuovo cursore. Fare doppio clic sul cursore per sostituire il cursore corrente con esso.
12 Fare doppio clic sul cursore creato, che verrà visualizzato nell'elenco. Si aprirà un'anteprima del nuovo cursore. Fare doppio clic sul cursore per sostituire il cursore corrente con esso.
Avvertenze
- Non fare clic su banner pubblicitari e pop-up che pubblicizzano i cursori. Questo ti mette a rischio di infettare il tuo computer con malware. Scarica i cursori da fonti note e affidabili.