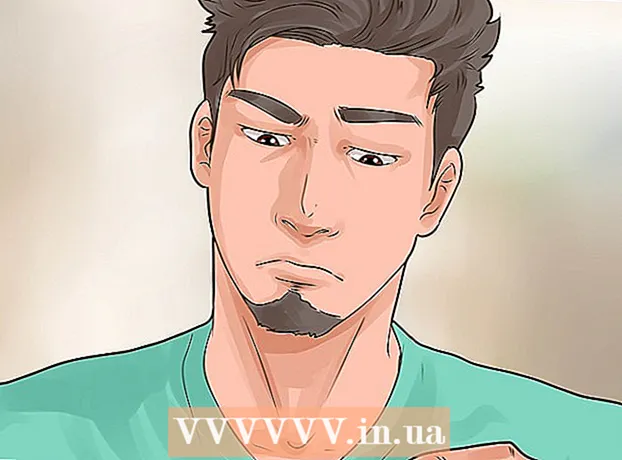Autore:
Marcus Baldwin
Data Della Creazione:
20 Giugno 2021
Data Di Aggiornamento:
1 Luglio 2024

Contenuto
- Metodo 2 di 4: funzione CORRETTA
- Metodo 3 di 4: riempimento rapido (Excel 2013)
- Metodo 4 di 4: Utilizzo di Word
- Consigli
- Di che cosa hai bisogno
 2 A destra della colonna di testo, inserisci una nuova colonna. Fare clic sulla lettera della colonna di testo. Quindi fare clic con il pulsante destro del mouse e selezionare "Incolla" dal menu.
2 A destra della colonna di testo, inserisci una nuova colonna. Fare clic sulla lettera della colonna di testo. Quindi fare clic con il pulsante destro del mouse e selezionare "Incolla" dal menu.  3 Vai alla cella a destra della cella di testo. In questa cella è necessario inserire la funzione SUPERIORE.
3 Vai alla cella a destra della cella di testo. In questa cella è necessario inserire la funzione SUPERIORE.  4 Fare clic sul pulsante funzione nella barra degli strumenti in alto. Questo pulsante ha la forma della lettera greca blu "epsilon", che è simile alla lettera "E". Verrà evidenziata la riga delle formule (fx), in cui è necessario inserire la funzione richiesta.
4 Fare clic sul pulsante funzione nella barra degli strumenti in alto. Questo pulsante ha la forma della lettera greca blu "epsilon", che è simile alla lettera "E". Verrà evidenziata la riga delle formule (fx), in cui è necessario inserire la funzione richiesta.  5 Dal menu a tendina, seleziona MAIUSC, oppure digita semplicemente la parola Maiuscolo (senza virgolette) accanto al segno di uguale nella barra della formula.
5 Dal menu a tendina, seleziona MAIUSC, oppure digita semplicemente la parola Maiuscolo (senza virgolette) accanto al segno di uguale nella barra della formula.- Forse dopo aver premuto il pulsante funzione, la funzione SUM verrà visualizzata automaticamente. In questo caso, sostituire la funzione SOMMA con SUPERIORE.
 6 Accanto alla parola UPPER tra parentesi, inserisci l'indirizzo della cella in cui si trova il testo desiderato. Ad esempio, se il testo è nella cella A1, nella barra della formula dovrebbe apparire la seguente funzione: = UPPER (A1).
6 Accanto alla parola UPPER tra parentesi, inserisci l'indirizzo della cella in cui si trova il testo desiderato. Ad esempio, se il testo è nella cella A1, nella barra della formula dovrebbe apparire la seguente funzione: = UPPER (A1).  7 Premere Invio. Il testo nella cella A1 apparirà nella cella B1, ma tutte le lettere saranno in maiuscolo.
7 Premere Invio. Il testo nella cella A1 apparirà nella cella B1, ma tutte le lettere saranno in maiuscolo.  8 Sposta il cursore sul quadratino che si trova nell'angolo in basso a destra della cella. Trascina questo quadrato nelle celle inferiori in modo che tutti i dati di testo vengano copiati dalla prima colonna alla seconda, ma con caratteri maiuscoli.
8 Sposta il cursore sul quadratino che si trova nell'angolo in basso a destra della cella. Trascina questo quadrato nelle celle inferiori in modo che tutti i dati di testo vengano copiati dalla prima colonna alla seconda, ma con caratteri maiuscoli.  9 Assicurati che tutti i dati di testo siano stati copiati correttamente dalla prima colonna alla seconda. Seleziona la colonna in cui i dati di testo vengono visualizzati in caratteri maiuscoli; per farlo, clicca sulla lettera della colonna. Fare clic con il pulsante destro del mouse sui dati selezionati e selezionare "Copia" dal menu. Seleziona la terza colonna, apri il menu Inserisci e scegli Inserisci valori.
9 Assicurati che tutti i dati di testo siano stati copiati correttamente dalla prima colonna alla seconda. Seleziona la colonna in cui i dati di testo vengono visualizzati in caratteri maiuscoli; per farlo, clicca sulla lettera della colonna. Fare clic con il pulsante destro del mouse sui dati selezionati e selezionare "Copia" dal menu. Seleziona la terza colonna, apri il menu Inserisci e scegli Inserisci valori. - Questo sostituisce la funzione con dati di testo, che rimuove la prima colonna di testo.
 10 Assicurati che i dati di testo copiati siano identici al testo nella seconda colonna. Ora puoi eliminare la prima colonna; per fare ciò, fare clic con il tasto destro sulla lettera di questa colonna e selezionare "Elimina" dal menu.
10 Assicurati che i dati di testo copiati siano identici al testo nella seconda colonna. Ora puoi eliminare la prima colonna; per fare ciò, fare clic con il tasto destro sulla lettera di questa colonna e selezionare "Elimina" dal menu. Metodo 2 di 4: funzione CORRETTA
 1 Immettere i dati di testo nella prima colonna della tabella. La funzione PROPER converte la prima lettera di una parola in maiuscolo.
1 Immettere i dati di testo nella prima colonna della tabella. La funzione PROPER converte la prima lettera di una parola in maiuscolo.  2 Inserisci una nuova colonna. Fare clic con il tasto destro sulla lettera della prima colonna e selezionare "Incolla" dal menu.
2 Inserisci una nuova colonna. Fare clic con il tasto destro sulla lettera della prima colonna e selezionare "Incolla" dal menu.  3 Vai alla cella a destra della cella di testo. Premere il pulsante funzione. Questo pulsante ha la forma della lettera greca blu "epsilon" e si trova nella barra degli strumenti in alto.
3 Vai alla cella a destra della cella di testo. Premere il pulsante funzione. Questo pulsante ha la forma della lettera greca blu "epsilon" e si trova nella barra degli strumenti in alto.  4 Fare clic sulla barra della formula. Questa riga si trova sopra la tabella dei dati e inizia con il carattere "fx". Dopo il segno di uguale, inserisci PROPER.
4 Fare clic sulla barra della formula. Questa riga si trova sopra la tabella dei dati e inizia con il carattere "fx". Dopo il segno di uguale, inserisci PROPER. - Se la funzione SOMMA viene visualizzata automaticamente nella barra della formula, sostituirla con CORRETTA.
 5 Accanto alla parola PROPER, tra parentesi, inserisci l'indirizzo della cella in cui si trova il testo che desideri. Ad esempio, se il testo è nella cella A1, nella barra della formula dovrebbe apparire la seguente funzione: = PROPRIETÀ (A1).
5 Accanto alla parola PROPER, tra parentesi, inserisci l'indirizzo della cella in cui si trova il testo che desideri. Ad esempio, se il testo è nella cella A1, nella barra della formula dovrebbe apparire la seguente funzione: = PROPRIETÀ (A1).  6 Premere Invio. Il testo nella cella A1 viene visualizzato nella cella B1, ma la prima lettera sarà maiuscola e il resto sarà minuscolo.
6 Premere Invio. Il testo nella cella A1 viene visualizzato nella cella B1, ma la prima lettera sarà maiuscola e il resto sarà minuscolo.  7 Sposta il cursore sul quadratino che si trova nell'angolo in basso a destra della cella. Trascina questo quadrato nelle celle in basso in modo che tutti i dati di testo vengano copiati dalla prima colonna alla seconda, ma tutte le prime lettere saranno maiuscole.
7 Sposta il cursore sul quadratino che si trova nell'angolo in basso a destra della cella. Trascina questo quadrato nelle celle in basso in modo che tutti i dati di testo vengano copiati dalla prima colonna alla seconda, ma tutte le prime lettere saranno maiuscole.  8 Fare clic su una lettera nella seconda colonna per selezionare tutti i dati di testo. Fare clic con il pulsante destro del mouse sui dati selezionati e selezionare "Copia" dal menu. Seleziona la terza colonna, apri il menu Inserisci e scegli Inserisci valori.
8 Fare clic su una lettera nella seconda colonna per selezionare tutti i dati di testo. Fare clic con il pulsante destro del mouse sui dati selezionati e selezionare "Copia" dal menu. Seleziona la terza colonna, apri il menu Inserisci e scegli Inserisci valori. - Le celle della funzione vengono copiate come dati di testo, consentendo l'eliminazione della prima colonna.
 9 Fare clic con il tasto destro sulla prima colonna. Seleziona "Elimina" dal menu per eliminare questa colonna; i dati di testo nella terza colonna non saranno interessati.
9 Fare clic con il tasto destro sulla prima colonna. Seleziona "Elimina" dal menu per eliminare questa colonna; i dati di testo nella terza colonna non saranno interessati.
Metodo 3 di 4: riempimento rapido (Excel 2013)
 1 Utilizzare questo metodo se i dati di testo sono una serie di nomi propri. Inoltre, i nomi devono essere inseriti in lettere minuscole. La funzione di riempimento rapido converte la prima lettera di un nome o cognome da minuscolo a maiuscolo.
1 Utilizzare questo metodo se i dati di testo sono una serie di nomi propri. Inoltre, i nomi devono essere inseriti in lettere minuscole. La funzione di riempimento rapido converte la prima lettera di un nome o cognome da minuscolo a maiuscolo.  2 Inserisci i nomi in minuscolo. I nomi devono essere inseriti in una colonna. Lascia una colonna vuota a destra della colonna con i nomi.
2 Inserisci i nomi in minuscolo. I nomi devono essere inseriti in una colonna. Lascia una colonna vuota a destra della colonna con i nomi. - Se non sono presenti colonne vuote a destra della colonna denominata, fare clic con il pulsante destro del mouse sulla lettera della colonna denominata e selezionare Inserisci dal menu. Sulla destra viene visualizzata una nuova colonna vuota.
 3 Vai alla cella a destra della cella con il nome. Ad esempio, se il nome (inserito in lettere minuscole) si trova nella cella A1, passare alla cella B1.
3 Vai alla cella a destra della cella con il nome. Ad esempio, se il nome (inserito in lettere minuscole) si trova nella cella A1, passare alla cella B1.  4 Nella cella B1, inserisci lo stesso nome della cella A1, ma con le lettere maiuscole corrette. Ad esempio, se la cella A1 contiene il nome "Ivan Petrov", nella cella B1, immettere "Ivan Petrov" (senza virgolette). Premere Invio.
4 Nella cella B1, inserisci lo stesso nome della cella A1, ma con le lettere maiuscole corrette. Ad esempio, se la cella A1 contiene il nome "Ivan Petrov", nella cella B1, immettere "Ivan Petrov" (senza virgolette). Premere Invio.  5 Apri il menu Dati e seleziona Riempimento flash. Il programma esaminerà il modello specificato e cambierà tutti i nomi in base a questo modello. Oppure premi semplicemente Ctrl + E per attivare la funzione di riempimento istantaneo.
5 Apri il menu Dati e seleziona Riempimento flash. Il programma esaminerà il modello specificato e cambierà tutti i nomi in base a questo modello. Oppure premi semplicemente Ctrl + E per attivare la funzione di riempimento istantaneo.  6 Elimina la colonna con i nomi in lettere minuscole. Per fare ciò, fare clic con il tasto destro sulla lettera della colonna con i nomi inseriti in lettere minuscole e selezionare "Elimina" dal menu.
6 Elimina la colonna con i nomi in lettere minuscole. Per fare ciò, fare clic con il tasto destro sulla lettera della colonna con i nomi inseriti in lettere minuscole e selezionare "Elimina" dal menu. - Prima di eliminare, assicurati che la funzione di riempimento flash risolva correttamente tutti i nomi.
Metodo 4 di 4: Utilizzo di Word
 1 Per cambiare rapidamente le maiuscole ed evitare di digitare le funzioni di Excel, procedi come segue:
1 Per cambiare rapidamente le maiuscole ed evitare di digitare le funzioni di Excel, procedi come segue: 2 Apri un documento Word vuoto.
2 Apri un documento Word vuoto. 3 In Excel, seleziona le celle in cui desideri modificare la maiuscola del testo.
3 In Excel, seleziona le celle in cui desideri modificare la maiuscola del testo. 4 Copia le celle. Per fare ciò, selezionali e premi Ctrl + C.
4 Copia le celle. Per fare ciò, selezionali e premi Ctrl + C.  5 Incolla le celle copiate nel documento di Word. Per fare ciò, premi Ctrl + V.
5 Incolla le celle copiate nel documento di Word. Per fare ciò, premi Ctrl + V.  6 In un documento di Word, seleziona tutto il testo.
6 In un documento di Word, seleziona tutto il testo. 7 Nella scheda Home, fare clic su Registra.
7 Nella scheda Home, fare clic su Registra. 8 Seleziona l'opzione che desideri: "Tutto minuscolo", "Tutto maiuscolo", "Inizia con maiuscolo", "Cambia maiuscolo".
8 Seleziona l'opzione che desideri: "Tutto minuscolo", "Tutto maiuscolo", "Inizia con maiuscolo", "Cambia maiuscolo".  9 Dopo aver apportato le modifiche, seleziona tutto il testo e incollalo in un foglio di calcolo Excel.
9 Dopo aver apportato le modifiche, seleziona tutto il testo e incollalo in un foglio di calcolo Excel. 10 Il processo descritto non richiederà molto tempo.
10 Il processo descritto non richiederà molto tempo.
Consigli
- Ricorda che le funzioni si inseriscono in maiuscolo. Ad esempio, la funzione MAIUSC convertirà tutte le lettere in maiuscolo, il che non è il caso della funzione MAIUSCOLO.
Di che cosa hai bisogno
- Topo