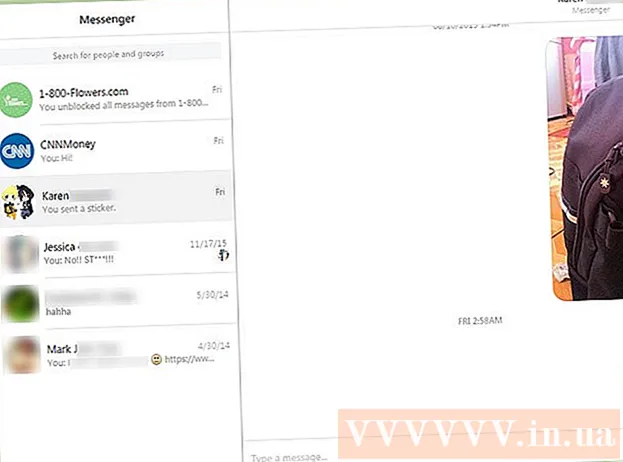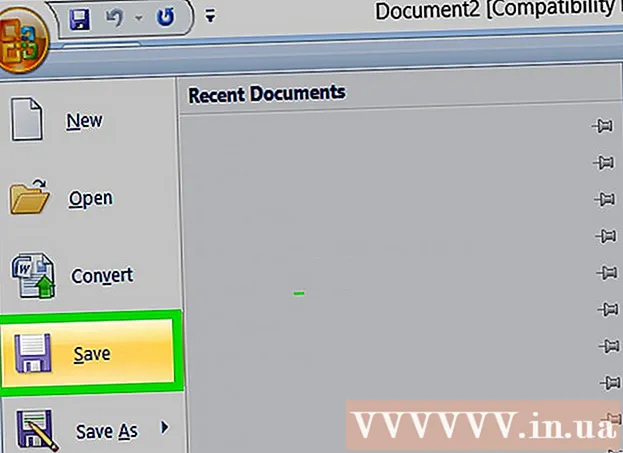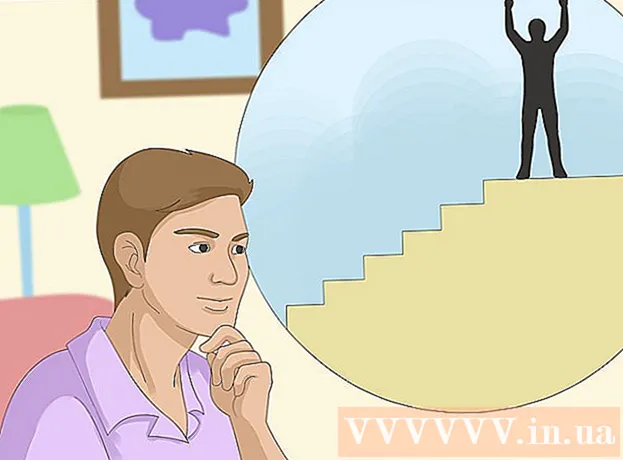Autore:
William Ramirez
Data Della Creazione:
18 Settembre 2021
Data Di Aggiornamento:
1 Luglio 2024
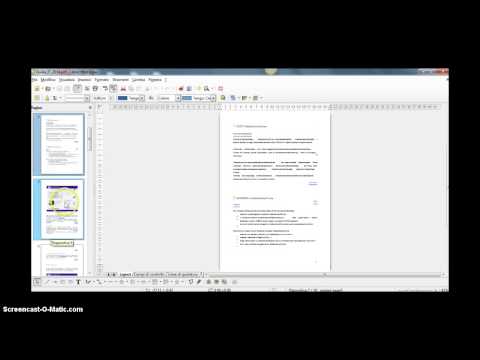
Contenuto
- Metodo 2 di 6: utilizzo del browser Google Chrome
- Metodo 3 di 6: utilizzo dell'anteprima (macOS)
- Metodo 4 di 6: utilizzo del servizio online SmallPDF (qualsiasi piattaforma)
- Metodo 5 di 6: utilizzo di CutePDF Writer
- Metodo 6 di 6: utilizzo di PDFsam
- Consigli
- Avvertenze
 2 Apri il pannello Pagine a sinistra della finestra di Acrobat. Questo pannello mostra le miniature (piccole immagini) delle pagine del documento PDF.
2 Apri il pannello Pagine a sinistra della finestra di Acrobat. Questo pannello mostra le miniature (piccole immagini) delle pagine del documento PDF.  3 Sposta le pagine. Nel pannello Pagine, sposta le miniature delle pagine che desideri estrarre in modo che siano una accanto all'altra.
3 Sposta le pagine. Nel pannello Pagine, sposta le miniature delle pagine che desideri estrarre in modo che siano una accanto all'altra. - Ad esempio, se si desidera recuperare la prima e la terza pagina, spostare in alto la miniatura della terza pagina in modo che venga visualizzata una barra blu sopra la miniatura della seconda pagina per indicare dove verrà posizionata la pagina trascinata.
- La terza pagina si troverà ora immediatamente dopo la prima.
 4 Apri il menu Documento, fai clic sull'icona Pagine, quindi fai clic su Pagamento. Puoi anche fare clic con il pulsante destro del mouse su qualsiasi pagina per aprire questo menu.
4 Apri il menu Documento, fai clic sull'icona Pagine, quindi fai clic su Pagamento. Puoi anche fare clic con il pulsante destro del mouse su qualsiasi pagina per aprire questo menu. - Viene visualizzata la finestra Estrai pagine.
 5 Specificare l'intervallo di pagine. Se la finestra Estrai pagine visualizza l'intervallo di pagine errato, inserisci l'intervallo desiderato.
5 Specificare l'intervallo di pagine. Se la finestra Estrai pagine visualizza l'intervallo di pagine errato, inserisci l'intervallo desiderato.  6 Modificare le impostazioni. Se desideri che le pagine da recuperare vengano rimosse dal documento originale, seleziona la casella accanto a "Rimuovi pagine dopo il recupero".
6 Modificare le impostazioni. Se desideri che le pagine da recuperare vengano rimosse dal documento originale, seleziona la casella accanto a "Rimuovi pagine dopo il recupero". - Per salvare ogni pagina che estrai come file separato, seleziona la casella di controllo accanto a Estrai pagine in file separati. In caso contrario, tutte le pagine recuperate verranno salvate in un unico file.
 7 Fare clic su "OK". Il programma estrarrà le pagine richieste e le salverà in un nuovo documento PDF.
7 Fare clic su "OK". Il programma estrarrà le pagine richieste e le salverà in un nuovo documento PDF.  8 Salva e chiudi il nuovo documento. È possibile inserire un nome per il nuovo file e selezionare una cartella per salvarlo, quindi tornare al documento originale. Fai clic su "Salva" per salvare il file come PDF oppure fai clic su "Salva con nome" per scegliere tra una varietà di formati, come PDF, PNG, JPEG, Word e così via.
8 Salva e chiudi il nuovo documento. È possibile inserire un nome per il nuovo file e selezionare una cartella per salvarlo, quindi tornare al documento originale. Fai clic su "Salva" per salvare il file come PDF oppure fai clic su "Salva con nome" per scegliere tra una varietà di formati, come PDF, PNG, JPEG, Word e così via.  9 Recupera il file originale. Se le pagine estratte non sono state rimosse dal documento originale e desideri disporre le pagine come erano, apri il menu File e scegli Ripristina. Altrimenti, salva il documento modificato come al solito.
9 Recupera il file originale. Se le pagine estratte non sono state rimosse dal documento originale e desideri disporre le pagine come erano, apri il menu File e scegli Ripristina. Altrimenti, salva il documento modificato come al solito. Metodo 2 di 6: utilizzo del browser Google Chrome
 1 Avvia Google Chrome.
1 Avvia Google Chrome. 2 Premi Ctrl + O. Si aprirà una finestra in cui puoi trovare il file PDF che desideri.
2 Premi Ctrl + O. Si aprirà una finestra in cui puoi trovare il file PDF che desideri.  3 Trova o immetti il nome del file desiderato, quindi fai clic su Apri. Il PDF si apre in una finestra del browser.
3 Trova o immetti il nome del file desiderato, quindi fai clic su Apri. Il PDF si apre in una finestra del browser.  4 Fare clic sull'icona che assomiglia a tre punti nell'angolo in alto a destra. Si aprirà un menu.
4 Fare clic sull'icona che assomiglia a tre punti nell'angolo in alto a destra. Si aprirà un menu.  5 Fare clic su Stampa.
5 Fare clic su Stampa. 6 Fare clic su "Cambia" nel menu "Stampante".
6 Fare clic su "Cambia" nel menu "Stampante". 7 Fare clic su "Salva come PDF".
7 Fare clic su "Salva come PDF". 8 Seleziona la casella accanto all'opzione Tutto, quindi inserisci l'intervallo di pagine desiderato.
8 Seleziona la casella accanto all'opzione Tutto, quindi inserisci l'intervallo di pagine desiderato. 9 Fare clic su "Salva".
9 Fare clic su "Salva". 10 Inserisci un nome per il nuovo file, seleziona una cartella da salvare, quindi fai clic su "Salva" (fai tutto questo nella finestra che si apre).
10 Inserisci un nome per il nuovo file, seleziona una cartella da salvare, quindi fai clic su "Salva" (fai tutto questo nella finestra che si apre).
Metodo 3 di 6: utilizzo dell'anteprima (macOS)
 1 Avvia visualizzatore. Ora apri il documento PDF richiesto e fai clic sul pulsante "Miniature" nella parte superiore della finestra. Viene visualizzato un pannello con le miniature (immagini piccole) delle pagine del documento PDF.
1 Avvia visualizzatore. Ora apri il documento PDF richiesto e fai clic sul pulsante "Miniature" nella parte superiore della finestra. Viene visualizzato un pannello con le miniature (immagini piccole) delle pagine del documento PDF.  2 Sposta le pagine. Sposta le miniature delle pagine che desideri estrarre in modo che siano una accanto all'altra. Puoi anche tenere premuto il tasto Maiusc e fare clic su ciascuna miniatura desiderata per selezionarla.
2 Sposta le pagine. Sposta le miniature delle pagine che desideri estrarre in modo che siano una accanto all'altra. Puoi anche tenere premuto il tasto Maiusc e fare clic su ciascuna miniatura desiderata per selezionarla.  3 Apri il menu File e fai clic su Stampa. Nella finestra Stampa, inserisci l'intervallo di pagine desiderato. Se le miniature delle pagine desiderate sono già selezionate, nel pannello delle miniature, fare clic su Pagine selezionate.
3 Apri il menu File e fai clic su Stampa. Nella finestra Stampa, inserisci l'intervallo di pagine desiderato. Se le miniature delle pagine desiderate sono già selezionate, nel pannello delle miniature, fare clic su Pagine selezionate.  4 Salva le pagine selezionate come PDF. Nell'angolo in basso a sinistra della finestra Stampa, fai clic su PDF e fai clic su Salva come PDF.
4 Salva le pagine selezionate come PDF. Nell'angolo in basso a sinistra della finestra Stampa, fai clic su PDF e fai clic su Salva come PDF.  5 Immettere un nome per il file. Apri la cartella in cui verrà salvato il file, inserisci un nome per il file, quindi salvalo.
5 Immettere un nome per il file. Apri la cartella in cui verrà salvato il file, inserisci un nome per il file, quindi salvalo.
Metodo 4 di 6: utilizzo del servizio online SmallPDF (qualsiasi piattaforma)
 1 Apri il sito Smallpdf. Vai a https://smallpdf.com/en/merge-pdf in un browser web.
1 Apri il sito Smallpdf. Vai a https://smallpdf.com/en/merge-pdf in un browser web.  2 Scarica il documento PDF che desideri. Per fare ciò, trascina semplicemente i file PDF nella casella viola "Trascina PDF qui".
2 Scarica il documento PDF che desideri. Per fare ciò, trascina semplicemente i file PDF nella casella viola "Trascina PDF qui".  3 Modificare il layout delle pagine. Premi Modalità pagina per visualizzare le miniature di tutte le pagine del documento. Ogni miniatura ha un numero di pagina sotto (la lettera davanti al numero indica il documento). Per rimuovere le pagine indesiderate, fai clic sulla "X" nell'angolo in alto a destra della miniatura (per visualizzarla, passa con il mouse sopra la miniatura)
3 Modificare il layout delle pagine. Premi Modalità pagina per visualizzare le miniature di tutte le pagine del documento. Ogni miniatura ha un numero di pagina sotto (la lettera davanti al numero indica il documento). Per rimuovere le pagine indesiderate, fai clic sulla "X" nell'angolo in alto a destra della miniatura (per visualizzarla, passa con il mouse sopra la miniatura)  4 Combina le pagine che desideri in un unico documento. Per fare ciò, fai clic su "Combina PDF" a destra e sotto le miniature delle pagine. Il nuovo documento PDF verrà scaricato automaticamente sul tuo computer; lo troverai nella cartella dei download.
4 Combina le pagine che desideri in un unico documento. Per fare ciò, fai clic su "Combina PDF" a destra e sotto le miniature delle pagine. Il nuovo documento PDF verrà scaricato automaticamente sul tuo computer; lo troverai nella cartella dei download.
Metodo 5 di 6: utilizzo di CutePDF Writer
 1 Vai al sito carinopdf. Ora fai clic su "CutePDF Writer". Verrai indirizzato alla pagina di download del programma gratuito CutePDF Writer.
1 Vai al sito carinopdf. Ora fai clic su "CutePDF Writer". Verrai indirizzato alla pagina di download del programma gratuito CutePDF Writer.  2 Scarica i file che desideri. Devi scaricare il programma di installazione CutePDF e il convertitore GPL Ghostscript. Questo può essere fatto nella pagina di download del programma.
2 Scarica i file che desideri. Devi scaricare il programma di installazione CutePDF e il convertitore GPL Ghostscript. Questo può essere fatto nella pagina di download del programma.  3 Esegui i file scaricati. Installa prima il convertitore e poi il programma CutePDF Writer. Nota che questo programma non può essere avviato: si installerà da solo come stampante scelta dal menu Stampa di un altro programma.
3 Esegui i file scaricati. Installa prima il convertitore e poi il programma CutePDF Writer. Nota che questo programma non può essere avviato: si installerà da solo come stampante scelta dal menu Stampa di un altro programma.  4 Apri il documento PDF che desideri. Fallo in qualsiasi visualizzatore di PDF. Ora apri la finestra Stampa e seleziona le pagine che desideri. Puoi anche specificare un intervallo di pagine nella riga "Intervallo".
4 Apri il documento PDF che desideri. Fallo in qualsiasi visualizzatore di PDF. Ora apri la finestra Stampa e seleziona le pagine che desideri. Puoi anche specificare un intervallo di pagine nella riga "Intervallo".  5 Apri il menu con le stampanti disponibili. Le stampanti disponibili possono essere visualizzate nella finestra Stampa come elenco anziché come menu.Seleziona "CutePDF" dal menu o dall'elenco e fai clic su "Stampa".
5 Apri il menu con le stampanti disponibili. Le stampanti disponibili possono essere visualizzate nella finestra Stampa come elenco anziché come menu.Seleziona "CutePDF" dal menu o dall'elenco e fai clic su "Stampa".  6 Seleziona una cartella per salvare il nuovo file e inserisci il suo nome. Fallo nella finestra che si apre dopo aver fatto clic su Stampa. Tieni presente che CutePDF non stamperà nulla: verrà generato un nuovo PDF dalle pagine selezionate.
6 Seleziona una cartella per salvare il nuovo file e inserisci il suo nome. Fallo nella finestra che si apre dopo aver fatto clic su Stampa. Tieni presente che CutePDF non stamperà nulla: verrà generato un nuovo PDF dalle pagine selezionate.
Metodo 6 di 6: utilizzo di PDFsam
 1 Scarica il software PDFsam su quel sito. Apri il sito e scarica la versione del programma che corrisponde al sistema operativo del tuo dispositivo.
1 Scarica il software PDFsam su quel sito. Apri il sito e scarica la versione del programma che corrisponde al sistema operativo del tuo dispositivo.  2 Installa il software PDFsam. Il programma di installazione può essere scaricato per Windows e macOS e, se scarichi l'archivio (file ZIP), puoi utilizzarlo su qualsiasi sistema che supporti Java.
2 Installa il software PDFsam. Il programma di installazione può essere scaricato per Windows e macOS e, se scarichi l'archivio (file ZIP), puoi utilizzarlo su qualsiasi sistema che supporti Java.  3 Seleziona un modulo per unire/estrarre le pagine. Avvia PDFsam e seleziona il modulo per l'unione/estrazione delle pagine.
3 Seleziona un modulo per unire/estrarre le pagine. Avvia PDFsam e seleziona il modulo per l'unione/estrazione delle pagine.  4 Apri il file PDF che desideri. Fare clic su "Aggiungi" e selezionare il documento desiderato nella finestra.
4 Apri il file PDF che desideri. Fare clic su "Aggiungi" e selezionare il documento desiderato nella finestra.  5 Specifica le pagine di cui desideri effettuare il checkout. Fare doppio clic sul campo Selezione pagina e quindi immettere i numeri di pagina o l'intervallo. Separare il numero di pagina e gli intervalli con virgole.
5 Specifica le pagine di cui desideri effettuare il checkout. Fare doppio clic sul campo Selezione pagina e quindi immettere i numeri di pagina o l'intervallo. Separare il numero di pagina e gli intervalli con virgole.  6 Immettere un nome per il nuovo file e selezionare la cartella in cui verrà salvato.
6 Immettere un nome per il nuovo file e selezionare la cartella in cui verrà salvato. 7 Fare clic su "Esegui". Sentirai un segnale acustico quando le pagine specificate vengono recuperate.
7 Fare clic su "Esegui". Sentirai un segnale acustico quando le pagine specificate vengono recuperate.
Consigli
- Se il documento PDF è protetto, ovvero non è possibile estrarre pagine da esso, non è possibile applicare i metodi qui descritti. In questo caso, consigliamo di creare un nuovo documento PDF, ovvero "stampare" le pagine richieste in formato PDF.
Avvertenze
- I programmi Acrobat (sia Acrobat Reader che Acrobat Pro) non consentono di “stampare” pagine PDF. In Acrobat Pro puoi semplicemente estrarre le pagine, mentre in Acrobat Reader non puoi né estrarre le pagine né “stamparle” in formato PDF.