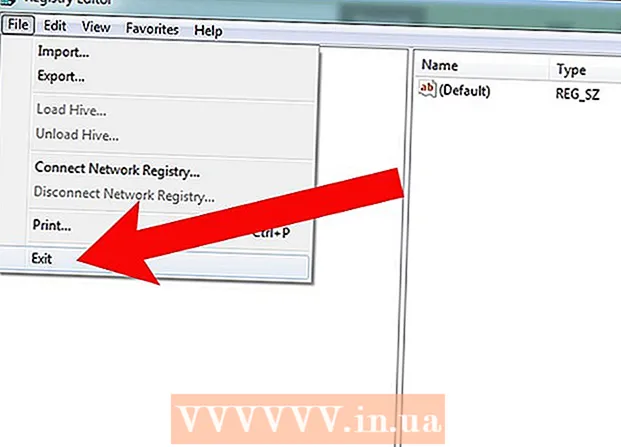Autore:
Carl Weaver
Data Della Creazione:
26 Febbraio 2021
Data Di Aggiornamento:
1 Luglio 2024

Contenuto
- Passi
- Parte 1 di 3: apri la cover posteriore
- Parte 2 di 3: rimozione del disco rigido
- Parte 3 di 3: installazione di un nuovo disco rigido
- Di che cosa hai bisogno
Stai cercando di aumentare la memoria del tuo MacBook o sostituire un disco rigido problematico? Per farlo è facile come sgusciare le pere e l'intera procedura richiederà solo un paio di minuti. Dopo aver sostituito la vecchia unità con una nuova, sarà necessario reinstallare il sistema operativo.
Passi
Parte 1 di 3: apri la cover posteriore
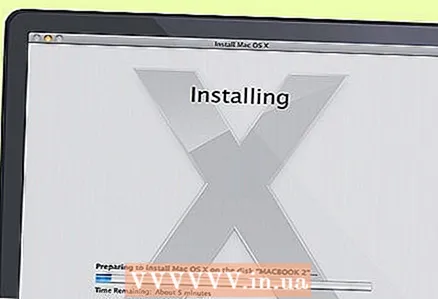 1 Esegui il backup dei tuoi file. Se hai intenzione di sostituire il disco rigido, dovrai reinstallare il sistema operativo. Poiché i tuoi file sono attualmente archiviati sul vecchio disco rigido, dovrai eseguire un backup per trasferirli sul nuovo disco in un secondo momento. Ciò renderà la procedura per reinstallare il sistema operativo meno dolorosa.
1 Esegui il backup dei tuoi file. Se hai intenzione di sostituire il disco rigido, dovrai reinstallare il sistema operativo. Poiché i tuoi file sono attualmente archiviati sul vecchio disco rigido, dovrai eseguire un backup per trasferirli sul nuovo disco in un secondo momento. Ciò renderà la procedura per reinstallare il sistema operativo meno dolorosa. - Sul nostro sito troverai un articolo per imparare come eseguire il backup dei tuoi file.
 2 Spegni il tuo MacBook. Scollegare il cavo di alimentazione dal computer. Il computer deve essere spento prima di aprire il pannello. Altrimenti, rischi di danneggiare i suoi componenti importanti.
2 Spegni il tuo MacBook. Scollegare il cavo di alimentazione dal computer. Il computer deve essere spento prima di aprire il pannello. Altrimenti, rischi di danneggiare i suoi componenti importanti. - Nota: non sarai in grado di rimuovere il disco rigido dai MacBook Pro con Retina Display perché hanno schede di memoria flash integrate invece dei tradizionali dischi rigidi.
 3 Posiziona il tuo MacBook con il coperchio abbassato. Di fronte a te ci sarà il pannello posteriore del computer. Posizionalo in modo da non doverti piegare troppo.
3 Posiziona il tuo MacBook con il coperchio abbassato. Di fronte a te ci sarà il pannello posteriore del computer. Posizionalo in modo da non doverti piegare troppo.  4 Rimuovere dieci viti dal pannello posteriore. Si trovano lungo i suoi bordi. La posizione esatta dipenderà dal modello del tuo computer, ma dovrebbero sempre essere dieci. Per fare ciò, è necessario un cacciavite Phillips. In genere, sarà necessario rimuovere due tipi di viti:
4 Rimuovere dieci viti dal pannello posteriore. Si trovano lungo i suoi bordi. La posizione esatta dipenderà dal modello del tuo computer, ma dovrebbero sempre essere dieci. Per fare ciò, è necessario un cacciavite Phillips. In genere, sarà necessario rimuovere due tipi di viti: - Sette viti da 3 mm
- Tre viti da 13,5 mm
- Il MacBook Pro da 13 pollici ha una varietà di configurazioni delle viti, ma ci saranno comunque dieci viti.
 5 Apri il coperchio posteriore. Inserisci le dita nella fessura leggermente aperta e apri il pannello. È trattenuto da due chiavistelli.
5 Apri il coperchio posteriore. Inserisci le dita nella fessura leggermente aperta e apri il pannello. È trattenuto da due chiavistelli.  6 Scollegare la batteria. Devi trovare il connettore che porta dalla batteria alla scheda madre e scollegarlo per evitare cortocircuiti. È di colore nero, di grandi dimensioni e si trova vicino alla scheda madre. Prova a tirarlo verso l'alto per evitare di danneggiare qualcosa.
6 Scollegare la batteria. Devi trovare il connettore che porta dalla batteria alla scheda madre e scollegarlo per evitare cortocircuiti. È di colore nero, di grandi dimensioni e si trova vicino alla scheda madre. Prova a tirarlo verso l'alto per evitare di danneggiare qualcosa. - Se il connettore ha un occhiello speciale, afferrarlo per estrarre il connettore.
- Se non ci sono orecchie, puoi usare uno spudger o uno stuzzicadenti per rimuovere il connettore.
Parte 2 di 3: rimozione del disco rigido
 1 Trova il tuo disco rigido. Il disco rigido ha una forma rettangolare e si trova in uno degli angoli del computer. La maggior parte dei dischi rigidi ha etichette che indicano la quantità di memoria e la loro velocità. Molti dischi rigidi sono alloggiati in custodie di metallo lucido.
1 Trova il tuo disco rigido. Il disco rigido ha una forma rettangolare e si trova in uno degli angoli del computer. La maggior parte dei dischi rigidi ha etichette che indicano la quantità di memoria e la loro velocità. Molti dischi rigidi sono alloggiati in custodie di metallo lucido.  2 Rimuovere le viti che fissano il disco. Il disco è fissato con due piccole viti poste su uno dei suoi bordi. Devono essere svitati per rimuovere il disco.
2 Rimuovere le viti che fissano il disco. Il disco è fissato con due piccole viti poste su uno dei suoi bordi. Devono essere svitati per rimuovere il disco. - Puoi anche lasciare le viti nella staffa che tiene il disco in posizione.
 3 Estrarre la staffa. Dopo aver allentato le viti, puoi far scorrere la staffa fuori dalla custodia.
3 Estrarre la staffa. Dopo aver allentato le viti, puoi far scorrere la staffa fuori dalla custodia.  4 Tirare la linguetta di plastica che fuoriesce da sotto il disco. Tirare delicatamente la linguetta per rimuovere il disco rigido dal case. Basta non tirare troppo forte, poiché sarà necessario scollegare il cavo.
4 Tirare la linguetta di plastica che fuoriesce da sotto il disco. Tirare delicatamente la linguetta per rimuovere il disco rigido dal case. Basta non tirare troppo forte, poiché sarà necessario scollegare il cavo. - Se non è presente alcuna scheda, puoi espellere il disco con le dita.
 5 Scollegare il disco rigido. Afferrare il connettore collegato alla parte superiore del disco rigido. Scollegalo dal disco rigido. Se il connettore è attaccato troppo saldamente al disco, muovilo delicatamente da un lato all'altro.
5 Scollegare il disco rigido. Afferrare il connettore collegato alla parte superiore del disco rigido. Scollegalo dal disco rigido. Se il connettore è attaccato troppo saldamente al disco, muovilo delicatamente da un lato all'altro. - Rimuovere il disco rigido dal computer. Ora è necessario rimuovere le viti situate ai lati dell'unità.
 6 Rimuovere le viti dal disco rigido. Il disco rigido ha quattro viti Torx T6, due su ciascun lato. Ti serviranno per il tuo nuovo disco rigido, quindi mettili da parte.
6 Rimuovere le viti dal disco rigido. Il disco rigido ha quattro viti Torx T6, due su ciascun lato. Ti serviranno per il tuo nuovo disco rigido, quindi mettili da parte. - Puoi anche sbloccare la scheda dalla vecchia unità per ricollegarla alla nuova unità.
Parte 3 di 3: installazione di un nuovo disco rigido
 1 Assicurati che la tua nuova unità sia compatibile con il tuo computer. Dovrebbe essere un'unità da 2,5 pollici, alta fino a 9,5 mm. L'unità può essere un'unità standard o un'unità a stato solido (SSD).
1 Assicurati che la tua nuova unità sia compatibile con il tuo computer. Dovrebbe essere un'unità da 2,5 pollici, alta fino a 9,5 mm. L'unità può essere un'unità standard o un'unità a stato solido (SSD). - Le unità SSD accelerano significativamente i tempi di avvio, ma tendono ad essere molto più costose dei tradizionali dischi rigidi.
 2 Installare quattro viti Torx nel corpo dell'unità. Installa le quattro viti negli stessi fori in cui le hai rimosse dal vecchio disco. Basta non stringerli troppo per evitare di danneggiare il case del disco rigido.
2 Installare quattro viti Torx nel corpo dell'unità. Installa le quattro viti negli stessi fori in cui le hai rimosse dal vecchio disco. Basta non stringerli troppo per evitare di danneggiare il case del disco rigido. - Puoi anche attaccare un inserto con linguetta al disco. Attaccalo alla parte inferiore del disco, facendo attenzione a non toccare i circuiti. L'inserto dovrebbe essere visibile da sotto il disco inserito.
 3 Collegare il cavo all'unità. Inserire il connettore del cavo nello slot sulla parte superiore dell'unità. Assicurarsi che il cavo sia inserito saldamente.
3 Collegare il cavo all'unità. Inserire il connettore del cavo nello slot sulla parte superiore dell'unità. Assicurarsi che il cavo sia inserito saldamente.  4 Metti il disco nell'alloggiamento. Posiziona delicatamente il disco rigido nell'alloggiamento, assicurandoti che sia piatto. Le viti Torx dovrebbero inserirsi nelle scanalature che tengono in posizione il disco rigido.
4 Metti il disco nell'alloggiamento. Posiziona delicatamente il disco rigido nell'alloggiamento, assicurandoti che sia piatto. Le viti Torx dovrebbero inserirsi nelle scanalature che tengono in posizione il disco rigido.  5 Fissare la staffa. Inserire la staffa e fissarla con due viti. Non torcere troppo strettamente.
5 Fissare la staffa. Inserire la staffa e fissarla con due viti. Non torcere troppo strettamente.  6 Collega la batteria. Collega la batteria alla scheda. Fare attenzione a non toccare alcun circuito, soprattutto dopo aver collegato il cavo.
6 Collega la batteria. Collega la batteria alla scheda. Fare attenzione a non toccare alcun circuito, soprattutto dopo aver collegato il cavo.  7 Installa il pannello. Installare il pannello posteriore e fissarlo con dieci viti. Assicurati che sia a livello.
7 Installa il pannello. Installare il pannello posteriore e fissarlo con dieci viti. Assicurati che sia a livello. 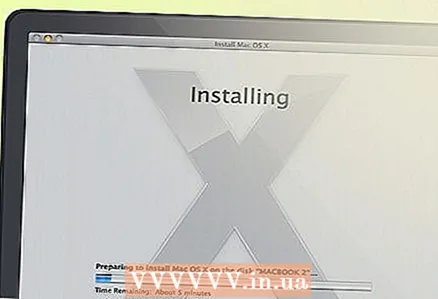 8 Installa il sistema operativo. Quando installi un nuovo disco rigido, dovrai reinstallare il sistema operativo. Puoi farlo utilizzando il disco di installazione o scaricandolo da Internet se disponi di una connessione di rete.
8 Installa il sistema operativo. Quando installi un nuovo disco rigido, dovrai reinstallare il sistema operativo. Puoi farlo utilizzando il disco di installazione o scaricandolo da Internet se disponi di una connessione di rete.  9 Usa la tua vecchia unità come unità esterna. Se la tua vecchia unità funziona e l'hai appena sostituita con un'unità più veloce o con un'unità con più memoria, puoi usarla come unità esterna che puoi portare con te ovunque tu vada. Tutto quello che devi fare è trovare una custodia, che puoi acquistare nella maggior parte dei negozi di computer.
9 Usa la tua vecchia unità come unità esterna. Se la tua vecchia unità funziona e l'hai appena sostituita con un'unità più veloce o con un'unità con più memoria, puoi usarla come unità esterna che puoi portare con te ovunque tu vada. Tutto quello che devi fare è trovare una custodia, che puoi acquistare nella maggior parte dei negozi di computer. - Troverai anche istruzioni dettagliate su come trasformare la tua vecchia unità in un'unità USB esterna portatile sul nostro sito web.
Di che cosa hai bisogno
- cacciavite a croce
- Cacciavite Torx T6
- Stuzzicadenti o spatola