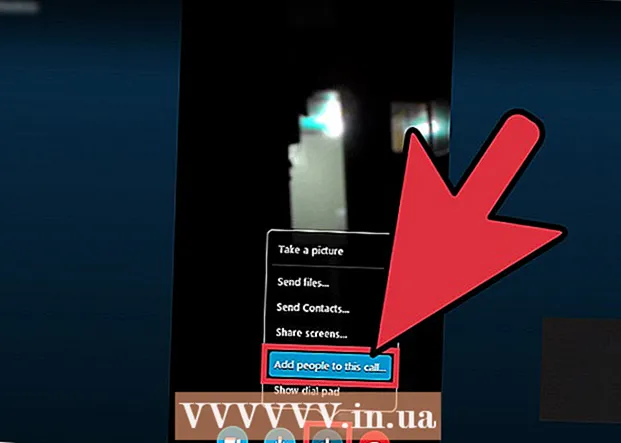Autore:
Joan Hall
Data Della Creazione:
3 Febbraio 2021
Data Di Aggiornamento:
28 Giugno 2024

Contenuto
1 Seleziona le parti della tabella che desideri convertire in PDF. Se vuoi convertire l'intera tabella, vai al passaggio successivo.- Tieni presente che non è facile riconvertire un file PDF in un foglio di calcolo Excel, ma questo metodo manterrà il foglio di calcolo originale.
 2 Fare clic su "File".
2 Fare clic su "File". 3 Fare clic su Esporta. In Excel 2010 o versioni precedenti, fare clic su Salva con nome.
3 Fare clic su Esporta. In Excel 2010 o versioni precedenti, fare clic su Salva con nome.  4 Fare clic su Crea PDF/XPS. In Excel 2010 o versioni precedenti, apri il menu Salva come tipo e quindi seleziona PDF.
4 Fare clic su Crea PDF/XPS. In Excel 2010 o versioni precedenti, apri il menu Salva come tipo e quindi seleziona PDF.  5 Fare clic su Opzioni per personalizzare le opzioni per il PDF creato.
5 Fare clic su Opzioni per personalizzare le opzioni per il PDF creato. 6 Nella finestra "Opzioni", puoi specificare l'intervallo di pagine da includere nel documento PDF, o includere le celle selezionate, o l'intera cartella di lavoro, o il foglio attivo, e anche specificare se mantenere la formattazione del documento originale.
6 Nella finestra "Opzioni", puoi specificare l'intervallo di pagine da includere nel documento PDF, o includere le celle selezionate, o l'intera cartella di lavoro, o il foglio attivo, e anche specificare se mantenere la formattazione del documento originale.- Quindi fare clic su OK.
 7 Scegli un metodo di ottimizzazione (se lo desideri). Sopra il pulsante "Opzioni", puoi selezionare un metodo per ottimizzare il file PDF. La maggior parte degli utenti può scegliere Standard se la tabella non è molto grande.
7 Scegli un metodo di ottimizzazione (se lo desideri). Sopra il pulsante "Opzioni", puoi selezionare un metodo per ottimizzare il file PDF. La maggior parte degli utenti può scegliere Standard se la tabella non è molto grande.  8 Assegna un nome e salva il file. Immettere un nome per il file PDF e fare clic su Crea per creare il file PDF. In Excel 2010 o versioni precedenti, fare clic su Salva.
8 Assegna un nome e salva il file. Immettere un nome per il file PDF e fare clic su Crea per creare il file PDF. In Excel 2010 o versioni precedenti, fare clic su Salva.  9 Visualizza il file PDF generato. Per impostazione predefinita, il file PDF generato si aprirà automaticamente. Se il file PDF non si apre, non hai installato un lettore PDF.
9 Visualizza il file PDF generato. Per impostazione predefinita, il file PDF generato si aprirà automaticamente. Se il file PDF non si apre, non hai installato un lettore PDF. - Non è possibile modificare il file PDF, quindi se è necessario apportare modifiche, fallo in Excel e quindi crea un nuovo file PDF.
Metodo 2 di 2: Excel 2011 (Mac)
 1 Assicurati che le intestazioni e i piè di pagina su tutti i fogli siano gli stessi (se lo desideri). Excel 2011 converte tutti i fogli Excel in un file PDF solo se le intestazioni e i piè di pagina sono identici. Altrimenti, ogni foglio verrà convertito in un PDF separato, ma potrai unirli facilmente in un secondo momento.
1 Assicurati che le intestazioni e i piè di pagina su tutti i fogli siano gli stessi (se lo desideri). Excel 2011 converte tutti i fogli Excel in un file PDF solo se le intestazioni e i piè di pagina sono identici. Altrimenti, ogni foglio verrà convertito in un PDF separato, ma potrai unirli facilmente in un secondo momento. - Seleziona tutti i fogli del libro. Per fare ciò, fai clic sul collegamento per il primo foglio, tieni premuto Maiusc e fai clic sul collegamento per l'ultimo foglio.
- Fare clic su Layout di pagina - Piè di pagina e intestazione.
- Fare clic su Personalizza intestazione e Personalizza piè di pagina per modificare le impostazioni di intestazione e piè di pagina per tutti i fogli.
 2 Seleziona le parti della tabella che desideri convertire in PDF. Se vuoi convertire l'intera tabella, vai al passaggio successivo.
2 Seleziona le parti della tabella che desideri convertire in PDF. Se vuoi convertire l'intera tabella, vai al passaggio successivo. - Tieni presente che non è facile riconvertire un file PDF in un foglio di calcolo Excel, ma questo metodo conserverà il foglio di calcolo originale.
 3 Fare clic su "File" - "Salva con nome". Passare alla cartella in cui si desidera salvare il file e immettere il nome del file.
3 Fare clic su "File" - "Salva con nome". Passare alla cartella in cui si desidera salvare il file e immettere il nome del file.  4 Apri il menu Formato e seleziona PDF per convertire una copia del foglio di calcolo in un file PDF.
4 Apri il menu Formato e seleziona PDF per convertire una copia del foglio di calcolo in un file PDF. 5 Scegli cosa includere nel PDF. Nella parte inferiore della finestra, seleziona Blocco note, Foglio o Selezione.
5 Scegli cosa includere nel PDF. Nella parte inferiore della finestra, seleziona Blocco note, Foglio o Selezione.  6 Fare clic su "Salva". Se le intestazioni e i piè di pagina non corrispondono, verranno generati più file PDF. Nota che a volte questo è il caso anche se le intestazioni e i piè di pagina hanno la stessa dimensione.
6 Fare clic su "Salva". Se le intestazioni e i piè di pagina non corrispondono, verranno generati più file PDF. Nota che a volte questo è il caso anche se le intestazioni e i piè di pagina hanno la stessa dimensione.  7 Combina file PDF separati in uno (se lo desideri). Questo può essere fatto usando il Finder.
7 Combina file PDF separati in uno (se lo desideri). Questo può essere fatto usando il Finder. - Apri la cartella con i file PDF e seleziona quelli che vuoi unire.
- Fare clic su File - Nuovo - Combina i file in un unico file PDF.
 8 Visualizza il file PDF generato. Apri il file PDF facendo doppio clic su di esso. Si aprirà in Anteprima e potrai visualizzarlo in anteprima. Non è possibile modificare il file PDF, quindi se è necessario apportare modifiche, fallo in Excel e quindi crea un nuovo file PDF.
8 Visualizza il file PDF generato. Apri il file PDF facendo doppio clic su di esso. Si aprirà in Anteprima e potrai visualizzarlo in anteprima. Non è possibile modificare il file PDF, quindi se è necessario apportare modifiche, fallo in Excel e quindi crea un nuovo file PDF.