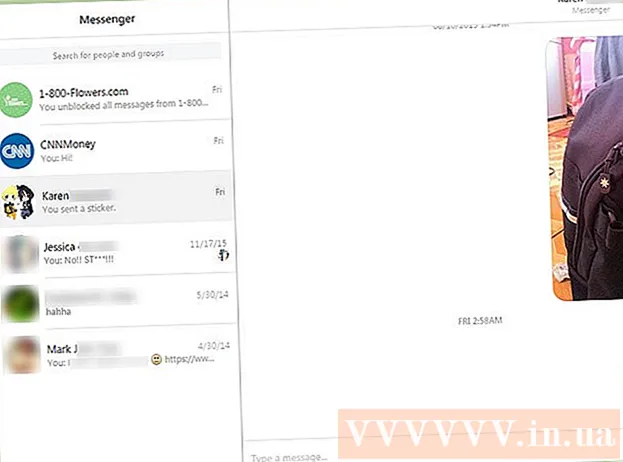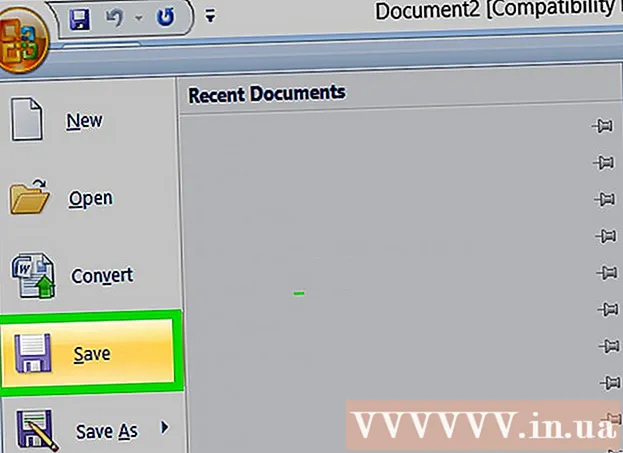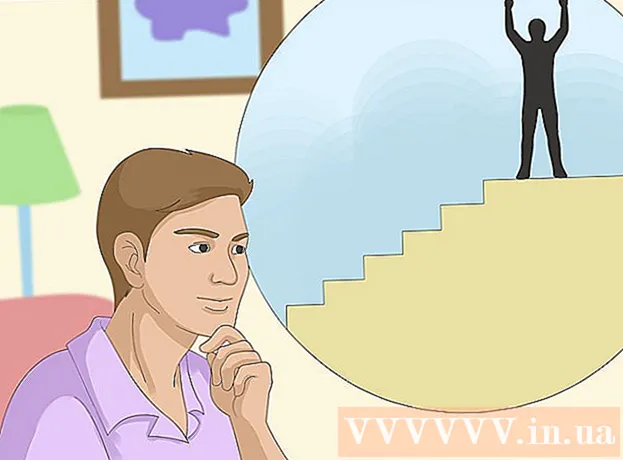Autore:
William Ramirez
Data Della Creazione:
22 Settembre 2021
Data Di Aggiornamento:
1 Luglio 2024

Contenuto
- Passi
- Metodo 1 di 4: utilizzo di Firebug in Firefox
- Metodo 2 di 4: utilizzo di Chrome
- Metodo 3 di 4: utilizzo di Safari
- Metodo 4 di 4: utilizzo di Internet Explorer (IE)
Il percorso XPath agli elementi del sito può essere trovato nella maggior parte dei browser utilizzando gli strumenti per sviluppatori. Firebug per Firefox copierà l'XPath direttamente negli appunti. Nella maggior parte degli altri browser, il percorso XPath dell'elemento può essere trovato utilizzando gli strumenti di sviluppo, ma dovrai formattarlo manualmente.
Passi
Metodo 1 di 4: utilizzo di Firebug in Firefox
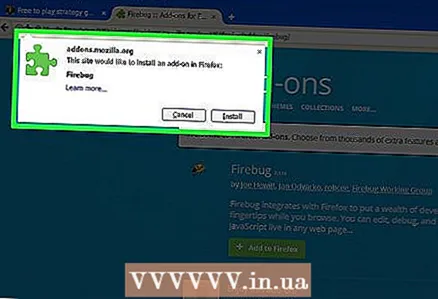 1 Installa Firebug per Firefox. Firebug è un ispettore web per Firefox.
1 Installa Firebug per Firefox. Firebug è un ispettore web per Firefox. - Fai clic sul pulsante del menu Firefox (☰) e scegli Componenti aggiuntivi.
- Fai clic su "Ottieni componenti aggiuntivi" - "Vedi altri componenti aggiuntivi".
- Trova l'estensione Firebug e fai clic su Aggiungi a Firefox.
- Conferma che desideri installare Firebug e quindi riavvia Firefox (su richiesta).
 2 Apri il sito web che desideri. Firebug può essere utilizzato per trovare un percorso XPath a qualsiasi elemento nel sito.
2 Apri il sito web che desideri. Firebug può essere utilizzato per trovare un percorso XPath a qualsiasi elemento nel sito.  3 Fare clic sul pulsante Firebug. Si trova nell'angolo in alto a destra della finestra del browser. Il pannello di Firebug si aprirà nella parte inferiore della finestra di Firefox.
3 Fare clic sul pulsante Firebug. Si trova nell'angolo in alto a destra della finestra del browser. Il pannello di Firebug si aprirà nella parte inferiore della finestra di Firefox.  4 Fare clic sul pulsante di ispezione dell'elemento. Si trova nella fila superiore di pulsanti nel pannello Firebug (a destra del pulsante Opzioni Firebug). L'icona di questo pulsante ha l'aspetto di un rettangolo con un cursore.
4 Fare clic sul pulsante di ispezione dell'elemento. Si trova nella fila superiore di pulsanti nel pannello Firebug (a destra del pulsante Opzioni Firebug). L'icona di questo pulsante ha l'aspetto di un rettangolo con un cursore.  5 Fare clic sull'elemento richiesto della pagina Web. Spostando il cursore sulla pagina Web, il pannello Firebug evidenzierà vari elementi. Fermati all'elemento di cui vuoi conoscere il percorso XPath.
5 Fare clic sull'elemento richiesto della pagina Web. Spostando il cursore sulla pagina Web, il pannello Firebug evidenzierà vari elementi. Fermati all'elemento di cui vuoi conoscere il percorso XPath.  6 Fare clic con il tasto destro sul codice evidenziato nel pannello Firebug. Quando si fa clic sull'elemento desiderato della pagina Web, il codice corrispondente viene evidenziato nel pannello Firebug. Fare clic con il tasto destro sul codice evidenziato.
6 Fare clic con il tasto destro sul codice evidenziato nel pannello Firebug. Quando si fa clic sull'elemento desiderato della pagina Web, il codice corrispondente viene evidenziato nel pannello Firebug. Fare clic con il tasto destro sul codice evidenziato.  7 Seleziona Copia XPath dal menu. Il percorso XPath viene copiato negli appunti.
7 Seleziona Copia XPath dal menu. Il percorso XPath viene copiato negli appunti. - Se si seleziona Copia Mini XPath dal menu, viene copiato solo il percorso breve di XPath.
 8 Incolla l'XPath copiato dove vuoi. Il percorso copiato può essere incollato ovunque; per fare ciò, fai clic con il pulsante destro del mouse e seleziona "Incolla" dal menu.
8 Incolla l'XPath copiato dove vuoi. Il percorso copiato può essere incollato ovunque; per fare ciò, fai clic con il pulsante destro del mouse e seleziona "Incolla" dal menu.
Metodo 2 di 4: utilizzo di Chrome
 1 Apri il sito web che desideri. Chrome non ha bisogno di estensioni per trovare il percorso XPath a qualsiasi elemento in un sito web.
1 Apri il sito web che desideri. Chrome non ha bisogno di estensioni per trovare il percorso XPath a qualsiasi elemento in un sito web. 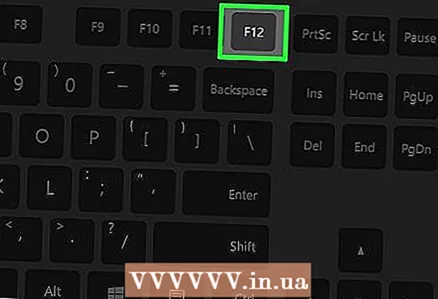 2 Clicca su F12per aprire il Web Inspector. Apparirà sul lato destro della finestra.
2 Clicca su F12per aprire il Web Inspector. Apparirà sul lato destro della finestra. 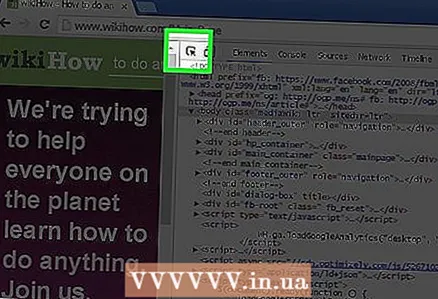 3 Fare clic sul pulsante di ispezione dell'elemento. Si trova nell'angolo in alto a sinistra del pannello di ispezione web. L'icona di questo pulsante ha l'aspetto di un rettangolo con un cursore.
3 Fare clic sul pulsante di ispezione dell'elemento. Si trova nell'angolo in alto a sinistra del pannello di ispezione web. L'icona di questo pulsante ha l'aspetto di un rettangolo con un cursore. 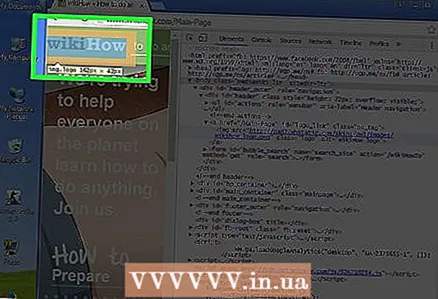 4 Fare clic sull'elemento richiesto della pagina Web. Spostando il cursore sulla pagina Web, i vari elementi vengono evidenziati nel riquadro di ispezione Web.
4 Fare clic sull'elemento richiesto della pagina Web. Spostando il cursore sulla pagina Web, i vari elementi vengono evidenziati nel riquadro di ispezione Web.  5 Nel riquadro Web Inspector, fai clic con il pulsante destro del mouse sul codice evidenziato. Quando fai clic sull'elemento desiderato della pagina Web, il codice corrispondente viene evidenziato nel riquadro Web Inspector. Fare clic con il tasto destro sul codice evidenziato.
5 Nel riquadro Web Inspector, fai clic con il pulsante destro del mouse sul codice evidenziato. Quando fai clic sull'elemento desiderato della pagina Web, il codice corrispondente viene evidenziato nel riquadro Web Inspector. Fare clic con il tasto destro sul codice evidenziato.  6 Dal menu, seleziona Copia - Copia XPath. Il percorso XPath dell'elemento selezionato viene copiato negli appunti.
6 Dal menu, seleziona Copia - Copia XPath. Il percorso XPath dell'elemento selezionato viene copiato negli appunti. - Notare che verrà copiato il breve XPath. Il percorso esteso può essere copiato utilizzando l'estensione Firebug per il browser Firefox.
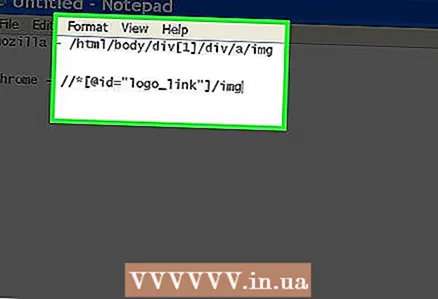 7 Incolla il percorso XPath copiato. Il percorso copiato può essere incollato come qualsiasi altra informazione; per fare ciò, fai clic con il pulsante destro del mouse e seleziona "Incolla" dal menu.
7 Incolla il percorso XPath copiato. Il percorso copiato può essere incollato come qualsiasi altra informazione; per fare ciò, fai clic con il pulsante destro del mouse e seleziona "Incolla" dal menu.
Metodo 3 di 4: utilizzo di Safari
 1 Apri il menu Safari e scegli Preferenze. Per accedere al web inspector è necessario attivare la funzione Sviluppo.
1 Apri il menu Safari e scegli Preferenze. Per accedere al web inspector è necessario attivare la funzione Sviluppo.  2 Fare clic sulla scheda "Avanzate". Si apriranno le preferenze avanzate di Safari.
2 Fare clic sulla scheda "Avanzate". Si apriranno le preferenze avanzate di Safari.  3 Seleziona l'opzione "Mostra menu di sviluppo nella barra dei menu". Il menu Sviluppo viene visualizzato sulla barra dei menu.
3 Seleziona l'opzione "Mostra menu di sviluppo nella barra dei menu". Il menu Sviluppo viene visualizzato sulla barra dei menu.  4 Apri il sito web che desideri. Chiudi le preferenze di Safari e vai al sito web desiderato.
4 Apri il sito web che desideri. Chiudi le preferenze di Safari e vai al sito web desiderato.  5 Apri il menu Sviluppo e seleziona Mostra Web Inspector. Il pannello Web Inspector si aprirà nella parte inferiore della finestra.
5 Apri il menu Sviluppo e seleziona Mostra Web Inspector. Il pannello Web Inspector si aprirà nella parte inferiore della finestra. 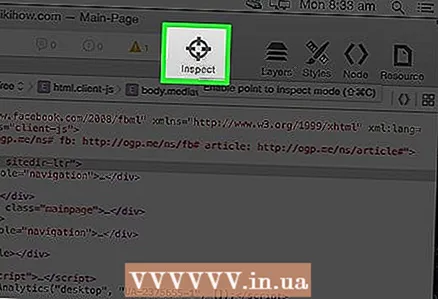 6 Fare clic su Avvia elemento di ricerca. Questo pulsante ha un'icona a forma di mirino e si trova nella fila superiore di pulsanti nel pannello di ispezione web.
6 Fare clic su Avvia elemento di ricerca. Questo pulsante ha un'icona a forma di mirino e si trova nella fila superiore di pulsanti nel pannello di ispezione web. 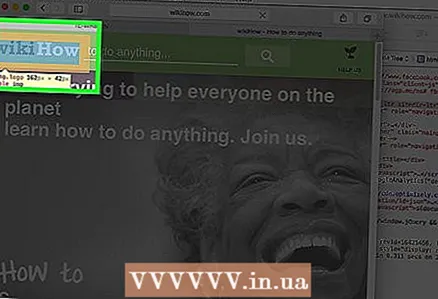 7 Fare clic sull'elemento del sito Web desiderato. Il codice dell'articolo verrà evidenziato nel riquadro Web Inspector.
7 Fare clic sull'elemento del sito Web desiderato. Il codice dell'articolo verrà evidenziato nel riquadro Web Inspector.  8 Nella parte superiore del riquadro di ispezione Web, nota il percorso XPath. Non è possibile copiare il percorso XPath, ma il percorso esteso viene visualizzato sopra il codice nel riquadro Web Inspector. Ogni scheda è una formula di percorso.
8 Nella parte superiore del riquadro di ispezione Web, nota il percorso XPath. Non è possibile copiare il percorso XPath, ma il percorso esteso viene visualizzato sopra il codice nel riquadro Web Inspector. Ogni scheda è una formula di percorso.
Metodo 4 di 4: utilizzo di Internet Explorer (IE)
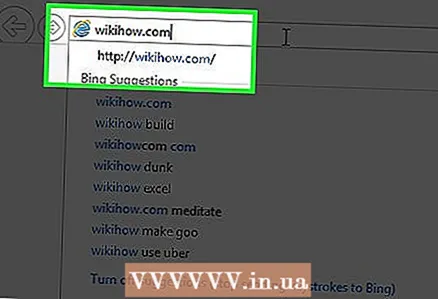 1 Apri il sito web che desideri. IE non ha bisogno di estensioni per trovare il percorso XPath a qualsiasi elemento su un sito web. Innanzitutto, apri il sito web che desideri.
1 Apri il sito web che desideri. IE non ha bisogno di estensioni per trovare il percorso XPath a qualsiasi elemento su un sito web. Innanzitutto, apri il sito web che desideri.  2 Clicca su F12per aprire gli strumenti per sviluppatori. La barra degli strumenti dello sviluppatore viene visualizzata nella parte inferiore della finestra del browser.
2 Clicca su F12per aprire gli strumenti per sviluppatori. La barra degli strumenti dello sviluppatore viene visualizzata nella parte inferiore della finestra del browser.  3 Fare clic su Seleziona elemento. Si trova nell'angolo in alto a sinistra della barra degli strumenti dello sviluppatore.
3 Fare clic su Seleziona elemento. Si trova nell'angolo in alto a sinistra della barra degli strumenti dello sviluppatore.  4 Fare clic sull'elemento richiesto della pagina Web. L'elemento e il suo codice verranno evidenziati (nella barra degli strumenti dello sviluppatore).
4 Fare clic sull'elemento richiesto della pagina Web. L'elemento e il suo codice verranno evidenziati (nella barra degli strumenti dello sviluppatore).  5 Nella parte inferiore del pannello, nota il percorso XPath. Ogni scheda (visualizzata nella parte inferiore del pannello) è una formula per il percorso dell'elemento selezionato. Non è possibile copiare il percorso XPath (questo può essere fatto utilizzando l'estensione Firebug per il browser Firefox).
5 Nella parte inferiore del pannello, nota il percorso XPath. Ogni scheda (visualizzata nella parte inferiore del pannello) è una formula per il percorso dell'elemento selezionato. Non è possibile copiare il percorso XPath (questo può essere fatto utilizzando l'estensione Firebug per il browser Firefox).