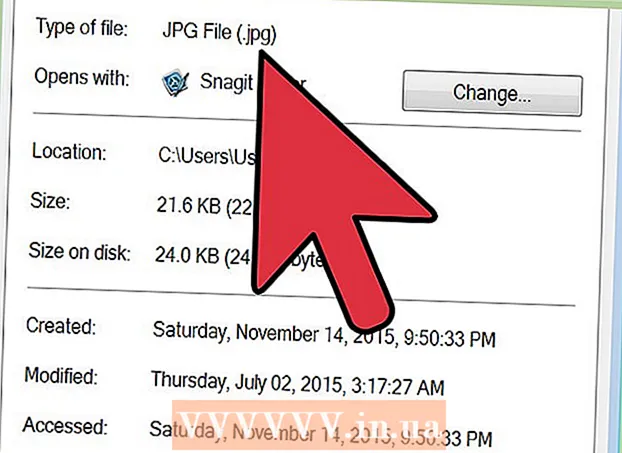Autore:
Gregory Harris
Data Della Creazione:
16 Aprile 2021
Data Di Aggiornamento:
1 Luglio 2024
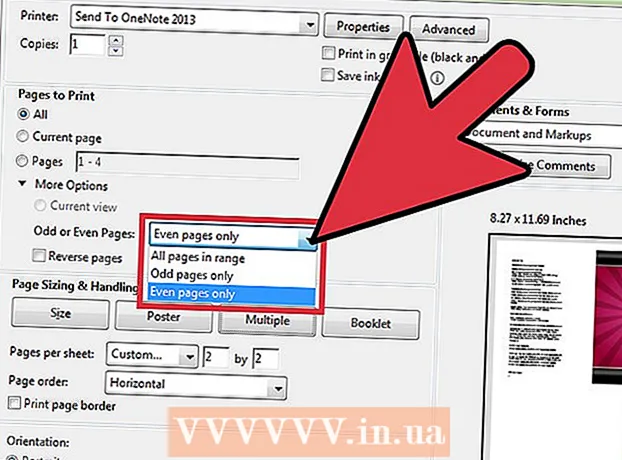
Contenuto
- Passi
- Metodo 1 di 3: stampa più pagine PDF su un foglio
- Metodo 2 di 3: stampa le stesse pagine PDF su un foglio
- Metodo 3 di 3: stampa fronte/retro
- Articoli simili
Invece di stampare una pagina PDF per foglio, puoi stampare più pagine contemporaneamente. Questo metodo di stampa è chiamato N-up, dove "N" è il numero di pagine PDF (2, 4, 6, ...) da stampare su un foglio. Ad esempio, la stampa da 6 pagine consiste nella stampa di sei pagine PDF su un foglio di carta.La stampa di più pagine PDF su un foglio contemporaneamente riduce i costi di stampa e gli sprechi.
Passi
Metodo 1 di 3: stampa più pagine PDF su un foglio
 1 Seleziona "Stampa...". Fare clic su "File". Nel menu a discesa, seleziona l'opzione "Stampa...". Quindi apparirà un pop-up o una finestra di dialogo.
1 Seleziona "Stampa...". Fare clic su "File". Nel menu a discesa, seleziona l'opzione "Stampa...". Quindi apparirà un pop-up o una finestra di dialogo. - Gli utenti Mac possono utilizzare la scorciatoia da tastiera ComandoP.
- Gli utenti Windows possono utilizzare la scorciatoia da tastiera CrtlP.
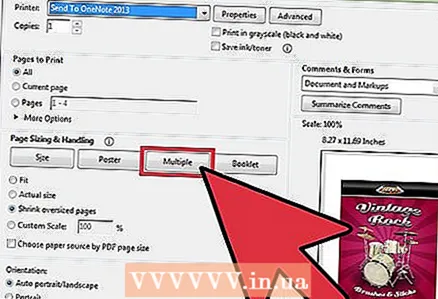 2 Modificare l'opzione Ridimensionamento pagina. Trova la sezione "Ridimensionamento pagina". Espandi il menu a discesa. Nella sezione "Ridimensionamento pagina", seleziona l'opzione "Multiplo".
2 Modificare l'opzione Ridimensionamento pagina. Trova la sezione "Ridimensionamento pagina". Espandi il menu a discesa. Nella sezione "Ridimensionamento pagina", seleziona l'opzione "Multiplo". - Nelle versioni più recenti di Adobe Reader, questa sezione è denominata "Regolazione delle dimensioni e della gestione della pagina".
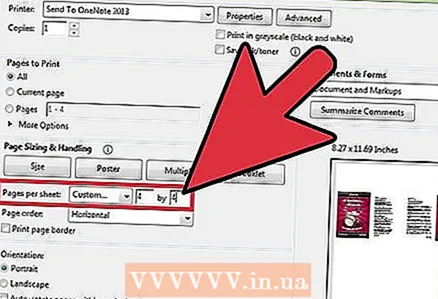 3 Seleziona il numero di pagine PDF per foglio. Dopo aver fatto clic sul pulsante "Multiplo", dovrebbe apparire una nuova parte nella finestra di dialogo: "Pagine per foglio". Utilizzare il menu a discesa accanto a questa opzione per selezionare il numero di pagine PDF che si desidera stampare su una pagina cartacea.
3 Seleziona il numero di pagine PDF per foglio. Dopo aver fatto clic sul pulsante "Multiplo", dovrebbe apparire una nuova parte nella finestra di dialogo: "Pagine per foglio". Utilizzare il menu a discesa accanto a questa opzione per selezionare il numero di pagine PDF che si desidera stampare su una pagina cartacea. - Nelle versioni più recenti di Adobe, puoi impostare un numero arbitrario di pagine.
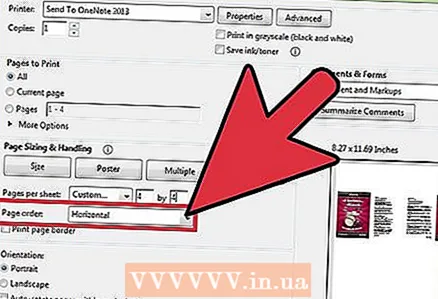 4 Specificare l'ordine delle pagine. Trova l'opzione Ordine pagine ed espandi il menu a discesa. Avrai 4 opzioni tra cui scegliere: Orizzontale, Orizzontale al contrario, Verticale e Verticale al contrario.
4 Specificare l'ordine delle pagine. Trova l'opzione Ordine pagine ed espandi il menu a discesa. Avrai 4 opzioni tra cui scegliere: Orizzontale, Orizzontale al contrario, Verticale e Verticale al contrario. - Se selezioni l'opzione "Orizzontale", le pagine verranno disposte in fila da sinistra a destra.
- Se selezioni l'opzione "Inverti orizzontalmente", le pagine verranno disposte in una riga da destra a sinistra.
- Se selezioni l'opzione Verticale, le pagine inizieranno dall'angolo in alto a sinistra. Saranno posizionati dall'alto verso il basso, da sinistra a destra.
- Se selezioni l'opzione "Ordine verticale inverso", le pagine inizieranno dall'angolo in alto a destra. Saranno posizionati dall'alto verso il basso, da destra a sinistra.
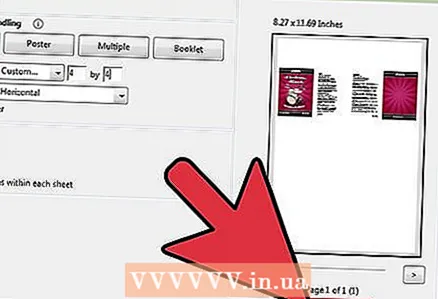 5 Stampa il tuo documento. Per avviare la stampa, fare clic sul pulsante "Stampa". Rimuovere il foglio stampato dalla stampante.
5 Stampa il tuo documento. Per avviare la stampa, fare clic sul pulsante "Stampa". Rimuovere il foglio stampato dalla stampante. - Per risparmiare carta, stampare entrambi i lati del documento.
Metodo 2 di 3: stampa le stesse pagine PDF su un foglio
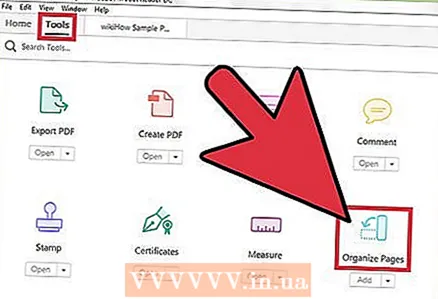 1 Fare copie della pagina PDF. La funzione Organizza pagine, che puoi utilizzare per organizzare e creare copie di pagine PDF, non è disponibile nella versione gratuita di Adobe Reader. Fare copie delle pagine prima di convertire il documento in PDF. Per fare ciò, devi fare quanto segue:
1 Fare copie della pagina PDF. La funzione Organizza pagine, che puoi utilizzare per organizzare e creare copie di pagine PDF, non è disponibile nella versione gratuita di Adobe Reader. Fare copie delle pagine prima di convertire il documento in PDF. Per fare ciò, devi fare quanto segue: - Fare clic sulla scheda "Strumenti" e selezionare "Disponi pagine".
- Seleziona la pagina o le pagine che desideri riprodurre.
- Pizzico Crtl o Comandoquando si sposta lo schizzo in un'altra posizione.
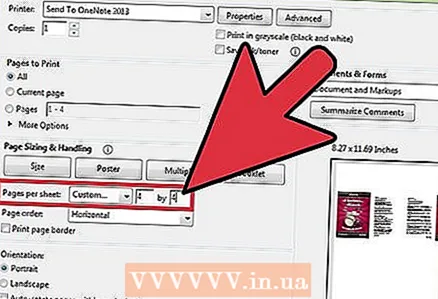 2 Seleziona "Stampa". Per stampare più pagine PDF su un foglio, è necessario modificare le impostazioni di stampa.
2 Seleziona "Stampa". Per stampare più pagine PDF su un foglio, è necessario modificare le impostazioni di stampa. - Fare clic su File e selezionare Stampa.
- Trova la sezione "Ridimensionamento pagina" o "Regola dimensione e gestione pagina" e seleziona l'opzione "Multiplo".
- Utilizza il menu a discesa nella sezione Pagine per foglio per selezionare il numero di pagine PDF che desideri stampare su una pagina di carta.
 3 Imposta l'ordine delle pagine. Trova la parte "Ordine pagine". Avrai quattro opzioni tra cui scegliere.
3 Imposta l'ordine delle pagine. Trova la parte "Ordine pagine". Avrai quattro opzioni tra cui scegliere. - Se scegli l'opzione Orizzontale, le pagine verranno disposte in una riga da sinistra a destra.
- Se scegli Inverti orizzontalmente, le pagine verranno disposte in una riga da destra a sinistra.
- Se scegli l'opzione Verticale, le pagine inizieranno dall'angolo in alto a sinistra. Saranno posizionati dall'alto verso il basso, da sinistra a destra.
- Se selezioni l'opzione Ordine verticale inverso, le pagine inizieranno dall'angolo in alto a destra. Saranno posizionati dall'alto verso il basso, da destra a sinistra.
 4 Stampa il tuo documento. Per avviare la stampa, fare clic sul pulsante "Stampa". Rimuovere il foglio stampato dalla stampante.
4 Stampa il tuo documento. Per avviare la stampa, fare clic sul pulsante "Stampa". Rimuovere il foglio stampato dalla stampante. - Per risparmiare carta, stampare entrambi i lati del documento.
Metodo 3 di 3: stampa fronte/retro
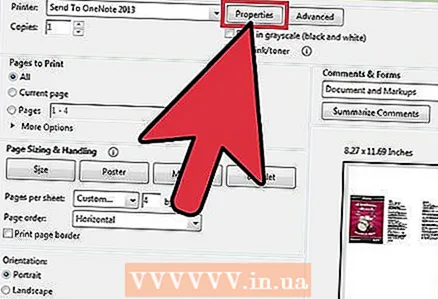 1 Stampa fronte/retro su Windows. La stampa fronte/retro consente di stampare un documento su entrambe le pagine di un foglio.
1 Stampa fronte/retro su Windows. La stampa fronte/retro consente di stampare un documento su entrambe le pagine di un foglio. - Fare clic su "File" e selezionare "Stampa" dal menu a discesa.
- Fare clic sul pulsante "Proprietà".
- Seleziona la scheda "Pagina", quindi "Duplex (manuale)"
- Fare clic sul pulsante "OK" per stampare il documento.
 2 Stampa fronte/retro su Mac. Stampando un documento su entrambi i lati di un foglio di carta, si risparmia carta.
2 Stampa fronte/retro su Mac. Stampando un documento su entrambi i lati di un foglio di carta, si risparmia carta. - Fare clic sulla scheda "File" e selezionare "Stampa".
- Espandi la finestra di dialogo di stampa facendo clic sul quadrato blu accanto al campo Stampante.
- Espandi il menu a discesa sotto il campo Pagine e seleziona l'opzione Layout.
- Trova il campo "Stampa fronte-retro" e seleziona "Allinea a sinistra" dal menu a discesa.
- Fare clic sul pulsante "Stampa" per stampare il documento.
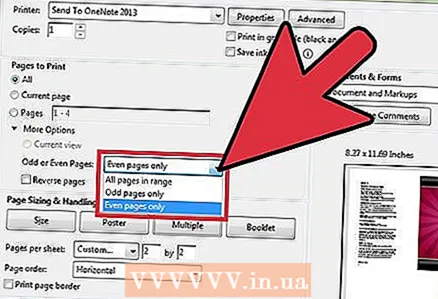 3 Stampa fronte-retro su una stampante solo fronte. Se la tua stampante non è attrezzata per la stampa fronte/retro, puoi stampare manualmente il documento su entrambi i lati del foglio.
3 Stampa fronte-retro su una stampante solo fronte. Se la tua stampante non è attrezzata per la stampa fronte/retro, puoi stampare manualmente il documento su entrambi i lati del foglio. - Fare clic sulla scheda "File" e selezionare "Stampa" dal menu a discesa.
- Trova la sezione Pagine pari o dispari e seleziona Solo numeri pari.
- Seleziona la casella accanto all'opzione "Inverti".
- Fare clic sul pulsante "Stampa" per stampare il documento.
- Rimuovere la carta dalla stampante. Se il tuo documento ha un numero dispari di pagine, aggiungi un foglio vuoto.
- Mettere una pila di fogli nel vassoio della carta. Le pagine pari devono essere rivolte verso il basso con la parte superiore della pagina rivolta verso la stampante.
- Selezionare File > Stampa > Pagine pari o dispari > Solo numerate pari > Ordine inverso > Stampa.
Articoli simili
- Come usare Adobe Acrobat
- Come utilizzare Adobe Acrobat 9 Pro per unire file PDF
- Come aggiungere transizioni in Adobe Premiere Pro
- Come aggiornare Adobe Flash Player su Linux Mint
- Come lavorare in Adobe After Effects
- Come aggiungere una firma in Adobe Reader