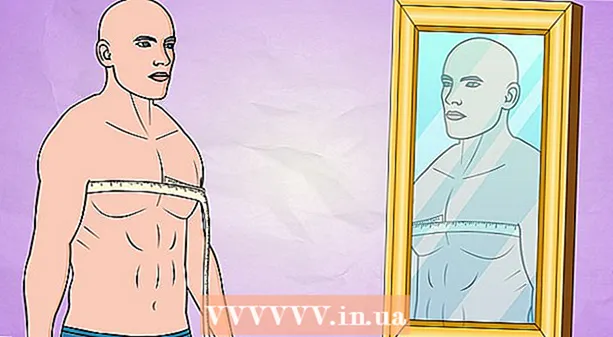Autore:
Eric Farmer
Data Della Creazione:
10 Marzo 2021
Data Di Aggiornamento:
1 Luglio 2024

Contenuto
Safari è un ottimo browser web che supporta Mac OS e Windows. Una delle caratteristiche principali del browser è la possibilità di perfezionarlo, compresa la regolazione dei parametri principali in base alle proprie preferenze.
Passi
Metodo 1 di 2: Sul computer
 1 Avvia Safari facendo doppio clic sulla sua icona.
1 Avvia Safari facendo doppio clic sulla sua icona. 2 Fare clic sull'icona a forma di ingranaggio (nell'angolo in alto a destra della finestra del browser). Nel menu che si apre, seleziona "Impostazioni".
2 Fare clic sull'icona a forma di ingranaggio (nell'angolo in alto a destra della finestra del browser). Nel menu che si apre, seleziona "Impostazioni".  3 Nella finestra che si apre, vai alla scheda "Generale" (nella parte superiore della finestra).
3 Nella finestra che si apre, vai alla scheda "Generale" (nella parte superiore della finestra).- Ora puoi regolare le impostazioni di base del browser.
 4 Browser predefinito. In questo menu, seleziona il browser che verrà avviato di default (apri il menu e clicca sul browser desiderato).
4 Browser predefinito. In questo menu, seleziona il browser che verrà avviato di default (apri il menu e clicca sul browser desiderato).  5 "Il principale motore di ricerca". In questo menu, seleziona il motore di ricerca che verrà utilizzato per impostazione predefinita (elabora le query di ricerca dalla barra degli indirizzi).
5 "Il principale motore di ricerca". In questo menu, seleziona il motore di ricerca che verrà utilizzato per impostazione predefinita (elabora le query di ricerca dalla barra degli indirizzi).  6 "Safari si apre all'apertura." Da questo menu, seleziona la pagina che si apre all'avvio del browser. Qui puoi scegliere di aprire tutte le finestre dell'ultima sessione o aprire una nuova finestra.
6 "Safari si apre all'apertura." Da questo menu, seleziona la pagina che si apre all'avvio del browser. Qui puoi scegliere di aprire tutte le finestre dell'ultima sessione o aprire una nuova finestra.  7 "Apri in nuove finestre." Da questo menu, puoi scegliere cosa si aprirà nella nuova finestra di Safari, come home page, segnalibri, pagina vuota e così via.
7 "Apri in nuove finestre." Da questo menu, puoi scegliere cosa si aprirà nella nuova finestra di Safari, come home page, segnalibri, pagina vuota e così via.  8 "Apri in nuove schede". Da questo menu, puoi scegliere cosa si aprirà in una nuova scheda Safari, come home page, segnalibri, pagina vuota e così via.
8 "Apri in nuove schede". Da questo menu, puoi scegliere cosa si aprirà in una nuova scheda Safari, come home page, segnalibri, pagina vuota e così via.  9 "Pagina iniziale". In questa riga, inserisci l'URL del sito che desideri utilizzare come home page.
9 "Pagina iniziale". In questa riga, inserisci l'URL del sito che desideri utilizzare come home page. - Cliccando su "Pagina corrente", imposterai come home page il sito attualmente aperto nel browser.
 10 "Elimina oggetti della storia". In questo menu, seleziona la frequenza di cancellazione della cronologia delle pagine visitate. Le opzioni includono A giorni alterni, A settimane alterne e così via. Puoi anche selezionare l'opzione "Manuale".
10 "Elimina oggetti della storia". In questo menu, seleziona la frequenza di cancellazione della cronologia delle pagine visitate. Le opzioni includono A giorni alterni, A settimane alterne e così via. Puoi anche selezionare l'opzione "Manuale".  11 "Salva scaricato nella cartella". In questo menu è possibile selezionare la cartella in cui verranno salvati i file scaricati. Per impostazione predefinita, questa è la cartella Download.
11 "Salva scaricato nella cartella". In questo menu è possibile selezionare la cartella in cui verranno salvati i file scaricati. Per impostazione predefinita, questa è la cartella Download. - Se vuoi specificare una cartella diversa, seleziona "Altro" dal menu. Si aprirà un esploratore, in cui puoi trovare e selezionare la cartella di cui hai bisogno.
 12 "Cancella elenco download". In questo menu è possibile selezionare il metodo e il momento della pulizia dell'elenco dei file scaricati. Le opzioni includono Manuale, Alla chiusura di Safari e Dopo il download riuscito.
12 "Cancella elenco download". In questo menu è possibile selezionare il metodo e il momento della pulizia dell'elenco dei file scaricati. Le opzioni includono Manuale, Alla chiusura di Safari e Dopo il download riuscito.  13 Chiudi la finestra delle preferenze e le tue modifiche verranno salvate automaticamente.
13 Chiudi la finestra delle preferenze e le tue modifiche verranno salvate automaticamente.
Metodo 2 di 2: su uno smartphone
 1 Avvia Safari sul tuo dispositivo Android o iPhone facendo clic sull'icona dell'app nella schermata principale o nell'elenco delle app.
1 Avvia Safari sul tuo dispositivo Android o iPhone facendo clic sull'icona dell'app nella schermata principale o nell'elenco delle app. 2 Fare clic sul pulsante "Opzioni" (l'icona sotto forma di due linee verticali).
2 Fare clic sul pulsante "Opzioni" (l'icona sotto forma di due linee verticali).- Quindi fare clic su "Impostazioni".
- 3 Posizione. Consenti o impedisci al browser di determinare la tua posizione spostando il dispositivo di scorrimento sulla posizione "Sì" o "No".
- 4 "Modalità schermo intero". Consentire o impedire l'apertura del browser a schermo intero spostando il dispositivo di scorrimento sulla posizione "Sì" o "No".
- 5 "Cartella di download". Imposta la cartella in cui verranno salvati i file scaricati. Per impostazione predefinita, questa è la cartella Download.
- Se si desidera specificare una cartella diversa, nel menu, fare clic su "Altro". Si aprirà un esploratore, in cui puoi trovare e selezionare la cartella di cui hai bisogno.
- 6 "Pagina iniziale". Imposta il sito che desideri utilizzare come home page.
- Ad esempio, se hai specificato www.Google.com, il sito di Google si aprirà all'avvio del browser.
 7 "Sistema di ricerca". Da questo menu, seleziona il motore di ricerca predefinito.
7 "Sistema di ricerca". Da questo menu, seleziona il motore di ricerca predefinito. - 8 "Dimensione del font". In questo menu, scegli una dimensione del carattere (su 5 opzioni).
 9 Chiudi le impostazioni del browser. Le modifiche apportate verranno salvate automaticamente.
9 Chiudi le impostazioni del browser. Le modifiche apportate verranno salvate automaticamente.