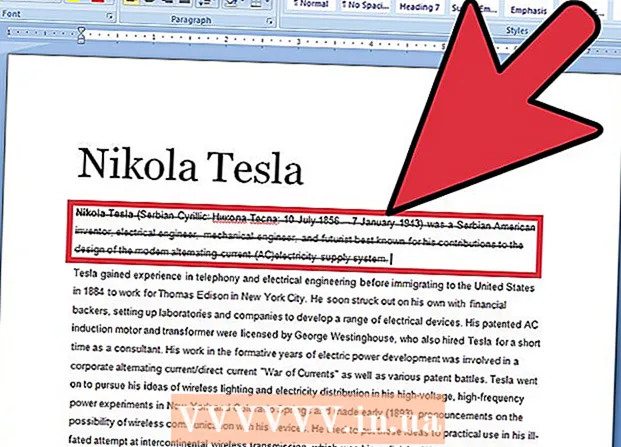Autore:
Carl Weaver
Data Della Creazione:
25 Febbraio 2021
Data Di Aggiornamento:
1 Luglio 2024

Contenuto
L'emulatore PCSX2 ti consente di eseguire giochi per Playstation 2 sul tuo computer. I tasti di controllo sono configurati al primo avvio del programma, dove ti verranno offerti due plug-in del joystick: LilyPad e Pokopom. A differenza di Pokopom, che supporta solo i joystick (a parte le funzionalità avanzate come la sensibilità alla pressione), LilyPad supporta l'input da tastiera e mouse. Al termine della configurazione iniziale, è possibile modificare il plug-in attivo o ripristinare le combinazioni di tasti nel menu "Impostazioni".
Passi
Metodo 1 di 2: utilizzo di LilyPad
 1 Collega il tuo dispositivo di input al computer. LilyPad può utilizzare una tastiera, un mouse, un controller Xbox 360 e controller di terze parti come controller.
1 Collega il tuo dispositivo di input al computer. LilyPad può utilizzare una tastiera, un mouse, un controller Xbox 360 e controller di terze parti come controller.  2 Scarica ed esegui PCSX2. Vai su http://pcsx2.net/download.html e seleziona il programma di installazione per la tua piattaforma. Il primo avvio del programma sarà accompagnato da una procedura guidata di installazione.
2 Scarica ed esegui PCSX2. Vai su http://pcsx2.net/download.html e seleziona il programma di installazione per la tua piattaforma. Il primo avvio del programma sarà accompagnato da una procedura guidata di installazione.  3 Scegli la lingua. La lingua del sistema sarà selezionata per impostazione predefinita. Fare clic su "Avanti" per procedere alla configurazione dei plug-in.
3 Scegli la lingua. La lingua del sistema sarà selezionata per impostazione predefinita. Fare clic su "Avanti" per procedere alla configurazione dei plug-in.  4 Seleziona "LilyPad" dal menu a discesa "PAD". Il menu PAD è il secondo nell'elenco dei plugin.
4 Seleziona "LilyPad" dal menu a discesa "PAD". Il menu PAD è il secondo nell'elenco dei plugin.  5 Fare clic su Configura a destra del menu PAD per accedere a un elenco di opzioni per la configurazione del plug-in LilyPad.
5 Fare clic su Configura a destra del menu PAD per accedere a un elenco di opzioni per la configurazione del plug-in LilyPad. 6 Seleziona "Pad 1". Questa scheda si trova nella parte superiore della finestra e viene utilizzata per personalizzare i tasti di controllo del dispositivo connesso. Sul lato destro della finestra sono presenti pulsanti interattivi che ti consentono di assegnare un tasto a ciascun pulsante del controller PS2.
6 Seleziona "Pad 1". Questa scheda si trova nella parte superiore della finestra e viene utilizzata per personalizzare i tasti di controllo del dispositivo connesso. Sul lato destro della finestra sono presenti pulsanti interattivi che ti consentono di assegnare un tasto a ciascun pulsante del controller PS2.  7 Premere il pulsante per accedere alla modalità di modifica. Ad esempio, per assegnare una chiave al pulsante Triangolo sul controller PS2, premi Triangolo.
7 Premere il pulsante per accedere alla modalità di modifica. Ad esempio, per assegnare una chiave al pulsante Triangolo sul controller PS2, premi Triangolo.  8 Premere il tasto o il pulsante che si desidera associare a questo pulsante. La nuova configurazione apparirà nell'elenco delle associazioni salvate sul lato sinistro della finestra.
8 Premere il tasto o il pulsante che si desidera associare a questo pulsante. La nuova configurazione apparirà nell'elenco delle associazioni salvate sul lato sinistro della finestra.  9 Ripeti gli stessi passaggi per gli altri pulsanti sul controller. I pulsanti che non sono associati alla chiave non funzioneranno.
9 Ripeti gli stessi passaggi per gli altri pulsanti sul controller. I pulsanti che non sono associati alla chiave non funzioneranno.  10 Regola la sensibilità "(opzionale). Il cursore della sensibilità si trova nella sezione Configura associazione della finestra delle preferenze. Spostare il cursore a sinistra per diminuire la sensibilità oa destra per aumentarla.
10 Regola la sensibilità "(opzionale). Il cursore della sensibilità si trova nella sezione Configura associazione della finestra delle preferenze. Spostare il cursore a sinistra per diminuire la sensibilità oa destra per aumentarla. - La sensibilità può essere regolata per tutti i pulsanti, ma di solito è più efficace con i movimenti del grilletto o dello stick analogico per catturare le pressioni parziali dei pulsanti.
- Allo stesso modo, puoi utilizzare il cursore Zona morta / Insensibilità per impostare una finestra di attesa, all'interno della quale il programma non registrerà una pressione parziale di un tasto.
 11 Accendere e configurare "Turbo" (opzionale). Seleziona la casella accanto a Turbo nella sezione Opzioni di snap delle Preferenze per abilitare la modalità Turbo.
11 Accendere e configurare "Turbo" (opzionale). Seleziona la casella accanto a Turbo nella sezione Opzioni di snap delle Preferenze per abilitare la modalità Turbo. - La modalità Turbo riproduce una rapida pressione di un pulsante quando viene tenuto premuto. Questa è una funzione utile per i giochi in cui è necessario premere rapidamente i pulsanti, ma sarà un ostacolo nei casi in cui è necessario tenere premuto il pulsante.
 12 Fare clic su Elimina selezionati (facoltativo). Seleziona un'ancora dall'elenco a sinistra e fai clic su questo pulsante per rimuovere l'ancora.
12 Fare clic su Elimina selezionati (facoltativo). Seleziona un'ancora dall'elenco a sinistra e fai clic su questo pulsante per rimuovere l'ancora. - Il pulsante Cancella tutto eliminerà tutti i collegamenti. Tieni presente che questa azione non ripristinerà le modifiche, ma rimuoverà tutte le associazioni per il dispositivo.
 13 Configurare un secondo dispositivo di input (opzionale). Selezionare "Pad 2" e ripetere i passaggi precedenti per configurare i pulsanti per il secondo utente.
13 Configurare un secondo dispositivo di input (opzionale). Selezionare "Pad 2" e ripetere i passaggi precedenti per configurare i pulsanti per il secondo utente.  14 Modifica l'API di input se riscontri problemi. Per la risoluzione dei problemi, apri la scheda Generale e prova a cambiare l'API per il tipo di input che stai utilizzando. I gestori di comandi alternativi possono funzionare meglio con dispositivi di input specifici.
14 Modifica l'API di input se riscontri problemi. Per la risoluzione dei problemi, apri la scheda Generale e prova a cambiare l'API per il tipo di input che stai utilizzando. I gestori di comandi alternativi possono funzionare meglio con dispositivi di input specifici. - I parametri API sono divisi per dispositivi di input: tastiera, mouse e dispositivi di gioco (controller).
 15 Fare clic su Applica o su OK per salvare le impostazioni. Il pulsante "OK" chiuderà la finestra.
15 Fare clic su Applica o su OK per salvare le impostazioni. Il pulsante "OK" chiuderà la finestra.
Metodo 2 di 2: Utilizzo di Pokopom
 1 Collega il tuo dispositivo di input al computer. Pokopom supporta solo l'input del controller e può abilitare funzioni come la vibrazione e la sensibilità alla pressione. Pokopom supporta anche controller in stile chitarra come quelli utilizzati nei giochi Guitar Hero.
1 Collega il tuo dispositivo di input al computer. Pokopom supporta solo l'input del controller e può abilitare funzioni come la vibrazione e la sensibilità alla pressione. Pokopom supporta anche controller in stile chitarra come quelli utilizzati nei giochi Guitar Hero.  2 Scarica ed esegui PCSX2. Vai su http://pcsx2.net/download.html e seleziona il programma di installazione per la tua piattaforma. Il primo avvio del programma sarà accompagnato da una procedura guidata di installazione.
2 Scarica ed esegui PCSX2. Vai su http://pcsx2.net/download.html e seleziona il programma di installazione per la tua piattaforma. Il primo avvio del programma sarà accompagnato da una procedura guidata di installazione.  3 Scegli la lingua. La lingua del sistema sarà selezionata per impostazione predefinita. Fare clic su "Avanti" per procedere alla configurazione dei plug-in.
3 Scegli la lingua. La lingua del sistema sarà selezionata per impostazione predefinita. Fare clic su "Avanti" per procedere alla configurazione dei plug-in.  4 Seleziona "Pokopom" dal menu a discesa "PAD". Il menu PAD è il secondo nell'elenco dei plugin.
4 Seleziona "Pokopom" dal menu a discesa "PAD". Il menu PAD è il secondo nell'elenco dei plugin.  5 Fare clic su Configura a destra del menu PAD per accedere all'elenco delle opzioni per la configurazione del plug-in Pokopom.
5 Fare clic su Configura a destra del menu PAD per accedere all'elenco delle opzioni per la configurazione del plug-in Pokopom. 6 Seleziona Xinput controller. Seleziona il dispositivo sotto Xinput Controller nell'angolo in alto a sinistra della finestra. Non modificare questo valore se stai collegando un solo gamepad al computer.
6 Seleziona Xinput controller. Seleziona il dispositivo sotto Xinput Controller nell'angolo in alto a sinistra della finestra. Non modificare questo valore se stai collegando un solo gamepad al computer. - Xinput supporta l'emulazione automatica del controller PS2 con il controller Xbox360. I pulsanti verranno automaticamente mappati alle loro controparti sul controller PS2.
- Xinput è in bundle con Pokopom, quindi non è necessario scaricarlo separatamente.
- Per la rimappatura minore dei pulsanti, selezionare Scambia i pulsanti [X] [O] nella categoria Misc per scambiare le due funzioni insieme.
 7 Regola le direzioni degli assi del joystick analogico. Nelle sezioni "Levetta sinistra" e "Levetta destra", che si trovano nell'angolo in basso a destra della finestra, è possibile modificare gli assi sinistro / destro e x / y, che sono responsabili della direzione delle levette analogiche.
7 Regola le direzioni degli assi del joystick analogico. Nelle sezioni "Levetta sinistra" e "Levetta destra", che si trovano nell'angolo in basso a destra della finestra, è possibile modificare gli assi sinistro / destro e x / y, che sono responsabili della direzione delle levette analogiche. - La possibilità di regolare gli assi è solitamente disponibile in ogni gioco, quindi apporta modifiche solo se desideri che l'impostazione sia coerente in tutti i giochi e le funzioni del menu.
 8 Regola il parametro Zona morta. Sposta il cursore Deadzone verso destra per allargare l'area all'interno della quale il programma ignorerà l'input quando muovi la levetta analogica, o verso sinistra per restringerla.
8 Regola il parametro Zona morta. Sposta il cursore Deadzone verso destra per allargare l'area all'interno della quale il programma ignorerà l'input quando muovi la levetta analogica, o verso sinistra per restringerla. - Il dispositivo di scorrimento Anti-Deadzone può essere utilizzato anche per fare in modo che l'emulatore cerchi di aggirare le zone morte già implementate nei giochi.
- Ogni stick analogico ha un'impostazione di banda morta diversa.
 9 Regola i parametri di vibrazione. Spostare il cursore a sinistra per diminuire l'intensità della vibrazione oa destra per aumentarla.
9 Regola i parametri di vibrazione. Spostare il cursore a sinistra per diminuire l'intensità della vibrazione oa destra per aumentarla. - Affinché questa funzione funzioni, utilizza un gamepad abilitato alla vibrazione.
- Questa funzione genererà vibrazioni solo nei giochi che la supportano.
 10 Fare clic su Ripristina predefiniti (facoltativo). Questo ripristinerà tutti i parametri ai loro valori originali. Poiché le associazioni dei pulsanti non possono essere modificate, la configurazione del controller può essere completata a questo punto.
10 Fare clic su Ripristina predefiniti (facoltativo). Questo ripristinerà tutti i parametri ai loro valori originali. Poiché le associazioni dei pulsanti non possono essere modificate, la configurazione del controller può essere completata a questo punto.  11 Configurare un secondo dispositivo di input (opzionale). Seleziona "Controller 2" nell'angolo in alto a sinistra e ripeti i passaggi precedenti per configurare il controller per il secondo utente.
11 Configurare un secondo dispositivo di input (opzionale). Seleziona "Controller 2" nell'angolo in alto a sinistra e ripeti i passaggi precedenti per configurare il controller per il secondo utente.  12 Fare clic su OK. Ciò salverà le configurazioni del controller e chiuderà la finestra delle impostazioni.
12 Fare clic su OK. Ciò salverà le configurazioni del controller e chiuderà la finestra delle impostazioni.
Consigli
- Prestare attenzione quando si associano i tasti con LilyPad. L'emulatore consente di associare diverse azioni a un pulsante/tasto e viceversa. Se ti sbagli può creare confusione durante il gioco.
- I controller Xbox hanno il supporto driver integrato in Windows. Ciò evita potenziali problemi di compatibilità durante la riproduzione sull'emulatore.
- Se riscontri problemi, assicurati che il tuo computer soddisfi i requisiti di sistema per supportare l'emulatore.