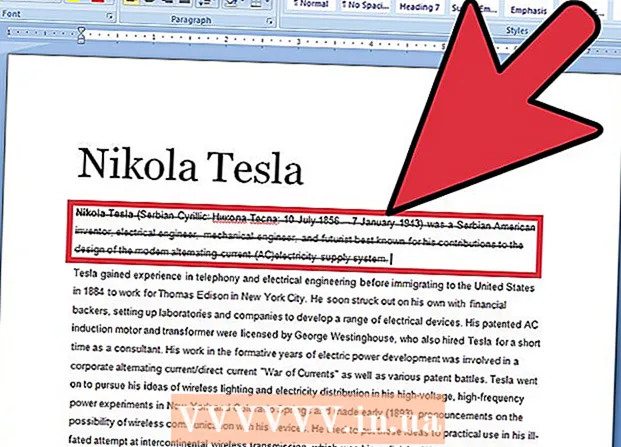Autore:
Sara Rhodes
Data Della Creazione:
9 Febbraio 2021
Data Di Aggiornamento:
1 Luglio 2024

Contenuto
In questo articolo, ti mostreremo come aggiornare Excel su un computer Windows o macOS. Se sono disponibili aggiornamenti, Excel li scaricherà e li installerà. Tieni presente che Excel di solito si aggiorna automaticamente.
Passi
Metodo 1 di 2: Windows
 1 Avvia Excel. La sua icona ha l'aspetto di una X bianca su sfondo verde. Si aprirà la pagina iniziale di Excel.
1 Avvia Excel. La sua icona ha l'aspetto di una X bianca su sfondo verde. Si aprirà la pagina iniziale di Excel. - Se Excel è già in esecuzione, salva il file aperto al suo interno - per farlo, fai clic su Ctrl+Se quindi saltare il passaggio successivo.
 2 Clicca su Libro bianco. Troverai questa opzione nell'angolo in alto a sinistra.
2 Clicca su Libro bianco. Troverai questa opzione nell'angolo in alto a sinistra.  3 Clicca su File. Troverai questa opzione nell'angolo in alto a sinistra. Si aprirà un menu.
3 Clicca su File. Troverai questa opzione nell'angolo in alto a sinistra. Si aprirà un menu.  4 Clicca su Account. È nel riquadro di sinistra.
4 Clicca su Account. È nel riquadro di sinistra.  5 Clicca su Opzioni di aggiornamento. Questa opzione è al centro della finestra. Si aprirà un menu.
5 Clicca su Opzioni di aggiornamento. Questa opzione è al centro della finestra. Si aprirà un menu.  6 Clicca su Aggiorna ora. Troverai questa opzione nel menu.
6 Clicca su Aggiorna ora. Troverai questa opzione nel menu. - Se questa opzione non è presente, seleziona prima "Abilita aggiornamenti" dal menu, quindi fai clic su "Aggiorna ora".
 7 Installare aggiornamenti. Per fare ciò, potrebbe essere necessario eseguire una serie di azioni visualizzate sullo schermo (ad esempio, chiudere Excel). Al termine del processo di aggiornamento, Excel verrà riavviato.
7 Installare aggiornamenti. Per fare ciò, potrebbe essere necessario eseguire una serie di azioni visualizzate sullo schermo (ad esempio, chiudere Excel). Al termine del processo di aggiornamento, Excel verrà riavviato. - Se non ci sono aggiornamenti, non succederà nulla.
Metodo 2 di 2: macOS
 1 Avvia Excel. La sua icona ha l'aspetto di una X bianca su sfondo verde. Si aprirà la pagina iniziale di Excel.
1 Avvia Excel. La sua icona ha l'aspetto di una X bianca su sfondo verde. Si aprirà la pagina iniziale di Excel. - Se Excel è già in esecuzione, salva il file aperto al suo interno - per farlo, fai clic su Comando+Se quindi saltare il passaggio successivo.
 2 Clicca su riferimento. Si trova nella barra dei menu nella parte superiore dello schermo. Si aprirà un menu.
2 Clicca su riferimento. Si trova nella barra dei menu nella parte superiore dello schermo. Si aprirà un menu.  3 Clicca su Controlla gli aggiornamenti. Troverai questa opzione nel menu. Si aprirà la finestra "Aggiorna".
3 Clicca su Controlla gli aggiornamenti. Troverai questa opzione nel menu. Si aprirà la finestra "Aggiorna".  4 Seleziona la casella accanto all'opzione "Scarica e installa automaticamente". Lo troverai al centro della finestra Aggiorna.
4 Seleziona la casella accanto all'opzione "Scarica e installa automaticamente". Lo troverai al centro della finestra Aggiorna.  5 Clicca su Controlla gli aggiornamenti. Troverai questa opzione nell'angolo in basso a destra.
5 Clicca su Controlla gli aggiornamenti. Troverai questa opzione nell'angolo in basso a destra.  6 Installare aggiornamenti. Per fare ciò, potrebbe essere necessario eseguire una serie di azioni visualizzate sullo schermo (ad esempio, chiudere Excel). Al termine del processo di aggiornamento, Excel verrà riavviato.
6 Installare aggiornamenti. Per fare ciò, potrebbe essere necessario eseguire una serie di azioni visualizzate sullo schermo (ad esempio, chiudere Excel). Al termine del processo di aggiornamento, Excel verrà riavviato. - Se non ci sono aggiornamenti, non succederà nulla.
Consigli
- L'aggiornamento di Excel può aggiornare tutti i programmi inclusi nella suite Office 365 (ma solo se sono abilitati gli aggiornamenti automatici).
Avvertenze
- Di norma, Excel si chiude prima dell'aggiornamento, quindi salva il file aperto in Excel. In caso contrario, Excel ti chiederà di aprire l'ultima versione salvata del file dopo l'aggiornamento.