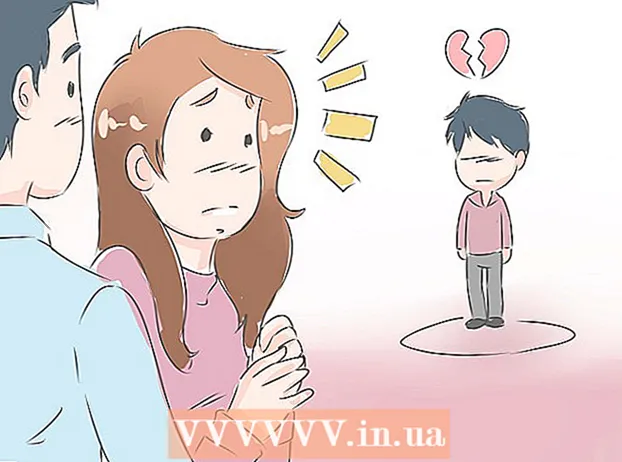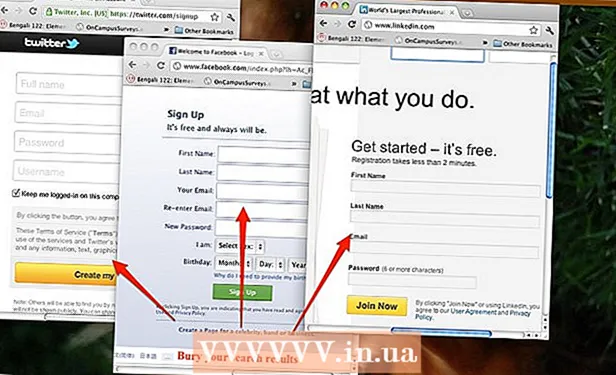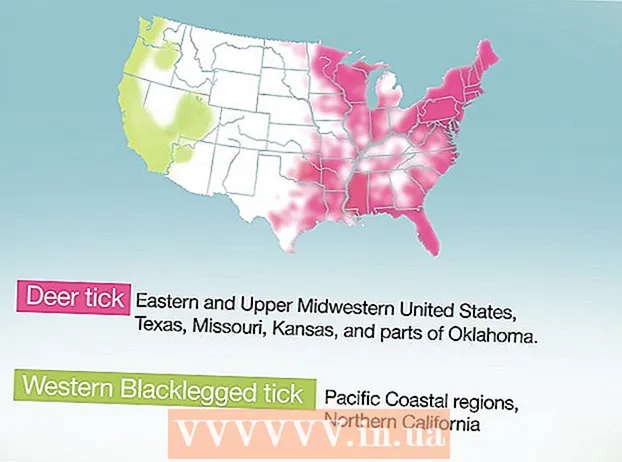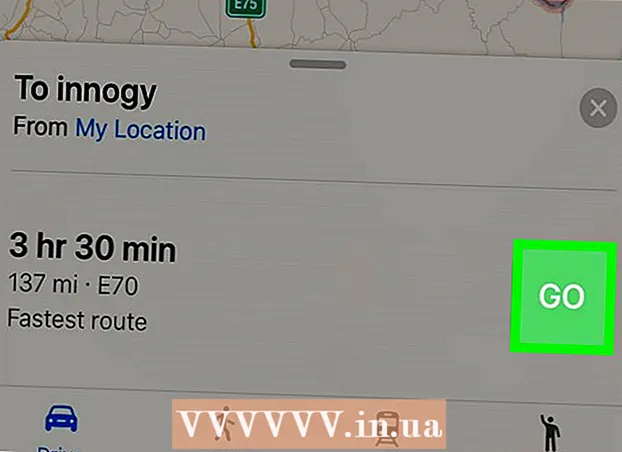Autore:
Clyde Lopez
Data Della Creazione:
20 Luglio 2021
Data Di Aggiornamento:
1 Luglio 2024

Contenuto
- Passi
- Metodo 1 di 4: Come cancellare le cache condivise
- Metodo 2 di 4: Come eliminare i file di dati del programma
- Metodo 3 di 4: Come eliminare i file temporanei di Internet Explorer
- Metodo 4 di 4: Come cancellare la cache DNS
- Consigli
- Avvertenze
Questo articolo ti mostrerà come cancellare varie cache di dati e file temporanei sul tuo computer Windows 7.
Passi
Metodo 1 di 4: Come cancellare le cache condivise
 1 Apri il menu di avvio
1 Apri il menu di avvio  . Fare clic sul logo di Windows nell'angolo in basso a sinistra dello schermo.
. Fare clic sul logo di Windows nell'angolo in basso a sinistra dello schermo.  2 Nella barra di ricerca del menu Start, digita pulizia del disco. Questo cercherà Pulitura disco.
2 Nella barra di ricerca del menu Start, digita pulizia del disco. Questo cercherà Pulitura disco. - Se non è presente alcun cursore nella barra di ricerca del menu Start, fai prima clic su quella barra.
 3 Clicca su Pulizia del disco. L'unità flash del programma e l'icona del pennello vengono visualizzate nella parte superiore del menu Start. Si apre la finestra Pulitura disco.
3 Clicca su Pulizia del disco. L'unità flash del programma e l'icona del pennello vengono visualizzate nella parte superiore del menu Start. Si apre la finestra Pulitura disco. - Potrebbe essere necessario fare clic sull'icona Pulitura disco non appena appare nella parte inferiore dello schermo per aprire la finestra Pulitura disco.
 4 Seleziona tutte le opzioni nella finestra Pulitura disco. Seleziona la casella accanto a ciascuna opzione nella finestra Pulitura disco, scorrendo l'elenco delle opzioni e cercando opzioni aggiuntive.
4 Seleziona tutte le opzioni nella finestra Pulitura disco. Seleziona la casella accanto a ciascuna opzione nella finestra Pulitura disco, scorrendo l'elenco delle opzioni e cercando opzioni aggiuntive.  5 Clicca su ok. Questo pulsante si trova nella parte inferiore della finestra.
5 Clicca su ok. Questo pulsante si trova nella parte inferiore della finestra.  6 Clicca su Cancella filequando richiesto. Pulizia disco rimuoverà i file temporanei, ad esempio, dalla cache delle miniature o dalla cache del Cestino.
6 Clicca su Cancella filequando richiesto. Pulizia disco rimuoverà i file temporanei, ad esempio, dalla cache delle miniature o dalla cache del Cestino. - Al termine del processo di eliminazione dei file, la finestra Pulitura disco si chiuderà.
Metodo 2 di 4: Come eliminare i file di dati del programma
 1 Apri il menu di avvio
1 Apri il menu di avvio  . Fare clic sul logo di Windows nell'angolo in basso a sinistra dello schermo.
. Fare clic sul logo di Windows nell'angolo in basso a sinistra dello schermo.  2 Clicca su Computer. È un'opzione sul lato destro del menu Start. Si aprirà la finestra "Computer".
2 Clicca su Computer. È un'opzione sul lato destro del menu Start. Si aprirà la finestra "Computer". - Se non vedi l'opzione Computer, inserisci computer nella barra di ricerca del menu Start, quindi fare clic su Computer nella parte superiore del menu Start.
 3 Mostra file e cartelle nascosti. Per fare ciò, nella finestra "Computer":
3 Mostra file e cartelle nascosti. Per fare ciò, nella finestra "Computer": - aprire il menu "Disponi" nell'angolo in alto a sinistra della finestra;
- selezionare "Opzioni cartella e ricerca" dal menu;
- vai alla scheda "Visualizza";
- seleziona la casella accanto a "Mostra file, cartelle e unità nascosti" nella sottosezione "File e cartelle nascosti" della sezione "File e cartelle";
- fare clic su "OK" nella parte inferiore della finestra.
 4 Fare doppio clic sul nome del disco rigido. Nella sezione "Dischi rigidi", fare doppio clic su "Disco locale".
4 Fare doppio clic sul nome del disco rigido. Nella sezione "Dischi rigidi", fare doppio clic su "Disco locale". - Di norma, l'unità di sistema con i programmi è indicata dalla lettera "C:".
 5 Fare doppio clic sulla cartella Utenti. Lo troverai nella parte superiore della finestra.
5 Fare doppio clic sulla cartella Utenti. Lo troverai nella parte superiore della finestra.  6 Fare doppio clic su una cartella utente specifica. In genere, il nome della cartella corrisponde al nome utente o all'account Microsoft.
6 Fare doppio clic su una cartella utente specifica. In genere, il nome della cartella corrisponde al nome utente o all'account Microsoft.  7 Fare doppio clic sulla cartella AppData. È al centro della finestra, ma potresti dover scorrere verso il basso per trovare questa cartella (a meno che la finestra non sia ingrandita a schermo intero).
7 Fare doppio clic sulla cartella AppData. È al centro della finestra, ma potresti dover scorrere verso il basso per trovare questa cartella (a meno che la finestra non sia ingrandita a schermo intero).  8 Fare doppio clic sulla cartella Locale. Lo troverai nella parte superiore della finestra.
8 Fare doppio clic sulla cartella Locale. Lo troverai nella parte superiore della finestra.  9 Scorri verso il basso e seleziona una cartella Temp. Per fare ciò, fare clic sulla cartella.
9 Scorri verso il basso e seleziona una cartella Temp. Per fare ciò, fare clic sulla cartella.  10 Sbarazzati della protezione di sola lettura. Per questo:
10 Sbarazzati della protezione di sola lettura. Per questo: - aprire il menu "Disponi";
- fare clic su "Proprietà";
- deseleziona la casella "Sola lettura";
- fare clic su "Applica";
- fare clic su "OK" quando richiesto;
- fare clic su "OK".
 11 Fare doppio clic sulla cartella Tempper aprirlo.
11 Fare doppio clic sulla cartella Tempper aprirlo. 12 Evidenzia il contenuto della cartella. Fare clic su qualsiasi elemento nella cartella e quindi fare clic su Ctrl+UN... In alternativa, puoi fare clic su Disponi> Seleziona tutto.
12 Evidenzia il contenuto della cartella. Fare clic su qualsiasi elemento nella cartella e quindi fare clic su Ctrl+UN... In alternativa, puoi fare clic su Disponi> Seleziona tutto.  13 Elimina il contenuto della cartella. Premi il tasto Del sulla tastiera.
13 Elimina il contenuto della cartella. Premi il tasto Del sulla tastiera. - Alcuni dei file archiviati nella cartella Temp vengono utilizzati dal sistema o dai programmi, quindi non è possibile eliminare questi file. Se richiesto, seleziona la casella accanto a "Esegui questa operazione per i seguenti elementi" e fai clic su "Salta".
 14 Svuota il cestino. Questo eliminerà definitivamente i file cancellati.
14 Svuota il cestino. Questo eliminerà definitivamente i file cancellati.
Metodo 3 di 4: Come eliminare i file temporanei di Internet Explorer
 1 Apri il menu di avvio
1 Apri il menu di avvio  . Fare clic sul logo di Windows nell'angolo in basso a sinistra dello schermo.
. Fare clic sul logo di Windows nell'angolo in basso a sinistra dello schermo.  2 Nella barra di ricerca del menu Start, digita proprietà del browser. Questo cercherà il programma Proprietà del browser.
2 Nella barra di ricerca del menu Start, digita proprietà del browser. Questo cercherà il programma Proprietà del browser. - Se non è presente alcun cursore nella barra di ricerca del menu Start, fai prima clic su quella barra.
 3 Clicca su Opzioni Internet. Questo programma viene visualizzato nella parte superiore del menu Start. Si aprirà la finestra Opzioni Internet.
3 Clicca su Opzioni Internet. Questo programma viene visualizzato nella parte superiore del menu Start. Si aprirà la finestra Opzioni Internet.  4 Fare clic sulla scheda Generale. È nella parte superiore della finestra.
4 Fare clic sulla scheda Generale. È nella parte superiore della finestra.  5 Clicca su Parametri. È nella sezione Cronologia di navigazione.
5 Clicca su Parametri. È nella sezione Cronologia di navigazione.  6 Clicca su Mostra file. Questo pulsante si trova nella parte inferiore destra della finestra. Si aprirà una nuova finestra che elenca tutti i file che si trovano nella cache di Internet Explorer.
6 Clicca su Mostra file. Questo pulsante si trova nella parte inferiore destra della finestra. Si aprirà una nuova finestra che elenca tutti i file che si trovano nella cache di Internet Explorer.  7 Evidenzia il contenuto della cartella. Fare clic su qualsiasi elemento nella cartella e quindi fare clic su Ctrl+UN... Oppure fare clic su Disponi> Seleziona tutto.
7 Evidenzia il contenuto della cartella. Fare clic su qualsiasi elemento nella cartella e quindi fare clic su Ctrl+UN... Oppure fare clic su Disponi> Seleziona tutto.  8 Elimina il contenuto della cartella. Premi il tasto Del sulla tastiera.
8 Elimina il contenuto della cartella. Premi il tasto Del sulla tastiera.  9 Svuota il cestino. Questo eliminerà definitivamente i file cancellati.
9 Svuota il cestino. Questo eliminerà definitivamente i file cancellati.
Metodo 4 di 4: Come cancellare la cache DNS
 1 Apri il menu di avvio
1 Apri il menu di avvio  . Fare clic sul logo di Windows nell'angolo in basso a sinistra dello schermo.
. Fare clic sul logo di Windows nell'angolo in basso a sinistra dello schermo. - La cancellazione della cache DNS può aiutare a risolvere i problemi con il browser, ad esempio, quando i siti non si aprono.
 2 Nella barra di ricerca del menu Start, digita riga di comando. Questo cercherà il programma della riga di comando.
2 Nella barra di ricerca del menu Start, digita riga di comando. Questo cercherà il programma della riga di comando. - Se non è presente alcun cursore nella barra di ricerca del menu Start, fai prima clic su quella barra.
 3 Fare clic con il tasto destro sull'icona del prompt dei comandi
3 Fare clic con il tasto destro sull'icona del prompt dei comandi  . Apparirà nella parte superiore del menu Start. Si aprirà un menu a tendina.
. Apparirà nella parte superiore del menu Start. Si aprirà un menu a tendina. - Se il tuo mouse non ha il pulsante destro, fai clic sul lato destro del mouse o fai clic su di esso con due dita.
- Per un trackpad, fai clic con due dita su di esso o fai clic in basso a destra del trackpad.
 4 Clicca su Eseguire come amministratore. È nel menu a discesa. Si aprirà un prompt dei comandi con i diritti di amministratore.
4 Clicca su Eseguire come amministratore. È nel menu a discesa. Si aprirà un prompt dei comandi con i diritti di amministratore. - Se il prompt dei comandi non si apre, sei loggato come ospite.
- Se richiesto, fare clic su Sì.
 5 Immettere il comando per svuotare la cache DNS. accedere ipconfig / flushdns e premi Entra.
5 Immettere il comando per svuotare la cache DNS. accedere ipconfig / flushdns e premi Entra.  6 Attendi i risultati del lavoro della squadra. Se tutto è in ordine, sullo schermo verrà visualizzato il messaggio "Cache DNS cancellata con successo" (o testo simile).
6 Attendi i risultati del lavoro della squadra. Se tutto è in ordine, sullo schermo verrà visualizzato il messaggio "Cache DNS cancellata con successo" (o testo simile). - Potrebbe essere necessario riavviare il computer per rendere effettive le modifiche.
Consigli
- Per svuotare la cache del browser, apri le impostazioni per quel browser.
Avvertenze
- Alcuni file di programma "temporanei" non possono essere eliminati perché utilizzati dal sistema operativo Windows. In genere, questi file hanno una dimensione di pochi kilobyte.