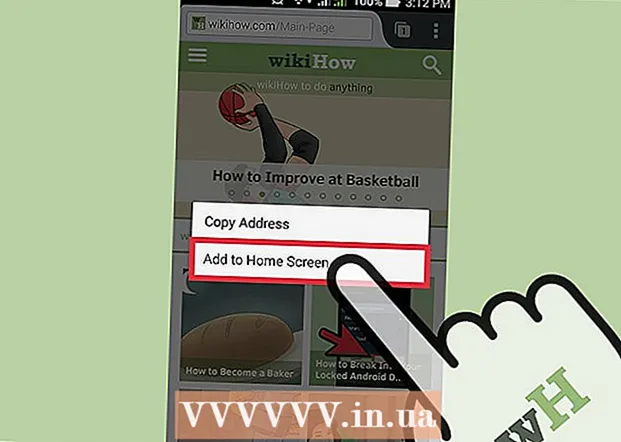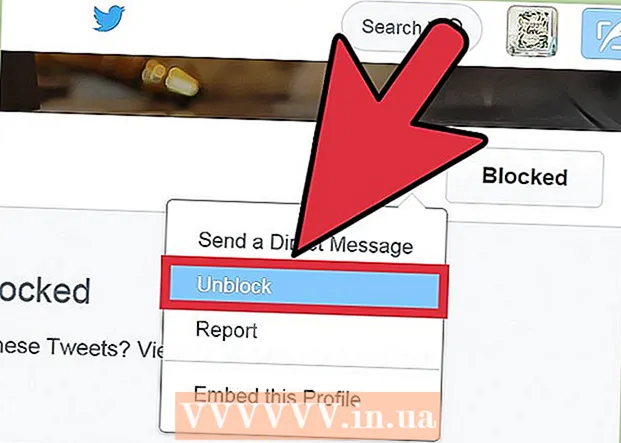Autore:
Eric Farmer
Data Della Creazione:
3 Marzo 2021
Data Di Aggiornamento:
1 Luglio 2024

Contenuto
- Passi
- Metodo 1 di 12: Windows 10
- Metodo 2 di 12: Windows Vista, 7 o 8
- Metodo 3 di 12: Windows 98 e XP
- Metodo 4 di 12: qualsiasi versione di Windows
- Metodo 5 di 12: Mac OS X 10.5 (Leopard) e versioni più recenti
- Metodo 6 di 12: Mac OS X 10.4 (Tiger) e versioni precedenti
- Metodo 7 di 12: Linux
- Metodo 8 di 12: iOS
- Metodo 9 di 12: Android
- Metodo 10 di 12: Windows Phone 7 e versioni successive
- Metodo 11 di 12: Chrome OS
- Metodo 12 di 12: Console di gioco
- Consigli
- Avvertenze
L'indirizzo MAC (Media Access Control) è un numero che identifica gli adattatori di rete installati sul computer. L'indirizzo è composto da 6 coppie (massimo) di caratteri, separati da due punti. Potrebbe essere necessario impostare l'indirizzo MAC del router per connettersi correttamente alla rete. Utilizzare i metodi descritti per trovare l'indirizzo MAC su qualsiasi sistema.
Passi
Metodo 1 di 12: Windows 10
 1 Connettiti alla rete. Questo metodo funziona solo con una connessione attiva. Collegarsi all'interfaccia che necessita dell'indirizzo MAC (Wi-Fi se è necessario l'indirizzo MAC della scheda wireless; Ethernet se è necessario l'indirizzo MAC della scheda cablata).
1 Connettiti alla rete. Questo metodo funziona solo con una connessione attiva. Collegarsi all'interfaccia che necessita dell'indirizzo MAC (Wi-Fi se è necessario l'indirizzo MAC della scheda wireless; Ethernet se è necessario l'indirizzo MAC della scheda cablata).  2 Fare clic sull'icona della rete
2 Fare clic sull'icona della rete  . Di solito si trova nell'area di notifica accanto all'orologio, nell'angolo in basso a destra dello schermo.
. Di solito si trova nell'area di notifica accanto all'orologio, nell'angolo in basso a destra dello schermo.  3 Clicca su Proprietà. Si apriranno le informazioni sulla connessione di rete.
3 Clicca su Proprietà. Si apriranno le informazioni sulla connessione di rete.  4 Scorri verso il basso fino alla sezione Proprietà. Questa è l'ultima sezione in questa finestra.
4 Scorri verso il basso fino alla sezione Proprietà. Questa è l'ultima sezione in questa finestra.  5 Trova la riga "Indirizzo fisico". Contiene il tuo indirizzo MAC.
5 Trova la riga "Indirizzo fisico". Contiene il tuo indirizzo MAC.
Metodo 2 di 12: Windows Vista, 7 o 8
 1 Connettiti alla rete. Questo metodo funziona solo quando è attiva una connessione a un'interfaccia che necessita di un indirizzo MAC (Wi-Fi se è necessario l'indirizzo MAC della scheda wireless; Ethernet se è necessario l'indirizzo MAC di una scheda cablata).
1 Connettiti alla rete. Questo metodo funziona solo quando è attiva una connessione a un'interfaccia che necessita di un indirizzo MAC (Wi-Fi se è necessario l'indirizzo MAC della scheda wireless; Ethernet se è necessario l'indirizzo MAC di una scheda cablata).  2 Fare clic sull'icona di connessione sulla barra delle applicazioni. Può apparire come un piccolo grafico (vedi immagine) o come un piccolo monitor di computer. Dal menu, seleziona "Apri Centro connessioni di rete e condivisione".
2 Fare clic sull'icona di connessione sulla barra delle applicazioni. Può apparire come un piccolo grafico (vedi immagine) o come un piccolo monitor di computer. Dal menu, seleziona "Apri Centro connessioni di rete e condivisione". - In Windows 8, apri il desktop. Quindi fare clic con il pulsante destro del mouse sull'icona di connessione nell'area di notifica. Seleziona "Centro connessioni di rete e condivisione" dal menu.
 3 Nella riga "Connessioni", trova il nome della tua connessione di rete e fai clic su di essa. Verrà aperta una nuova finestra.
3 Nella riga "Connessioni", trova il nome della tua connessione di rete e fai clic su di essa. Verrà aperta una nuova finestra.  4 Fare clic su Dettagli. Verranno visualizzate le informazioni di connessione (simili a quelle visualizzate quando si immette il comando IPConfig dalla riga di comando).
4 Fare clic su Dettagli. Verranno visualizzate le informazioni di connessione (simili a quelle visualizzate quando si immette il comando IPConfig dalla riga di comando).  5 Trova la riga "Indirizzo fisico". Contiene il tuo indirizzo MAC.
5 Trova la riga "Indirizzo fisico". Contiene il tuo indirizzo MAC.
Metodo 3 di 12: Windows 98 e XP
 1 Connettiti alla rete. Questo metodo funzionerà solo quando è attiva una connessione all'interfaccia che richiede un indirizzo MAC (Wi-Fi se è necessario l'indirizzo MAC della scheda wireless; Ethernet se è necessario l'indirizzo MAC della scheda cablata).
1 Connettiti alla rete. Questo metodo funzionerà solo quando è attiva una connessione all'interfaccia che richiede un indirizzo MAC (Wi-Fi se è necessario l'indirizzo MAC della scheda wireless; Ethernet se è necessario l'indirizzo MAC della scheda cablata).  2 Apri "Connessioni di rete". Se non è presente l'icona Connessioni di rete sul desktop, trovala nella barra delle applicazioni (nell'angolo in basso a destra della barra degli strumenti di Windows) e fai clic su di essa.
2 Apri "Connessioni di rete". Se non è presente l'icona Connessioni di rete sul desktop, trovala nella barra delle applicazioni (nell'angolo in basso a destra della barra degli strumenti di Windows) e fai clic su di essa. - Oppure fare clic su "Start" - "Pannello di controllo" - "Connessioni di rete".
 3 Fare clic con il tasto destro sulla connessione attiva e selezionare "Stato" dal menu.
3 Fare clic con il tasto destro sulla connessione attiva e selezionare "Stato" dal menu. 4 Clicca su "Dettagli" (su alcune versioni di Windows, devi prima andare alla scheda "Supporto"). Verranno visualizzate le informazioni di connessione (simili a quelle visualizzate quando si immette il comando IPConfig dalla riga di comando).
4 Clicca su "Dettagli" (su alcune versioni di Windows, devi prima andare alla scheda "Supporto"). Verranno visualizzate le informazioni di connessione (simili a quelle visualizzate quando si immette il comando IPConfig dalla riga di comando).  5 Trova la riga "Indirizzo fisico". Contiene il tuo indirizzo MAC.
5 Trova la riga "Indirizzo fisico". Contiene il tuo indirizzo MAC.
Metodo 4 di 12: qualsiasi versione di Windows
 1 Apri prompt dei comandi. Per fare ciò, fare clic su vincere+R e nella finestra che si apre entra cmd... Clicca su Entra.
1 Apri prompt dei comandi. Per fare ciò, fare clic su vincere+R e nella finestra che si apre entra cmd... Clicca su Entra. - In Windows 8, fare clic su vincere+X e seleziona "Prompt dei comandi" dal menu.
 2 Esegui GetMAC. Al prompt dei comandi, invio getmac / v / fo list e premi Entra... Verranno visualizzate le informazioni su tutte le connessioni di rete.
2 Esegui GetMAC. Al prompt dei comandi, invio getmac / v / fo list e premi Entra... Verranno visualizzate le informazioni su tutte le connessioni di rete.  3 Trova la riga "Indirizzo fisico". Contiene il tuo indirizzo MAC. Assicurati che questo sia l'indirizzo fisico della scheda di rete di cui hai bisogno (di solito vengono visualizzati diversi indirizzi fisici, ad esempio, separatamente per una connessione wireless e separatamente per una connessione Ethernet).
3 Trova la riga "Indirizzo fisico". Contiene il tuo indirizzo MAC. Assicurati che questo sia l'indirizzo fisico della scheda di rete di cui hai bisogno (di solito vengono visualizzati diversi indirizzi fisici, ad esempio, separatamente per una connessione wireless e separatamente per una connessione Ethernet).
Metodo 5 di 12: Mac OS X 10.5 (Leopard) e versioni più recenti
 1 Apri le Preferenze di Sistema. Fai clic sull'icona Apple (nell'angolo in alto a sinistra dello schermo) e fai clic su Preferenze di Sistema. Assicurati di essere connesso alla rete.
1 Apri le Preferenze di Sistema. Fai clic sull'icona Apple (nell'angolo in alto a sinistra dello schermo) e fai clic su Preferenze di Sistema. Assicurati di essere connesso alla rete.  2 Seleziona una connessione. Seleziona Rete e poi AirPort o Ethernet (a seconda di come ti connetti alla rete).
2 Seleziona una connessione. Seleziona Rete e poi AirPort o Ethernet (a seconda di come ti connetti alla rete). - Per Ethernet, fai clic su Avanzate e vai alla scheda Ethernet. In alto vedrai la riga "Ethernet ID", che contiene l'indirizzo MAC.
- Per AirPort, fai clic su Avanzate e vai alla scheda AirPort. Vedrai una riga "AirPort ID" con l'indirizzo MAC.
Metodo 6 di 12: Mac OS X 10.4 (Tiger) e versioni precedenti
 1 Apri le Preferenze di Sistema. Fai clic sull'icona Apple (nell'angolo in alto a sinistra dello schermo) e fai clic su Preferenze di Sistema. Assicurati di essere connesso alla rete.
1 Apri le Preferenze di Sistema. Fai clic sull'icona Apple (nell'angolo in alto a sinistra dello schermo) e fai clic su Preferenze di Sistema. Assicurati di essere connesso alla rete.  2 Seleziona rete".
2 Seleziona rete". 3 Seleziona una connessione dal menu a tendina Mostra: Ethernet o AirPort.
3 Seleziona una connessione dal menu a tendina Mostra: Ethernet o AirPort.  4 Fare clic sulla scheda Ethernet o sulla scheda AirPort. Cerca la riga "ID Ethernet" o "ID AirPort" per l'indirizzo MAC.
4 Fare clic sulla scheda Ethernet o sulla scheda AirPort. Cerca la riga "ID Ethernet" o "ID AirPort" per l'indirizzo MAC.
Metodo 7 di 12: Linux
 1 Apri terminalepremendo Ctrl + Alt + T. A seconda del sistema, il terminale può essere denominato Terminal, Xterm, Shell, Prompt dei comandi o qualcosa di simile.
1 Apri terminalepremendo Ctrl + Alt + T. A seconda del sistema, il terminale può essere denominato Terminal, Xterm, Shell, Prompt dei comandi o qualcosa di simile.  2 Apri la configurazione dell'interfaccia. accedere ifconfig -a e premi Entra... Se non ha funzionato, entra sudo ifconfig -a, clicca Entra e inserisci la tua password.
2 Apri la configurazione dell'interfaccia. accedere ifconfig -a e premi Entra... Se non ha funzionato, entra sudo ifconfig -a, clicca Entra e inserisci la tua password.  3 Trova la tua connessione di rete (la connessione Ethernet si chiama eth0). Trova la riga "HWaddr", che contiene l'indirizzo MAC.
3 Trova la tua connessione di rete (la connessione Ethernet si chiama eth0). Trova la riga "HWaddr", che contiene l'indirizzo MAC.
Metodo 8 di 12: iOS
 1 Apri Impostazioni. Sul desktop, fai clic su "Impostazioni" - "Generale".
1 Apri Impostazioni. Sul desktop, fai clic su "Impostazioni" - "Generale".  2 Fare clic su Informazioni sul dispositivo. Scorri le informazioni sul tuo dispositivo e trova la riga "Indirizzo Wi-Fi", che contiene l'indirizzo MAC del tuo dispositivo.
2 Fare clic su Informazioni sul dispositivo. Scorri le informazioni sul tuo dispositivo e trova la riga "Indirizzo Wi-Fi", che contiene l'indirizzo MAC del tuo dispositivo. - Funziona su tutti i dispositivi iOS: iPhone, iPod, iPad.
 3 Trova l'indirizzo MAC Bluetooth. Se hai bisogno di un indirizzo MAC Bluetooth, si trova direttamente sotto la riga dell'indirizzo Wi-Fi.
3 Trova l'indirizzo MAC Bluetooth. Se hai bisogno di un indirizzo MAC Bluetooth, si trova direttamente sotto la riga dell'indirizzo Wi-Fi.
Metodo 9 di 12: Android
 1 Apri Impostazioni. Sul desktop, fai clic su "Menu" - "Impostazioni".
1 Apri Impostazioni. Sul desktop, fai clic su "Menu" - "Impostazioni".  2 Fare clic su "Informazioni sul dispositivo" - "Stato".
2 Fare clic su "Informazioni sul dispositivo" - "Stato". 3 Trova l'indirizzo MAC. Scorri le informazioni sul tuo dispositivo e trova la riga "Wi-Fi MAC", che elenca l'indirizzo MAC del tuo dispositivo.
3 Trova l'indirizzo MAC. Scorri le informazioni sul tuo dispositivo e trova la riga "Wi-Fi MAC", che elenca l'indirizzo MAC del tuo dispositivo.  4 Trova l'indirizzo MAC Bluetooth. Se hai bisogno di un indirizzo MAC Bluetooth, si trova direttamente sotto la riga "Wi-Fi MAC".
4 Trova l'indirizzo MAC Bluetooth. Se hai bisogno di un indirizzo MAC Bluetooth, si trova direttamente sotto la riga "Wi-Fi MAC".
Metodo 10 di 12: Windows Phone 7 e versioni successive
 1 Apri Impostazioni. Scorri verso sinistra e verso il basso nella schermata principale, quindi tocca Impostazioni.
1 Apri Impostazioni. Scorri verso sinistra e verso il basso nella schermata principale, quindi tocca Impostazioni.  2 Fare clic su "Informazioni sul dispositivo" - "Informazioni aggiuntive". L'indirizzo MAC verrà visualizzato nella parte inferiore dello schermo.
2 Fare clic su "Informazioni sul dispositivo" - "Informazioni aggiuntive". L'indirizzo MAC verrà visualizzato nella parte inferiore dello schermo.
Metodo 11 di 12: Chrome OS
 1 Fare clic sull'icona "Rete" (nell'angolo inferiore destro del desktop).
1 Fare clic sull'icona "Rete" (nell'angolo inferiore destro del desktop). 2 Fare clic su "Stato rete" e quindi fare clic sull'icona "i" (nell'angolo in basso a destra). Verrà visualizzato l'indirizzo MAC del dispositivo.
2 Fare clic su "Stato rete" e quindi fare clic sull'icona "i" (nell'angolo in basso a destra). Verrà visualizzato l'indirizzo MAC del dispositivo.
Metodo 12 di 12: Console di gioco
 1 PlayStation 3. Scorri il menu PlayStation a sinistra e seleziona il menu Impostazioni. Scorri verso il basso questo menu e seleziona Preferenze di Sistema.
1 PlayStation 3. Scorri il menu PlayStation a sinistra e seleziona il menu Impostazioni. Scorri verso il basso questo menu e seleziona Preferenze di Sistema. - Scorri il menu e seleziona Informazioni di sistema. L'indirizzo MAC sarà elencato sotto l'indirizzo IP.
 2 Xbox 360. Sulla barra degli strumenti, fare clic su Impostazioni di sistema - Impostazioni di rete - Configurazione di rete.
2 Xbox 360. Sulla barra degli strumenti, fare clic su Impostazioni di sistema - Impostazioni di rete - Configurazione di rete. - Apri la scheda "Impostazioni avanzate" e seleziona "Impostazioni avanzate" - "Indirizzo MAC alternativo".
- Verrà visualizzato l'indirizzo MAC (potrebbe non includere i due punti).
 3 Wii. Premi il pulsante Wii (nell'angolo in basso a sinistra del menu principale del canale). Vai alla seconda pagina del menu "Impostazioni" e seleziona "Internet". Fare clic su Informazioni console. Verrà visualizzato l'indirizzo MAC.
3 Wii. Premi il pulsante Wii (nell'angolo in basso a sinistra del menu principale del canale). Vai alla seconda pagina del menu "Impostazioni" e seleziona "Internet". Fare clic su Informazioni console. Verrà visualizzato l'indirizzo MAC.
Consigli
- Su Mac OS X, puoi determinare l'indirizzo MAC tramite il terminale (vedi metodo per Linux).
- È inoltre possibile determinare l'indirizzo MAC utilizzando varie utilità o controllando le informazioni sulla scheda di rete in Gestione dispositivi.
- Un indirizzo MAC è composto da sei coppie di caratteri, separati da trattini o due punti.
Avvertenze
- È possibile modificare temporaneamente l'indirizzo MAC utilizzando programmi speciali, se la scheda di rete lo consente (nei vecchi modelli di dispositivi di rete, l'indirizzo MAC è stato registrato solo una volta durante la produzione). Questa azione è denominata "spoofing dell'indirizzo MAC" e non è consigliata per nessun motivo particolare. Poiché l'indirizzo MAC è necessario per poter trovare il computer sulla rete locale, la modifica dell'indirizzo MAC confonderà il router. Questo è utile solo se vuoi simulare il fatto che stai usando un altro computer per il router.