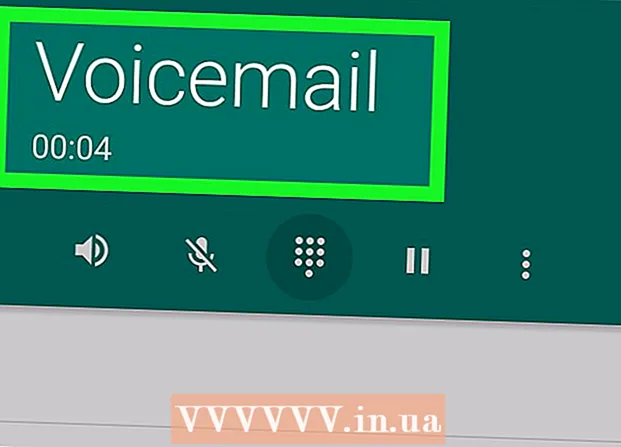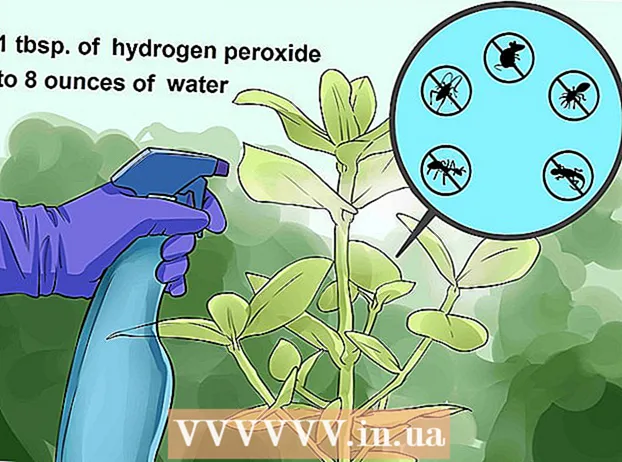Autore:
Bobbie Johnson
Data Della Creazione:
7 Aprile 2021
Data Di Aggiornamento:
26 Giugno 2024
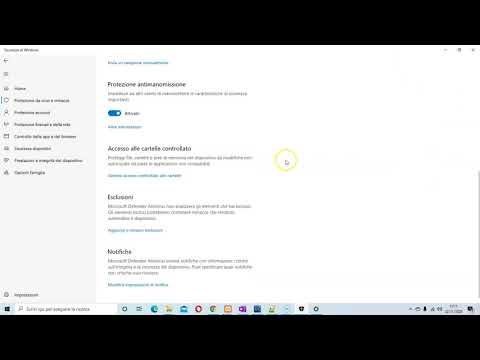
Contenuto
- Passi
- Metodo 1 di 2: come disabilitare temporaneamente Windows Defender
- Metodo 2 di 2: Come disabilitare definitivamente Windows Defender
- Consigli
- Avvertenze
Questo articolo ti mostrerà come disabilitare temporaneamente e permanentemente Windows Defender in Windows 10. Windows Defender può essere disabilitato prima del primo riavvio del computer tramite il menu Opzioni; per disabilitare definitivamente Defender, è necessario apportare modifiche al registro di Windows. Tieni presente che disabilitare Defender ridurrà la sicurezza del tuo computer. Inoltre, se si modifica la voce di registro errata, il sistema potrebbe diventare inutilizzabile.
Passi
Metodo 1 di 2: come disabilitare temporaneamente Windows Defender
 1 Apri il menu di avvio
1 Apri il menu di avvio  . Fare clic sul logo di Windows nell'angolo in basso a sinistra dello schermo.
. Fare clic sul logo di Windows nell'angolo in basso a sinistra dello schermo.  2 Fare clic su "Opzioni"
2 Fare clic su "Opzioni"  . Questa icona si trova nell'angolo in basso a sinistra del menu Start. Si aprirà la finestra "Opzioni".
. Questa icona si trova nell'angolo in basso a sinistra del menu Start. Si aprirà la finestra "Opzioni".  3 Fare clic su "Aggiorna e sicurezza"
3 Fare clic su "Aggiorna e sicurezza"  . Troverai questa opzione nella riga inferiore delle opzioni.
. Troverai questa opzione nella riga inferiore delle opzioni.  4 Clicca su Windows Defender. Troverai questa opzione nel riquadro di sinistra.
4 Clicca su Windows Defender. Troverai questa opzione nel riquadro di sinistra.  5 Clicca su Protezione da virus e minacce. Questa è la prima opzione nella sezione "Aree Protette" nella parte superiore della pagina. Si aprirà una finestra di Windows Defender.
5 Clicca su Protezione da virus e minacce. Questa è la prima opzione nella sezione "Aree Protette" nella parte superiore della pagina. Si aprirà una finestra di Windows Defender.  6 Clicca su Opzioni di protezione da virus e minacce. È al centro della pagina.
6 Clicca su Opzioni di protezione da virus e minacce. È al centro della pagina.  7 Disabilita la protezione in tempo reale. Clicca sul cursore blu
7 Disabilita la protezione in tempo reale. Clicca sul cursore blu  accanto a Protezione in tempo reale, quindi fare clic su Sì nella finestra popup. La funzione di protezione in tempo reale sarà disabilitata.
accanto a Protezione in tempo reale, quindi fare clic su Sì nella finestra popup. La funzione di protezione in tempo reale sarà disabilitata. - Puoi anche disattivare la protezione cloud: fai clic sul dispositivo di scorrimento blu accanto a "Protezione cloud", quindi nella finestra pop-up, fai clic su "Sì".
- Windows Defender si accenderà automaticamente al riavvio del computer.
Metodo 2 di 2: Come disabilitare definitivamente Windows Defender
 1 Apri il menu di avvio
1 Apri il menu di avvio  . Fare clic sul logo di Windows nell'angolo in basso a sinistra dello schermo.
. Fare clic sul logo di Windows nell'angolo in basso a sinistra dello schermo.  2 Apri l'editor del registro. Qui puoi modificare le funzioni di base del tuo computer. Per aprire l'editor del registro:
2 Apri l'editor del registro. Qui puoi modificare le funzioni di base del tuo computer. Per aprire l'editor del registro: - accedere regedit.
- Fare clic su "regedit" nella parte superiore del menu Start.
- Fare clic su Sì quando richiesto.
 3 Vai alla cartella Windows Defender. Per fare ciò, apri le cartelle appropriate nel riquadro sinistro dell'Editor del Registro di sistema:
3 Vai alla cartella Windows Defender. Per fare ciò, apri le cartelle appropriate nel riquadro sinistro dell'Editor del Registro di sistema: - Fare doppio clic sulla cartella "HKEY_LOCAL_MACHINE" per aprirla (se è già aperta, saltare questo passaggio).
- Apri la cartella "SOFTWARE".
- Scorri verso il basso e apri la cartella "Politiche".
- Apri la cartella Microsoft.
- Fare clic sulla cartella Windows Defender.
 4 Fare clic con il tasto destro sulla cartella Windows Defender. Si aprirà un menu.
4 Fare clic con il tasto destro sulla cartella Windows Defender. Si aprirà un menu. - Se il mouse non ha il pulsante destro, fare clic sul lato destro del mouse o fare clic con due dita.
- Se il tuo computer ha un trackpad (non un mouse), toccalo con due dita o premi la parte in basso a destra del trackpad.
 5 Clicca su Creare. È in cima al menu. Si aprirà un nuovo menu.
5 Clicca su Creare. È in cima al menu. Si aprirà un nuovo menu.  6 Clicca su Parametro DWORD (32 bit). Troverai questa opzione nel nuovo menu. Verrà creata una nuova impostazione nella cartella Windows Defender e visualizzata nel riquadro di destra.
6 Clicca su Parametro DWORD (32 bit). Troverai questa opzione nel nuovo menu. Verrà creata una nuova impostazione nella cartella Windows Defender e visualizzata nel riquadro di destra.  7 accedere Disattiva AntiSpyware come nome del parametro. Quindi premere Entra.
7 accedere Disattiva AntiSpyware come nome del parametro. Quindi premere Entra.  8 Apri il parametro "DisableAntiSpyware". Per fare ciò, fai doppio clic su di esso. Si aprirà una finestra pop-up.
8 Apri il parametro "DisableAntiSpyware". Per fare ciò, fai doppio clic su di esso. Si aprirà una finestra pop-up.  9 Sostituisci il numero nella riga "Valore" con 1. Ciò abiliterà il parametro creato.
9 Sostituisci il numero nella riga "Valore" con 1. Ciò abiliterà il parametro creato.  10 Clicca su ok. È in fondo alla finestra.
10 Clicca su ok. È in fondo alla finestra.  11 Riavvia il computer. Fare clic su Avvia
11 Riavvia il computer. Fare clic su Avvia  > "Spegnimento"
> "Spegnimento"  > Riavvia. Windows Defender sarà disabilitato.
> Riavvia. Windows Defender sarà disabilitato.  12 Attiva Windows Defender quando necessario. Per questo:
12 Attiva Windows Defender quando necessario. Per questo: - Passa alla cartella Windows Defender nell'editor del registro.
- Fare clic una volta su questa cartella.
- Fare doppio clic sull'opzione "DisableAntiSpyware" per aprirlo.
- Modificare il numero sulla riga "Valore" da 1 a 0.
- Fare clic su OK e riavviare il computer.
- Rimuovi l'opzione "DisableAntiSpyware" se non intendi più disabilitare Defender.
Consigli
- Se installi un antivirus di terze parti (come McAfee), Defender è disattivato (ma non completamente disattivato). Ciò è necessario nel caso in cui il lavoro di un antivirus di terze parti si interrompa per qualche motivo.
Avvertenze
- Puoi disabilitare temporaneamente Windows Defender tramite le impostazioni di sicurezza di Windows. Lì puoi anche disabilitare altri programmi che hai installato che proteggono il tuo computer, come antivirus o firewall. Questa funzione ti impedisce di disabilitare completamente Defender per motivi di sicurezza.