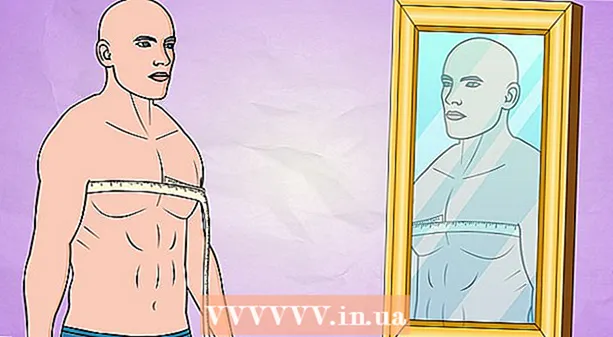Autore:
Sara Rhodes
Data Della Creazione:
18 Febbraio 2021
Data Di Aggiornamento:
1 Luglio 2024

Contenuto
Questo articolo ti mostrerà come aprire un elenco di indirizzi IP che possono accedere al tuo router. Questa operazione può essere eseguita su un computer Windows o Mac OS X (tramite la pagina di configurazione del router) e su un dispositivo iPhone o Android (tramite applicazioni dedicate).
Passi
Metodo 1 di 3: Sul computer
 1 Scopri l'indirizzo IP del tuo router. Per questo:
1 Scopri l'indirizzo IP del tuo router. Per questo: - finestre: apri il menu di avvio
 , fai clic su "Opzioni"
, fai clic su "Opzioni"  , fare clic su "Rete e Internet", fare clic su "Visualizza impostazioni di rete", scorrere fino alla sezione "Wi-Fi" e annotare l'indirizzo nella riga "Gateway predefinito".
, fare clic su "Rete e Internet", fare clic su "Visualizza impostazioni di rete", scorrere fino alla sezione "Wi-Fi" e annotare l'indirizzo nella riga "Gateway predefinito". - Mac: apri il menu Apple
 , clicca su Preferenze di Sistema, clicca su Rete, nel riquadro di sinistra, clicca sulla tua rete wireless, clicca su Avanzate, vai alla scheda TCP/IP e annota l'indirizzo nella riga Router.
, clicca su Preferenze di Sistema, clicca su Rete, nel riquadro di sinistra, clicca sulla tua rete wireless, clicca su Avanzate, vai alla scheda TCP/IP e annota l'indirizzo nella riga Router.
- finestre: apri il menu di avvio
 2 Apri il tuo browser web. Fare doppio clic sull'icona del browser Web (ad esempio
2 Apri il tuo browser web. Fare doppio clic sull'icona del browser Web (ad esempio  Google Chrome).
Google Chrome).  3 Fare clic sulla barra degli indirizzi. È nella parte superiore della finestra.
3 Fare clic sulla barra degli indirizzi. È nella parte superiore della finestra. - Se è presente del testo nella barra degli indirizzi, rimuovilo prima.
 4 Inserisci l'indirizzo del tuo router. Inserisci l'indirizzo che hai trovato nella riga Gateway predefinito (Windows) o Router (Mac), quindi fai clic su Entra.
4 Inserisci l'indirizzo del tuo router. Inserisci l'indirizzo che hai trovato nella riga Gateway predefinito (Windows) o Router (Mac), quindi fai clic su Entra.  5 Accedi alla pagina di configurazione del router. Inserisci il tuo nome utente e password, quindi fai clic su Entra.
5 Accedi alla pagina di configurazione del router. Inserisci il tuo nome utente e password, quindi fai clic su Entra. - Se non hai modificato il nome utente e la password predefiniti, cercali sulla custodia del router o nelle relative istruzioni.
 6 Trova un elenco di dispositivi connessi. La posizione dell'elenco dipende dal modello di router, quindi controlla le schede Impostazioni, Impostazioni avanzate, Stato e Connessioni.
6 Trova un elenco di dispositivi connessi. La posizione dell'elenco dipende dal modello di router, quindi controlla le schede Impostazioni, Impostazioni avanzate, Stato e Connessioni. - Alcuni router hanno questo elenco in Connessioni DHCP o Connessioni wireless.
 7 Visualizza l'elenco dei dispositivi connessi. I dispositivi elencati sono attualmente connessi al tuo router e quindi utilizzano la tua rete.
7 Visualizza l'elenco dei dispositivi connessi. I dispositivi elencati sono attualmente connessi al tuo router e quindi utilizzano la tua rete. - Molti router visualizzano anche i dispositivi che si sono collegati al router in passato (ma non sono attualmente connessi). Questi dispositivi sono generalmente disattivati o contrassegnati in altro modo come non connessi.
Metodo 2 di 3: su iPhone
 1 Installa l'app Fing. Questa è un'applicazione gratuita che cerca e visualizza tutti i dispositivi collegati alla tua rete. Per installarlo, segui questi passaggi:
1 Installa l'app Fing. Questa è un'applicazione gratuita che cerca e visualizza tutti i dispositivi collegati alla tua rete. Per installarlo, segui questi passaggi: - apri l'App Store
 ;
; - fare clic su "Cerca";
- tocca la barra di ricerca;
- accedere finta e fai clic su "Trova";
- tocca "Download" a destra di "Fing";
- quando richiesto, inserisci la password dell'ID Apple o tocca il sensore Touch ID.
- apri l'App Store
 2 Corri Fing. Tocca Apri nell'App Store o tocca l'icona dell'app Fing blu e bianca nella schermata principale.
2 Corri Fing. Tocca Apri nell'App Store o tocca l'icona dell'app Fing blu e bianca nella schermata principale.  3 Attendi che l'elenco degli indirizzi IP venga visualizzato sullo schermo. Non appena l'applicazione viene avviata, inizierà immediatamente la ricerca degli indirizzi IP dei dispositivi collegati, ma questa operazione potrebbe richiedere diversi minuti.
3 Attendi che l'elenco degli indirizzi IP venga visualizzato sullo schermo. Non appena l'applicazione viene avviata, inizierà immediatamente la ricerca degli indirizzi IP dei dispositivi collegati, ma questa operazione potrebbe richiedere diversi minuti.  4 Rivedere l'elenco degli indirizzi IP. Fallo quando appaiono sullo schermo per vedere quali dispositivi sono collegati al tuo router.
4 Rivedere l'elenco degli indirizzi IP. Fallo quando appaiono sullo schermo per vedere quali dispositivi sono collegati al tuo router. - Se si attende qualche minuto, invece di alcuni (o tutti) gli indirizzi IP, l'applicazione visualizzerà i nomi ei produttori dei dispositivi corrispondenti.
Metodo 3 di 3: su un dispositivo Android
 1 Installa l'app Utilità di rete. Questa è un'applicazione gratuita che cerca e visualizza tutti i dispositivi collegati alla tua rete. Per installarlo, segui questi passaggi:
1 Installa l'app Utilità di rete. Questa è un'applicazione gratuita che cerca e visualizza tutti i dispositivi collegati alla tua rete. Per installarlo, segui questi passaggi: - apri il Play Store
 ;
; - tocca la barra di ricerca;
- accedere Utilità di rete;
- fare clic su "Trova";
- fare clic sull'icona dell'applicazione Utilità di rete, che ha l'aspetto di palline gialle su sfondo grigio;
- tocca Installa.
- apri il Play Store
 2 Avvia Utilità di rete. Fai clic su Apri nel Play Store o tocca l'icona dell'app Utilità di rete giallo-grigia nel cassetto delle app.
2 Avvia Utilità di rete. Fai clic su Apri nel Play Store o tocca l'icona dell'app Utilità di rete giallo-grigia nel cassetto delle app.  3 Clicca su Permetterequando richiesto. Le utilità di rete accederanno alle impostazioni wireless.
3 Clicca su Permetterequando richiesto. Le utilità di rete accederanno alle impostazioni wireless.  4 Rubinetto Dispositivi locali (Dispositivi locali). È sul lato sinistro dello schermo.
4 Rubinetto Dispositivi locali (Dispositivi locali). È sul lato sinistro dello schermo. - Se non vedi questa opzione, premi prima "☰" nell'angolo in alto a sinistra dello schermo.
 5 Rivedere l'elenco di indirizzi IP che appare sullo schermo. Ciascuno di questi indirizzi fa riferimento a un dispositivo specifico attualmente connesso alla rete.
5 Rivedere l'elenco di indirizzi IP che appare sullo schermo. Ciascuno di questi indirizzi fa riferimento a un dispositivo specifico attualmente connesso alla rete. - Se si attende qualche minuto, invece di alcuni (o tutti) gli indirizzi IP, l'applicazione visualizzerà i nomi ei produttori dei dispositivi corrispondenti.