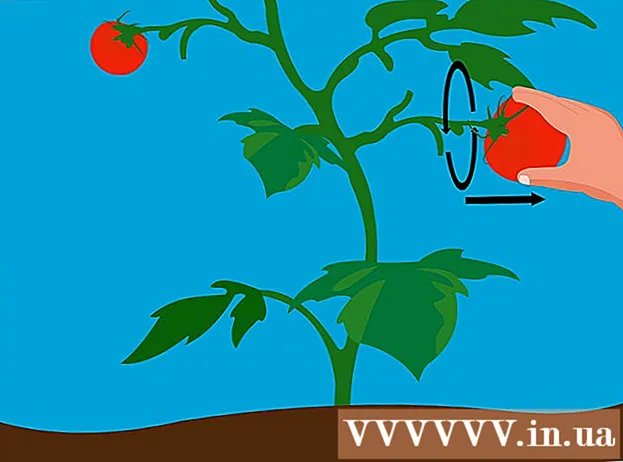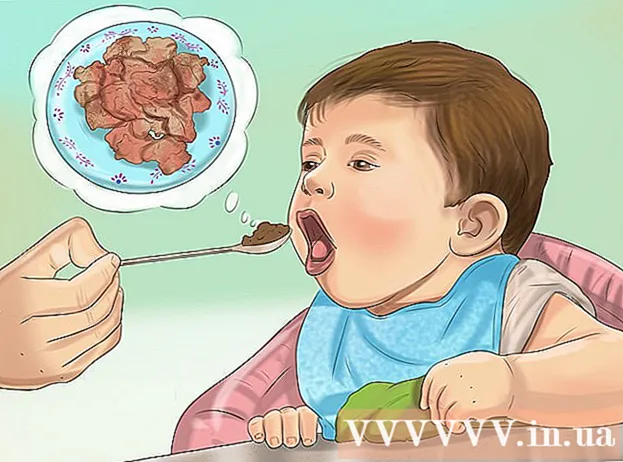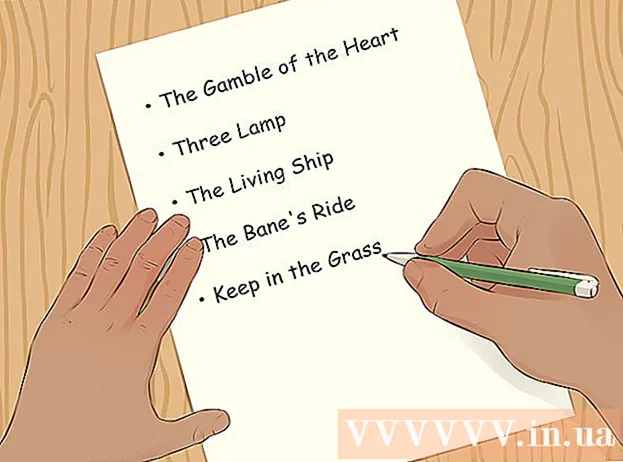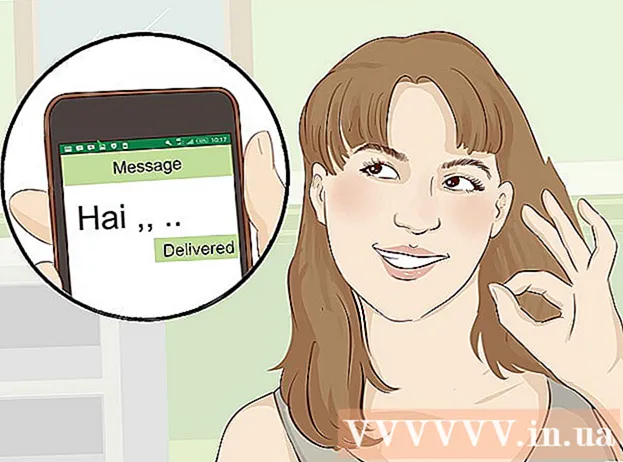Autore:
Clyde Lopez
Data Della Creazione:
22 Luglio 2021
Data Di Aggiornamento:
1 Luglio 2024

Contenuto
- Passi
- Metodo 1 di 3: utilizzo dell'app Impostazioni
- Metodo 2 di 3: utilizzo della modalità di ripristino
- Metodo 3 di 3: Come eseguire il backup del dispositivo
- Consigli
- Avvertenze
In questo articolo, ti mostreremo come cancellare tutte le informazioni dal tuo dispositivo Android e ripristinare le impostazioni di fabbrica. Poiché questo processo cancellerà tutti i dati, ti consigliamo di eseguire prima il backup del dispositivo.
Passi
Metodo 1 di 3: utilizzo dell'app Impostazioni
 1 Esegui il backup del tuo dispositivo. Fai questo per preservare i dati importanti memorizzati sul tuo dispositivo.
1 Esegui il backup del tuo dispositivo. Fai questo per preservare i dati importanti memorizzati sul tuo dispositivo.  2 Avvia l'app Impostazioni. Scorri verso il basso dalla parte superiore dello schermo, quindi tocca l'icona dell'app Impostazioni
2 Avvia l'app Impostazioni. Scorri verso il basso dalla parte superiore dello schermo, quindi tocca l'icona dell'app Impostazioni  che sembra un ingranaggio e si trova nell'angolo in alto a destra del menu.
che sembra un ingranaggio e si trova nell'angolo in alto a destra del menu. - Su alcuni dispositivi Android, devi scorrere lo schermo con due dita.
 3 Scorri verso il basso e tocca Sistema. È vicino alla parte inferiore della pagina delle impostazioni.
3 Scorri verso il basso e tocca Sistema. È vicino alla parte inferiore della pagina delle impostazioni. - Su Samsung Galaxy, tocca Impostazioni generali.
 4 Rubinetto Ripristina. Questa opzione si trova nella pagina Sistema (o Impostazioni generali).
4 Rubinetto Ripristina. Questa opzione si trova nella pagina Sistema (o Impostazioni generali). - Su alcuni dispositivi, è necessario fare clic su "Ripristina impostazioni".
 5 Clicca su Ripristina. È in fondo alla pagina.
5 Clicca su Ripristina. È in fondo alla pagina. - Su alcuni dispositivi, potrebbe essere necessario toccare Ripristino totale.
 6 Scorri verso il basso e tocca Ripristina. È in fondo alla pagina.
6 Scorri verso il basso e tocca Ripristina. È in fondo alla pagina. - Su alcuni dispositivi, è necessario fare clic su "Ripristina impostazioni".
 7 Inserisci il tuo PIN. Questo è il codice utilizzato per sbloccare il dispositivo.
7 Inserisci il tuo PIN. Questo è il codice utilizzato per sbloccare il dispositivo. - Potrebbe essere necessario fare clic su Continua.
- Se utilizzi una sequenza per sbloccare il dispositivo, inseriscila.
 8 Clicca su Cancellare tutto. Questa opzione si trova nella parte inferiore dello schermo. Verrà avviato il processo di ripristino delle impostazioni di fabbrica.
8 Clicca su Cancellare tutto. Questa opzione si trova nella parte inferiore dello schermo. Verrà avviato il processo di ripristino delle impostazioni di fabbrica. - Su Samsung Galaxy, tocca Rimuovi tutto.
- Il processo di ripristino delle impostazioni di fabbrica richiederà circa 30 minuti.
Metodo 2 di 3: utilizzo della modalità di ripristino
 1 Ricorda quando utilizzare la modalità di ripristino. La modalità di ripristino è un menu integrato a cui è possibile accedere quando il dispositivo non si accende, alcune funzioni non funzionano o il dispositivo non può essere sbloccato. Se non riesci a ripristinare il dispositivo tramite l'app Impostazioni, utilizza la modalità di ripristino.
1 Ricorda quando utilizzare la modalità di ripristino. La modalità di ripristino è un menu integrato a cui è possibile accedere quando il dispositivo non si accende, alcune funzioni non funzionano o il dispositivo non può essere sbloccato. Se non riesci a ripristinare il dispositivo tramite l'app Impostazioni, utilizza la modalità di ripristino.  2 Esegui il backup del tuo dispositivo, se possibile. Se non riesci a ripristinare il dispositivo utilizzando l'app Impostazioni, ma puoi utilizzare la funzione di backup, esegui il backup del dispositivo per evitare di perdere foto, video, app e impostazioni.
2 Esegui il backup del tuo dispositivo, se possibile. Se non riesci a ripristinare il dispositivo utilizzando l'app Impostazioni, ma puoi utilizzare la funzione di backup, esegui il backup del dispositivo per evitare di perdere foto, video, app e impostazioni. - Se decidi di utilizzare la modalità di ripristino perché il dispositivo non si accende, probabilmente non sarai in grado di creare un backup.
 3 Definire una combinazione di pulsanti per passare alla modalità di ripristino. Dipende dal modello del dispositivo:
3 Definire una combinazione di pulsanti per passare alla modalità di ripristino. Dipende dal modello del dispositivo: - Nexus - pulsante di aumento del volume, pulsante di riduzione del volume e pulsante di accensione.
- Samsung - pulsante di aumento del volume, pulsante home e pulsante di accensione.
- Moto X - pulsante di riduzione del volume, pulsante home e pulsante di accensione.
- Su altri dispositivi Android, è necessario premere il pulsante di riduzione del volume e il pulsante Home per accedere alla modalità di ripristino. Se non funziona, prova a premere il pulsante Home e il pulsante di accensione.
 4 Spegnere il dispositivo. Per fare ciò, tieni premuto il pulsante di accensione, quindi tocca "Spegni" sullo schermo. Potrebbe essere necessario fare nuovamente clic su Disattiva per confermare la tua decisione.
4 Spegnere il dispositivo. Per fare ciò, tieni premuto il pulsante di accensione, quindi tocca "Spegni" sullo schermo. Potrebbe essere necessario fare nuovamente clic su Disattiva per confermare la tua decisione. - Su alcuni dispositivi, devi prima inserire una password.
 5 Tieni premuta la combinazione di tasti per accedere alla modalità di ripristino. Il dispositivo si avvierà in modalità di ripristino.
5 Tieni premuta la combinazione di tasti per accedere alla modalità di ripristino. Il dispositivo si avvierà in modalità di ripristino.  6 Rilascia i pulsanti quando richiesto. Quando il messaggio o il logo Android viene visualizzato nell'angolo in alto a sinistra dello schermo, rilascia i pulsanti.
6 Rilascia i pulsanti quando richiesto. Quando il messaggio o il logo Android viene visualizzato nell'angolo in alto a sinistra dello schermo, rilascia i pulsanti.  7 Seleziona un'opzione Cancella i dati e ripristina le impostazioni di fabbrica. Fallo con il pulsante di riduzione del volume.
7 Seleziona un'opzione Cancella i dati e ripristina le impostazioni di fabbrica. Fallo con il pulsante di riduzione del volume. - In modalità di ripristino, il pulsante di riduzione del volume funziona come un pulsante freccia giù e il pulsante di aumento del volume funziona come un pulsante freccia su.
 8 Premi il pulsante di accensione. Si apre il menu Cancella dati e ripristina impostazioni.
8 Premi il pulsante di accensione. Si apre il menu Cancella dati e ripristina impostazioni. - Il pulsante di accensione in modalità di ripristino funziona come il pulsante Invio.
 9 Scorri verso il basso e seleziona un'opzione sì. È nel mezzo del menu.
9 Scorri verso il basso e seleziona un'opzione sì. È nel mezzo del menu. - Su alcuni dispositivi è necessario selezionare l'opzione "Sì, cancella tutti i dati utente".
 10 Premi il pulsante di accensione. Ciò confermerà la tua decisione e avvierà il processo di ripristino dei dati di fabbrica.
10 Premi il pulsante di accensione. Ciò confermerà la tua decisione e avvierà il processo di ripristino dei dati di fabbrica. - Questo processo richiederà circa 30 minuti.
Metodo 3 di 3: Come eseguire il backup del dispositivo
 1 Esegui il backup di foto e video. Puoi farlo nell'app Google Foto:
1 Esegui il backup di foto e video. Puoi farlo nell'app Google Foto: - Avvia l'app Foto, che ha un'icona che assomiglia a una margherita multicolore.
- Fai clic su "☰" nell'angolo in alto a sinistra dello schermo.
- Scegli Preferenze dal menu a comparsa.
- Fare clic su Backup e sincronizzazione.
- Tocca il dispositivo di scorrimento bianco accanto a Backup e sincronizzazione. Se il dispositivo di scorrimento è blu, le tue foto e i tuoi video sono già salvati sul tuo account Google.
 2 Avvia l'app Impostazioni. Scorri verso il basso dalla parte superiore dello schermo, quindi tocca l'icona dell'app Impostazioni
2 Avvia l'app Impostazioni. Scorri verso il basso dalla parte superiore dello schermo, quindi tocca l'icona dell'app Impostazioni  che sembra un ingranaggio e si trova nell'angolo in alto a destra del menu.
che sembra un ingranaggio e si trova nell'angolo in alto a destra del menu. - Su alcuni dispositivi Android, devi scorrere lo schermo con due dita.
 3 Scorri verso il basso e tocca Sistema. È vicino alla parte inferiore della pagina delle impostazioni.
3 Scorri verso il basso e tocca Sistema. È vicino alla parte inferiore della pagina delle impostazioni. - Su Samsung Galaxy, tocca Cloud e account.
 4 Rubinetto Backup. Questa opzione è al centro dello schermo.
4 Rubinetto Backup. Questa opzione è al centro dello schermo. - Su Samsung Galaxy, tocca Backup e ripristino> Account Google.
 5 Fai clic sul dispositivo di scorrimento bianco accanto a Carica su Google Drive
5 Fai clic sul dispositivo di scorrimento bianco accanto a Carica su Google Drive  . Il cursore diventa blu
. Il cursore diventa blu  - questo significa che verrà eseguito il backup del tuo account Google su Google Drive.
- questo significa che verrà eseguito il backup del tuo account Google su Google Drive. - Se il dispositivo di scorrimento è già blu, è già in corso la scrittura di una copia del tuo account Google su Google Drive.
 6 Esegui il backup di app e impostazioni su Samsung Galaxy. Se hai un Samsung Galaxy, esegui il backup delle app e delle impostazioni sul cloud Samsung:
6 Esegui il backup di app e impostazioni su Samsung Galaxy. Se hai un Samsung Galaxy, esegui il backup delle app e delle impostazioni sul cloud Samsung: - Fare clic sul pulsante Indietro nella pagina dell'account Google.
- Fare clic su Backup dei dati nella parte superiore della pagina.
- Fare clic su Crea nella parte inferiore della pagina.
Consigli
- Il ripristino del tuo dispositivo Android può risolvere molti problemi (come rallentamenti e blocchi). Ti aiuterà anche a installare un aggiornamento che non vuoi scaricare.
Avvertenze
- Se si ripristinano le impostazioni senza creare un backup, le informazioni eliminate possono essere restituite solo utilizzando i servizi di recupero dati.
- Il ripristino delle impostazioni non cancellerà in modo permanente i tuoi dati. Se vuoi eliminare un dispositivo, distruggilo fisicamente, non semplicemente ripristinalo.