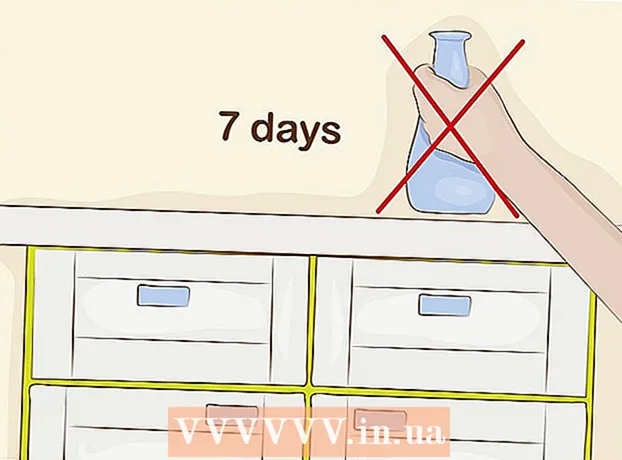Autore:
Janice Evans
Data Della Creazione:
1 Luglio 2021
Data Di Aggiornamento:
1 Luglio 2024

Contenuto
- Passi
- Metodo 1 di 3: utilizzo delle foto
- Metodo 2 di 3: utilizzo di AirDrop
- Metodo 3 di 3: utilizzo della libreria musicale iCloud
- Consigli
- Avvertenze
Questo articolo ti mostrerà come trasferire foto da iPhone a Mac.Puoi farlo utilizzando Foto o Acquisizione immagine o AirDrop. Inoltre, le foto possono essere caricate su iCloud e poi scaricate sul tuo computer. La cosa importante da ricordare qui è che la capacità di iCloud deve essere abbastanza grande da contenere tutte le foto del tuo iPhone.
Passi
Metodo 1 di 3: utilizzo delle foto
 1 Collega il tuo iPhone al computer. Collega un'estremità del cavo di ricarica del tuo smartphone alla porta di ricarica del tuo iPhone e l'altra estremità a una porta USB del computer.
1 Collega il tuo iPhone al computer. Collega un'estremità del cavo di ricarica del tuo smartphone alla porta di ricarica del tuo iPhone e l'altra estremità a una porta USB del computer.  2 Apri l'app Foto. Fai clic sull'icona a forma di fiore multicolore nel tuo dock.
2 Apri l'app Foto. Fai clic sull'icona a forma di fiore multicolore nel tuo dock. - Forse questo programma si aprirà da solo se colleghi il tuo iPhone al computer; in questo caso, saltare questo passaggio.
 3 Seleziona iPhone. Fare clic sul nome dell'iPhone sul lato sinistro della finestra per selezionare il dispositivo. Troverai il nome nella sezione "Dispositivi".
3 Seleziona iPhone. Fare clic sul nome dell'iPhone sul lato sinistro della finestra per selezionare il dispositivo. Troverai il nome nella sezione "Dispositivi". - Se il tuo smartphone non è in questa sezione, sblocca il tuo iPhone.
 4 Seleziona le foto che desideri copiare. Clicca su ogni foto e/o video che vuoi trasferire sul tuo computer.
4 Seleziona le foto che desideri copiare. Clicca su ogni foto e/o video che vuoi trasferire sul tuo computer. - Se vuoi copiare tutte le foto che non sono già su iPhone, salta questo passaggio.
 5 Clicca su Importa selezionato. Si trova nell'angolo in alto a destra dello schermo. Questo pulsante grigio visualizzerà anche il numero di immagini selezionate (ad esempio, "Importa 34 selezionate").
5 Clicca su Importa selezionato. Si trova nell'angolo in alto a destra dello schermo. Questo pulsante grigio visualizzerà anche il numero di immagini selezionate (ad esempio, "Importa 34 selezionate"). - Per copiare tutte le nuove foto, fai clic su Importa tutte le nuove foto.
 6 Attendi il completamento del processo di copia. Ora fai clic su "I miei album" (sul lato sinistro della finestra) per visualizzare le foto copiate sul tuo computer.
6 Attendi il completamento del processo di copia. Ora fai clic su "I miei album" (sul lato sinistro della finestra) per visualizzare le foto copiate sul tuo computer.
Metodo 2 di 3: utilizzo di AirDrop
 1 Attiva AirDrop sul tuo Mac. Per fare ciò, apri Finder, fai clic su AirDrop (sul lato sinistro della finestra del Finder), fai clic sul collegamento Consenti la mia scoperta e seleziona Tutti dal menu a discesa.
1 Attiva AirDrop sul tuo Mac. Per fare ciò, apri Finder, fai clic su AirDrop (sul lato sinistro della finestra del Finder), fai clic sul collegamento Consenti la mia scoperta e seleziona Tutti dal menu a discesa. - Se vedi un pulsante Abilita Bluetooth al centro della finestra di AirDrop, fai clic su di esso per attivare il Bluetooth sul tuo computer.
 2 Apri l'app Foto su iPhone. Fare clic sull'icona del fiore multicolore.
2 Apri l'app Foto su iPhone. Fare clic sull'icona del fiore multicolore.  3 Clicca su Album. Troverai questa opzione nell'angolo in basso a destra dello schermo.
3 Clicca su Album. Troverai questa opzione nell'angolo in basso a destra dello schermo. - Se l'app Foto è aperta alla pagina Album, salta questo passaggio.
- Se nell'app Foto è aperto un elenco di foto, tocca Indietro nell'angolo in alto a sinistra dello schermo, quindi vai al passaggio successivo.
 4 Clicca su rullino fotografico. Questa è l'opzione in alto sullo schermo. Si aprirà un elenco di foto archiviate su iPhone.
4 Clicca su rullino fotografico. Questa è l'opzione in alto sullo schermo. Si aprirà un elenco di foto archiviate su iPhone. - Se hai attivato iCloud Music Library, questa opzione si chiamerà Tutte le foto.
 5 Clicca su Scegliere. Si trova nell'angolo in alto a destra dello schermo.
5 Clicca su Scegliere. Si trova nell'angolo in alto a destra dello schermo.  6 Seleziona le foto. Fare clic su ogni foto che si desidera trasferire sul computer. Un'icona blu e bianca apparirà nell'angolo di ogni foto selezionata.
6 Seleziona le foto. Fare clic su ogni foto che si desidera trasferire sul computer. Un'icona blu e bianca apparirà nell'angolo di ogni foto selezionata.  7 Fai clic su "Condividi"
7 Fai clic su "Condividi"  . Questa icona a forma di freccia si trova nell'angolo in basso a sinistra dello schermo. Si aprirà un menu.
. Questa icona a forma di freccia si trova nell'angolo in basso a sinistra dello schermo. Si aprirà un menu.  8 Fare clic sull'icona "AirDrop". Ha l'aspetto di una serie di cerchi concentrici e si trova nella parte superiore del menu Condividi. Il Bluetooth e il Wi-Fi dello smartphone si attiveranno (se disabilitati) e il nome del computer verrà visualizzato sullo schermo.
8 Fare clic sull'icona "AirDrop". Ha l'aspetto di una serie di cerchi concentrici e si trova nella parte superiore del menu Condividi. Il Bluetooth e il Wi-Fi dello smartphone si attiveranno (se disabilitati) e il nome del computer verrà visualizzato sullo schermo.  9 Fare clic sul nome del computer. È nel menu AirDrop. Le foto verranno caricate nella cartella Download del tuo computer. Per aprirlo, fai clic su Download sul lato sinistro della finestra del Finder.
9 Fare clic sul nome del computer. È nel menu AirDrop. Le foto verranno caricate nella cartella Download del tuo computer. Per aprirlo, fai clic su Download sul lato sinistro della finestra del Finder. - Se disponi di ID Apple diversi sul computer e sullo smartphone, conferma di copiare le foto quando richiesto.
Metodo 3 di 3: utilizzo della libreria musicale iCloud
 1 Assicurati di avere abbastanza spazio libero su iCloud. Questo metodo prevede il caricamento di tutte le tue foto su iCloud e il loro download su un computer con accesso a Internet. Tuttavia, lo spazio di archiviazione di iCloud deve essere maggiore della dimensione combinata di tutte le foto. Lo spazio di archiviazione gratuito è di 5 GB, ma potrebbe essere necessario acquistare altro spazio di archiviazione.
1 Assicurati di avere abbastanza spazio libero su iCloud. Questo metodo prevede il caricamento di tutte le tue foto su iCloud e il loro download su un computer con accesso a Internet. Tuttavia, lo spazio di archiviazione di iCloud deve essere maggiore della dimensione combinata di tutte le foto. Lo spazio di archiviazione gratuito è di 5 GB, ma potrebbe essere necessario acquistare altro spazio di archiviazione.  2 Sul tuo smartphone, apri l'applicazione "Impostazioni"
2 Sul tuo smartphone, apri l'applicazione "Impostazioni"  . Fare clic sull'icona grigia degli ingranaggi.
. Fare clic sull'icona grigia degli ingranaggi.  3 Tocca il tuo ID Apple. Si trova nella parte superiore della pagina delle impostazioni.
3 Tocca il tuo ID Apple. Si trova nella parte superiore della pagina delle impostazioni. - Se non hai ancora effettuato l'accesso, fai clic su Accedi, inserisci il tuo ID Apple e la password, quindi fai clic su Accedi.
 4 Clicca su iCloud. Questa opzione si trova al centro dello schermo.
4 Clicca su iCloud. Questa opzione si trova al centro dello schermo.  5 Rubinetto Foto. Troverai questa opzione nella parte superiore della sezione Programmi che utilizzano iCloud.
5 Rubinetto Foto. Troverai questa opzione nella parte superiore della sezione Programmi che utilizzano iCloud.  6 Fai clic sul cursore bianco della libreria musicale iCloud
6 Fai clic sul cursore bianco della libreria musicale iCloud  . Diventerà verde
. Diventerà verde  ... Inizia il processo di caricamento delle foto su iCloud.
... Inizia il processo di caricamento delle foto su iCloud. - I tempi di caricamento variano a seconda del numero di foto, quindi assicurati che la batteria del tuo iPhone sia completamente carica (o collega lo smartphone a un caricabatterie) e che il tuo smartphone sia connesso a una rete wireless.
- Per liberare spazio sul tuo iPhone, fai clic su Ottimizza spazio di archiviazione quando richiesto.
- Per caricare automaticamente le foto che scatti in futuro su iCloud, fai clic sull'interruttore bianco Il mio streaming foto.
 7 Apri il menu Apple
7 Apri il menu Apple  sul computer. Fare clic sul logo Apple nell'angolo in alto a sinistra dello schermo. Si aprirà un menu a tendina.
sul computer. Fare clic sul logo Apple nell'angolo in alto a sinistra dello schermo. Si aprirà un menu a tendina.  8 Clicca su Impostazioni di sistema. È vicino alla parte superiore del menu a discesa. Si aprirà la finestra Preferenze di Sistema.
8 Clicca su Impostazioni di sistema. È vicino alla parte superiore del menu a discesa. Si aprirà la finestra Preferenze di Sistema.  9 Fai clic su "iCloud"
9 Fai clic su "iCloud"  . Troverai questa icona a forma di nuvola sul lato sinistro della finestra Preferenze di Sistema.
. Troverai questa icona a forma di nuvola sul lato sinistro della finestra Preferenze di Sistema.  10 Clicca su Impostazioni. Si trova nell'angolo in alto a destra dello schermo. Verrà aperta una nuova finestra.
10 Clicca su Impostazioni. Si trova nell'angolo in alto a destra dello schermo. Verrà aperta una nuova finestra.  11 Attiva la sincronizzazione delle foto. Seleziona la casella accanto a Libreria iCloud e Il mio streaming foto. Ora le foto che sono archiviate nella memoria dell'iPhone saranno disponibili sul computer.
11 Attiva la sincronizzazione delle foto. Seleziona la casella accanto a Libreria iCloud e Il mio streaming foto. Ora le foto che sono archiviate nella memoria dell'iPhone saranno disponibili sul computer.  12 Clicca su Pronto. È un pulsante blu nella parte inferiore della finestra. Le modifiche apportate verranno salvate. Le foto sul tuo iPhone ora possono essere aperte nell'app Foto sul tuo computer, anche se potrebbe volerci del tempo prima che diventino disponibili.
12 Clicca su Pronto. È un pulsante blu nella parte inferiore della finestra. Le modifiche apportate verranno salvate. Le foto sul tuo iPhone ora possono essere aperte nell'app Foto sul tuo computer, anche se potrebbe volerci del tempo prima che diventino disponibili.
Consigli
- Per trasferire solo alcune foto, inviale a te stesso tramite iMessage, quindi apri e salva utilizzando la versione per PC dell'app Messaggi.
- Puoi anche utilizzare qualsiasi spazio di archiviazione cloud come OneDrive o Google Drive per caricare foto su di esso e quindi scaricarle sul tuo computer.
Avvertenze
- Le foto occupano molto spazio. Se il disco rigido del tuo computer ha poco spazio libero, archivia le tue foto su iCloud o trasferiscili su un disco rigido esterno utilizzando Acquisizione immagine (opzione Altro).