Autore:
Clyde Lopez
Data Della Creazione:
23 Luglio 2021
Data Di Aggiornamento:
1 Luglio 2024
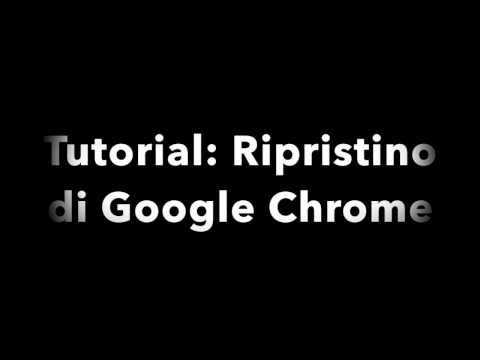
Contenuto
- Passi
- Metodo 1 di 4: Windows
- Metodo 2 di 4: Mac OS
- Metodo 3 di 4: iOS
- Metodo 4 di 4: Android
- Consigli
In caso di problemi con Google Chrome, il modo più semplice per risolverli è reinstallare questo browser. Per fare ciò, rimuovi il browser installato, quindi scarica l'ultima versione del suo programma di installazione dal sito Web di Chrome. Non potrai reinstallare il browser Chrome su Android se era preinstallato sul tuo dispositivo.
Passi
Metodo 1 di 4: Windows
 1 Apri il pannello di controllo. Per prima cosa devi disinstallare il browser Chrome installato. Questo può essere fatto attraverso il pannello di controllo:
1 Apri il pannello di controllo. Per prima cosa devi disinstallare il browser Chrome installato. Questo può essere fatto attraverso il pannello di controllo: - In Windows 10 e 8.1, fare clic con il pulsante destro del mouse sul pulsante Windows e selezionare Pannello di controllo.
- In Windows 8, fare clic su vincere+X e seleziona "Pannello di controllo".
- In Windows 7 e Vista, fare clic su "Start" - "Pannello di controllo".
 2 Fare clic su Disinstalla un programma o su Programmi e funzionalità. Il nome del pulsante dipende dalla modalità di visualizzazione del pannello di controllo. Si aprirà un elenco dei programmi installati.
2 Fare clic su Disinstalla un programma o su Programmi e funzionalità. Il nome del pulsante dipende dalla modalità di visualizzazione del pannello di controllo. Si aprirà un elenco dei programmi installati.  3 Trova Google Chrome nell'elenco dei programmi installati. Per impostazione predefinita, l'elenco è ordinato in ordine alfabetico.
3 Trova Google Chrome nell'elenco dei programmi installati. Per impostazione predefinita, l'elenco è ordinato in ordine alfabetico.  4 Evidenzia Google Chrome e fai clic su Rimuovi. Il pulsante "Elimina" apparirà sopra l'elenco dei programmi dopo aver selezionato almeno un programma.
4 Evidenzia Google Chrome e fai clic su Rimuovi. Il pulsante "Elimina" apparirà sopra l'elenco dei programmi dopo aver selezionato almeno un programma.  5 Seleziona la casella accanto a "Elimina i dati del browser". Ciò assicurerà che i dati del tuo browser siano completamente cancellati e che tu possa installare l'ultima versione di Chrome.
5 Seleziona la casella accanto a "Elimina i dati del browser". Ciò assicurerà che i dati del tuo browser siano completamente cancellati e che tu possa installare l'ultima versione di Chrome.  6 In Esplora risorse, visualizza i file nascosti. Per rimuovere completamente i dati di Chrome, devi abilitare la visualizzazione dei file nascosti:
6 In Esplora risorse, visualizza i file nascosti. Per rimuovere completamente i dati di Chrome, devi abilitare la visualizzazione dei file nascosti: - Apri il Pannello di controllo e fai clic su "Opzioni cartella".
- Vai alla scheda "Visualizza" e seleziona la casella accanto a "Mostra file, cartelle e unità nascosti".
- Deseleziona la casella accanto a "Nascondi i file del sistema operativo protetti".
 7 Elimina i file relativi a Chrome. Dopo aver mostrato i file nascosti, trova ed elimina le seguenti cartelle:
7 Elimina i file relativi a Chrome. Dopo aver mostrato i file nascosti, trova ed elimina le seguenti cartelle: - C:Utenti omeutente>AppDataLocalGoogleChrome
- C:ProgrammiGoogleChrome
- Solo XP: C:Documenti e impostazioni ome utente>Impostazioni localiDati applicazioniGoogleChrome
 8 In un altro browser, apri il sito Chrome. Avvia Internet Explorer o qualsiasi altro browser e apri la pagina google.com/chrome.
8 In un altro browser, apri il sito Chrome. Avvia Internet Explorer o qualsiasi altro browser e apri la pagina google.com/chrome.  9 Nella parte superiore della pagina, passa con il mouse su "Download" e seleziona "Per computer" nel menu che si apre. Si aprirà la pagina di download di Chrome.
9 Nella parte superiore della pagina, passa con il mouse su "Download" e seleziona "Per computer" nel menu che si apre. Si aprirà la pagina di download di Chrome.  10 Fai clic su Scarica Chrome per scaricare il programma di installazione di Chrome. Ricordati di scaricare una versione del browser compatibile con il tuo sistema Windows.
10 Fai clic su Scarica Chrome per scaricare il programma di installazione di Chrome. Ricordati di scaricare una versione del browser compatibile con il tuo sistema Windows. - Per impostazione predefinita, verrà scaricata la versione a 32 bit del browser. Se desideri utilizzare un browser a 64 bit su un sistema a 64 bit, fai clic su "Scarica Chrome per un'altra piattaforma" e seleziona "Windows 10 / 8.1 / 8/7 64 bit".
 11 Leggi i termini di utilizzo del browser ed esegui il programma di installazione. Innanzitutto, sullo schermo verranno visualizzati i termini di utilizzo del browser. Se non desideri che Chrome sia installato come browser predefinito, deseleziona l'opzione corrispondente.
11 Leggi i termini di utilizzo del browser ed esegui il programma di installazione. Innanzitutto, sullo schermo verranno visualizzati i termini di utilizzo del browser. Se non desideri che Chrome sia installato come browser predefinito, deseleziona l'opzione corrispondente.  12 Fare clic su "Accetta e installa" per avviare l'installazione dei file richiesti. Questo si aprirà e chiuderà automaticamente diverse piccole finestre.
12 Fare clic su "Accetta e installa" per avviare l'installazione dei file richiesti. Questo si aprirà e chiuderà automaticamente diverse piccole finestre.  13 Se si apre una finestra che chiede a Windows, fare clic su Esegui. Ciò consentirà al sistema di scaricare i file di installazione dal sito di Google.
13 Se si apre una finestra che chiede a Windows, fare clic su Esegui. Ciò consentirà al sistema di scaricare i file di installazione dal sito di Google.  14 Attendi il completamento del processo di installazione di Chrome. I file richiesti verranno scaricati e verrà avviato il programma di installazione di Google Chrome. Il programma di installazione scaricherà alcuni file e inizierà l'installazione di Chrome.
14 Attendi il completamento del processo di installazione di Chrome. I file richiesti verranno scaricati e verrà avviato il programma di installazione di Google Chrome. Il programma di installazione scaricherà alcuni file e inizierà l'installazione di Chrome. - Se hai problemi ad avviare il programma di installazione online, scarica ed esegui un programma di installazione alternativo da Google.
 15 Avvia Chrome. Quando avvii Chrome per la prima volta, ti potrebbe essere richiesto di impostarlo come browser predefinito. Nell'elenco che si apre, seleziona Chrome o qualsiasi altro browser Web installato come browser predefinito.
15 Avvia Chrome. Quando avvii Chrome per la prima volta, ti potrebbe essere richiesto di impostarlo come browser predefinito. Nell'elenco che si apre, seleziona Chrome o qualsiasi altro browser Web installato come browser predefinito.  16 Accedi a Chrome con il tuo account Google (facoltativo). L'avvio di Chrome ti porterà alla pagina di accesso di Google. Accedendo a Chrome con il tuo account Google, puoi sincronizzare segnalibri, estensioni, temi, password salvate e altro ancora. Ma tieni presente che questo non è un requisito per funzionare correttamente con Chrome.
16 Accedi a Chrome con il tuo account Google (facoltativo). L'avvio di Chrome ti porterà alla pagina di accesso di Google. Accedendo a Chrome con il tuo account Google, puoi sincronizzare segnalibri, estensioni, temi, password salvate e altro ancora. Ma tieni presente che questo non è un requisito per funzionare correttamente con Chrome.
Metodo 2 di 4: Mac OS
 1 Apri la cartella Applicazioni. Per prima cosa devi disinstallare il browser Chrome installato; si trova nella cartella Applicazioni.
1 Apri la cartella Applicazioni. Per prima cosa devi disinstallare il browser Chrome installato; si trova nella cartella Applicazioni.  2 Trova l'app Google Chrome. Può essere memorizzato nella cartella principale o in una sottocartella (se spostata lì).
2 Trova l'app Google Chrome. Può essere memorizzato nella cartella principale o in una sottocartella (se spostata lì).  3 Trascina l'app Google Chrome nel cestino. Trascina l'app nel cestino per rimuoverla dal computer.
3 Trascina l'app Google Chrome nel cestino. Trascina l'app nel cestino per rimuoverla dal computer.  4 Elimina i dati del profilo. Per eliminare completamente i dati del tuo browser, trova ed elimina il tuo profilo. Questo cancellerà impostazioni, segnalibri e cronologia.
4 Elimina i dati del profilo. Per eliminare completamente i dati del tuo browser, trova ed elimina il tuo profilo. Questo cancellerà impostazioni, segnalibri e cronologia. - Fare clic sul menu Vai e selezionare Vai alla cartella.
- accedere ~ / Libreria / Google e fare clic su "Vai".
- Trascina la cartella "GoogleSoftwareUpdate" nel cestino.
 5 In Safari, apri il sito di Google Chrome. Avvia Safari o qualsiasi altro browser e apri la pagina google.com/chrome.
5 In Safari, apri il sito di Google Chrome. Avvia Safari o qualsiasi altro browser e apri la pagina google.com/chrome.  6 Passa il mouse su "Download" e fai clic su "Per computer". Si aprirà la pagina di download di Chrome.
6 Passa il mouse su "Download" e fai clic su "Per computer". Si aprirà la pagina di download di Chrome.  7 Fare clic su Scarica Chrome per scaricare il programma di installazione per Mac OS. Accetta i termini di utilizzo del browser prima di scaricare.
7 Fare clic su Scarica Chrome per scaricare il programma di installazione per Mac OS. Accetta i termini di utilizzo del browser prima di scaricare.  8 Esegui il file googlechrome.dmg scaricato. Ci vorrà del tempo per scaricarlo.
8 Esegui il file googlechrome.dmg scaricato. Ci vorrà del tempo per scaricarlo.  9 Trascina Google Chrome.app sull'icona della cartella Applicazioni. Ciò ti consentirà di installare Google Chrome nella cartella Applicazioni.
9 Trascina Google Chrome.app sull'icona della cartella Applicazioni. Ciò ti consentirà di installare Google Chrome nella cartella Applicazioni.  10 Avvia Google Chrome dalla cartella Applicazioni. Quando richiesto, fai clic su "Apri" per confermare l'intenzione di avviare il browser.
10 Avvia Google Chrome dalla cartella Applicazioni. Quando richiesto, fai clic su "Apri" per confermare l'intenzione di avviare il browser.  11 Accedi a Chrome con il tuo account Google (facoltativo). Dopo aver avviato Chrome, ti verrà chiesto di accedere con il tuo account Google. In questo modo puoi sincronizzare segnalibri, estensioni, temi, password salvate e altro. Ma tieni presente che questo non è un requisito per funzionare correttamente con Chrome.
11 Accedi a Chrome con il tuo account Google (facoltativo). Dopo aver avviato Chrome, ti verrà chiesto di accedere con il tuo account Google. In questo modo puoi sincronizzare segnalibri, estensioni, temi, password salvate e altro. Ma tieni presente che questo non è un requisito per funzionare correttamente con Chrome.
Metodo 3 di 4: iOS
 1 Tieni premuta l'icona di Chrome nella schermata iniziale. Dopo un momento, le icone inizieranno a vibrare.
1 Tieni premuta l'icona di Chrome nella schermata iniziale. Dopo un momento, le icone inizieranno a vibrare.  2 Fai clic sulla X nell'angolo dell'icona di Chrome. Ti verrà chiesto di confermare che desideri rimuovere completamente Chrome e i suoi dati.
2 Fai clic sulla X nell'angolo dell'icona di Chrome. Ti verrà chiesto di confermare che desideri rimuovere completamente Chrome e i suoi dati.  3 Premi il pulsante Home per uscire dalla modalità di disinstallazione. Le icone delle app smetteranno di vibrare e potrai riavviare le app.
3 Premi il pulsante Home per uscire dalla modalità di disinstallazione. Le icone delle app smetteranno di vibrare e potrai riavviare le app.  4 Apri l'App Store. Dopo aver rimosso Chrome, scaricalo dall'App Store.
4 Apri l'App Store. Dopo aver rimosso Chrome, scaricalo dall'App Store.  5 Inserisci "Google Chrome" nella barra di ricerca. Nei risultati della ricerca, il browser apparirà nella prima riga.
5 Inserisci "Google Chrome" nella barra di ricerca. Nei risultati della ricerca, il browser apparirà nella prima riga.  6 Fare clic su Download e quindi su Installa. Questo avvierà il processo di download dell'app Chrome sul dispositivo iOS. Potrebbe esserti richiesto di inserire il tuo ID Apple prima del download.
6 Fare clic su Download e quindi su Installa. Questo avvierà il processo di download dell'app Chrome sul dispositivo iOS. Potrebbe esserti richiesto di inserire il tuo ID Apple prima del download.  7 Avvia Chrome. Una volta completata l'installazione, avvia il browser facendo clic sulla sua icona nella schermata principale.
7 Avvia Chrome. Una volta completata l'installazione, avvia il browser facendo clic sulla sua icona nella schermata principale.
Metodo 4 di 4: Android
 1 Avvia l'app Impostazioni. Puoi disinstallare Chrome tramite questa app. Non potrai disinstallare Chrome se è stato preinstallato sul tuo dispositivo.
1 Avvia l'app Impostazioni. Puoi disinstallare Chrome tramite questa app. Non potrai disinstallare Chrome se è stato preinstallato sul tuo dispositivo.  2 Fare clic su Programmi o Applicazioni. Si aprirà un elenco di applicazioni installate sul tuo dispositivo Android.
2 Fare clic su Programmi o Applicazioni. Si aprirà un elenco di applicazioni installate sul tuo dispositivo Android.  3 Seleziona "Chrome" dall'elenco delle applicazioni. Si aprirà la schermata dei dettagli dell'app Chrome.
3 Seleziona "Chrome" dall'elenco delle applicazioni. Si aprirà la schermata dei dettagli dell'app Chrome.  4 Fare clic su Disinstalla o Disinstalla aggiornamenti. Se il pulsante Disinstalla è attivo, puoi disinstallare completamente Chrome dal tuo dispositivo. Se il pulsante Disinstalla aggiornamenti è attivo, Chrome è stato preinstallato sul dispositivo e puoi disinstallare solo gli aggiornamenti del browser.
4 Fare clic su Disinstalla o Disinstalla aggiornamenti. Se il pulsante Disinstalla è attivo, puoi disinstallare completamente Chrome dal tuo dispositivo. Se il pulsante Disinstalla aggiornamenti è attivo, Chrome è stato preinstallato sul dispositivo e puoi disinstallare solo gli aggiornamenti del browser.  5 Apri il Google Play Store. Dopo aver rimosso Chrome, scarica il browser dal Play Store.
5 Apri il Google Play Store. Dopo aver rimosso Chrome, scarica il browser dal Play Store.  6 Inserisci "Google Chrome" nella barra di ricerca. Nei risultati della ricerca, il browser apparirà nella prima riga.
6 Inserisci "Google Chrome" nella barra di ricerca. Nei risultati della ricerca, il browser apparirà nella prima riga.  7 Fare clic su Installa o Aggiorna. Se sei riuscito a disinstallare completamente Chrome, fai clic su Installa per scaricare l'ultima versione del browser. Se sei riuscito a rimuovere solo gli aggiornamenti, fai clic su Aggiorna per scaricare e installare gli ultimi aggiornamenti.
7 Fare clic su Installa o Aggiorna. Se sei riuscito a disinstallare completamente Chrome, fai clic su Installa per scaricare l'ultima versione del browser. Se sei riuscito a rimuovere solo gli aggiornamenti, fai clic su Aggiorna per scaricare e installare gli ultimi aggiornamenti.  8 Avvia Chrome. Troverai l'icona del browser nell'App Drawer. A seconda delle impostazioni, potrebbe apparire anche nella schermata iniziale.
8 Avvia Chrome. Troverai l'icona del browser nell'App Drawer. A seconda delle impostazioni, potrebbe apparire anche nella schermata iniziale.
Consigli
- Se hai reinstallato Chrome ma non hai risolto i problemi del browser, il tuo PC è stato infettato da malware. Leggi questo articolo per istruzioni su come sbarazzarti del malware.



