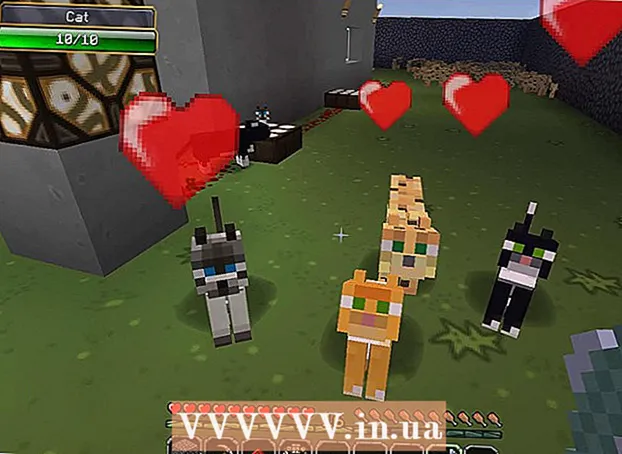Contenuto
- Passi
- Metodo 1 di 3: Come collegare un disco rigido interno
- Metodo 2 di 3: Come collegare un disco rigido esterno (Windows)
- Metodo 3 di 3: Come collegare un disco rigido esterno (macOS)
- Consigli
- Avvertenze
Questo articolo ti mostrerà come collegare un secondo disco rigido al tuo computer. Tieni presente che non è possibile installare un secondo disco rigido su laptop o Mac moderni. Tuttavia, hai la possibilità di sostituire il disco rigido principale (questo probabilmente annullerà la garanzia). Se non puoi installare un disco rigido interno aggiuntivo su un computer Windows o macOS, collega un disco rigido esterno.
Passi
Metodo 1 di 3: Come collegare un disco rigido interno
 1 Assicurati che il tuo computer esegua Windows. Non è possibile installare un disco rigido aggiuntivo sui moderni laptop Windows o macOS e desktop Mac.
1 Assicurati che il tuo computer esegua Windows. Non è possibile installare un disco rigido aggiuntivo sui moderni laptop Windows o macOS e desktop Mac. - Puoi collegare un disco rigido esterno al tuo computer Windows e macOS.
 2 Acquista un disco rigido SATA interno. Fallo se non hai già un disco del genere.
2 Acquista un disco rigido SATA interno. Fallo se non hai già un disco del genere. - Meglio acquistare un disco rigido della stessa azienda del tuo computer (es. HP).
- Alcuni dischi rigidi non sono compatibili con alcuni computer. Prima di acquistare un disco rigido, cercare il modello del computer e il modello del disco rigido (ad esempio, cercare "HP Pavilion compatibile con L3M56AA SATA") per vedere se funzioneranno insieme.
 3 Spegni il computer e scollegalo. Non lavorare all'interno del computer mentre è acceso, poiché ciò potrebbe danneggiare i componenti o provocare lesioni.
3 Spegni il computer e scollegalo. Non lavorare all'interno del computer mentre è acceso, poiché ciò potrebbe danneggiare i componenti o provocare lesioni. - Alcuni computer desktop si spengono entro un paio di minuti. In questo caso, attendi che le ventole del computer smettano di funzionare.
 4 Apri il case del computer. Questo processo dipende dal modello del tuo computer, quindi leggi le istruzioni per il tuo computer o trova le informazioni pertinenti su Internet.
4 Apri il case del computer. Questo processo dipende dal modello del tuo computer, quindi leggi le istruzioni per il tuo computer o trova le informazioni pertinenti su Internet. - Nella maggior parte dei casi, avrai bisogno di un cacciavite Phillips.
 5 Mettiti a terra. Ciò eviterà danni accidentali ai componenti interni sensibili del computer (come la scheda madre).
5 Mettiti a terra. Ciò eviterà danni accidentali ai componenti interni sensibili del computer (come la scheda madre).  6 Trova un alloggiamento del disco rigido vuoto. Il disco rigido principale è installato in uno scomparto speciale del case del computer; accanto a questo alloggiamento dovrebbe esserci un alloggiamento vuoto simile in cui verrà installato il secondo disco rigido.
6 Trova un alloggiamento del disco rigido vuoto. Il disco rigido principale è installato in uno scomparto speciale del case del computer; accanto a questo alloggiamento dovrebbe esserci un alloggiamento vuoto simile in cui verrà installato il secondo disco rigido.  7 Inserire il secondo disco rigido nell'alloggiamento. L'alloggiamento si trova sotto o sopra l'alloggiamento del disco rigido primario. Inserire il disco in modo che il lato con i connettori del cavo sia rivolto verso l'interno del case del computer.
7 Inserire il secondo disco rigido nell'alloggiamento. L'alloggiamento si trova sotto o sopra l'alloggiamento del disco rigido primario. Inserire il disco in modo che il lato con i connettori del cavo sia rivolto verso l'interno del case del computer. - In alcuni casi, l'unità deve essere fissata con viti.

Spike barone
Ingegnere di rete e specialista dell'assistenza agli utenti Spike Baron è il proprietario di Spike's Computer Repair. Con oltre 25 anni di esperienza nella tecnologia, è specializzato in riparazione di computer PC e Mac, vendita di computer usati, rimozione di virus, recupero dati e aggiornamenti hardware e software. Possiede le certificazioni CompTIA A + per i tecnici dell'assistenza informatica e Microsoft Certified Solutions Expert. Spike barone
Spike barone
Ingegnere di rete e specialista dell'assistenza agli utentiIl nostro esperto concorda: “Dopo aver aperto la custodia, inserisci il disco rigido nell'apposito alloggiamento e fissalo con le viti. Quindi collegare il cavo di alimentazione all'hard disk, quindi il cavo SATA (collegarne un'estremità all'hard disk e l'altra a un connettore libero sulla scheda madre). "
 8 Individua il connettore del disco rigido. Passa il cavo sul disco rigido primario per scoprire dove si trovano i connettori del disco rigido sulla scheda madre. (Una scheda madre è una grande scheda che collega altre schede e dispositivi.)
8 Individua il connettore del disco rigido. Passa il cavo sul disco rigido primario per scoprire dove si trovano i connettori del disco rigido sulla scheda madre. (Una scheda madre è una grande scheda che collega altre schede e dispositivi.) - Se il cavo del disco rigido primario ha l'aspetto di un nastro largo e sottile, si tratta di un disco rigido IDE. In questo caso, avrai bisogno di un adattatore per collegare il secondo disco rigido alla scheda madre.
 9 Collega un secondo disco rigido. Collegare un'estremità del cavo al secondo disco rigido e l'altra al connettore sulla scheda madre (questo connettore si trova accanto al connettore a cui è collegato il disco rigido primario).
9 Collega un secondo disco rigido. Collegare un'estremità del cavo al secondo disco rigido e l'altra al connettore sulla scheda madre (questo connettore si trova accanto al connettore a cui è collegato il disco rigido primario). - Se la scheda madre del tuo computer ha solo connettori IDE (connettori lunghi pochi centimetri), acquista un adattatore SATA-IDE. In questo caso, collegare l'adattatore alla scheda madre e il cavo del secondo disco rigido all'adattatore.
 10 Collegare il secondo disco rigido all'alimentatore. Collegare un'estremità del cavo di alimentazione all'alimentatore e l'altra al secondo disco rigido.
10 Collegare il secondo disco rigido all'alimentatore. Collegare un'estremità del cavo di alimentazione all'alimentatore e l'altra al secondo disco rigido. - In genere, l'alimentatore si trova nella parte superiore del case del computer.
- La spina del cavo di alimentazione ha l'aspetto di una spina del cavo SATA più ampia.
 11 Assicurarsi che tutti i cavi siano collegati saldamente e correttamente. In caso contrario, il sistema operativo del computer non riconosce il secondo disco.
11 Assicurarsi che tutti i cavi siano collegati saldamente e correttamente. In caso contrario, il sistema operativo del computer non riconosce il secondo disco.  12 Collega il tuo computer a una presa elettrica e accendilo. Ora devi fare in modo che Windows riconosca il secondo disco rigido.
12 Collega il tuo computer a una presa elettrica e accendilo. Ora devi fare in modo che Windows riconosca il secondo disco rigido.  13 Apri la finestra Gestione disco. Fare clic con il tasto destro sul menu Start
13 Apri la finestra Gestione disco. Fare clic con il tasto destro sul menu Start  nell'angolo in basso a sinistra dello schermo, quindi scegli Gestione disco dal menu.
nell'angolo in basso a sinistra dello schermo, quindi scegli Gestione disco dal menu. - Puoi anche fare clic su vincere+Xper aprire il menù.
 14 Attendi che si apra la finestra "Inizializza disco". Si aprirà pochi secondi dopo l'apertura della finestra Gestione disco.
14 Attendi che si apra la finestra "Inizializza disco". Si aprirà pochi secondi dopo l'apertura della finestra Gestione disco. - Se la finestra Inizializza disco non si apre, fare clic su Aggiorna sopra la scheda Posizione nella parte superiore della finestra.
 15 Clicca su okquando richiesto. Windows ora inizializzerà il secondo disco rigido.
15 Clicca su okquando richiesto. Windows ora inizializzerà il secondo disco rigido.  16 Rendi utilizzabile il secondo disco rigido. Fare clic con il pulsante destro del mouse sul nome del secondo disco rigido, selezionare Crea volume semplice dal menu, quindi fare clic su Avanti in alcune pagine. Ora puoi lavorare con il secondo disco rigido.
16 Rendi utilizzabile il secondo disco rigido. Fare clic con il pulsante destro del mouse sul nome del secondo disco rigido, selezionare Crea volume semplice dal menu, quindi fare clic su Avanti in alcune pagine. Ora puoi lavorare con il secondo disco rigido. - È possibile accedere al secondo disco rigido dalla finestra Questo PC.
Metodo 2 di 3: Come collegare un disco rigido esterno (Windows)
 1 Acquista un disco rigido esterno. Acquista un'unità con capacità sufficiente e da un produttore affidabile come Western Digital o Seagate.
1 Acquista un disco rigido esterno. Acquista un'unità con capacità sufficiente e da un produttore affidabile come Western Digital o Seagate. - Tieni presente che un disco rigido esterno da 1 TB non costa molto di più di un'unità da 500 GB, quindi è meglio acquistare un'unità più grande.
- Un'unità da 1 TB può essere acquistata per meno di 6.000 RUB.
 2 Collega il tuo disco rigido esterno al computer. Collega il cavo del disco rigido USB a una delle porte USB del computer.
2 Collega il tuo disco rigido esterno al computer. Collega il cavo del disco rigido USB a una delle porte USB del computer.  3 Apri il menu di avvio
3 Apri il menu di avvio  . Fare clic sul logo di Windows nell'angolo in basso a sinistra dello schermo.
. Fare clic sul logo di Windows nell'angolo in basso a sinistra dello schermo.  4 Apri una finestra di Esplora risorse
4 Apri una finestra di Esplora risorse  . Fare clic sull'icona a forma di cartella nell'angolo in basso a sinistra del menu.
. Fare clic sull'icona a forma di cartella nell'angolo in basso a sinistra del menu.  5 Clicca su Questo computer. È sul lato sinistro del menu.
5 Clicca su Questo computer. È sul lato sinistro del menu.  6 Seleziona il nome del tuo disco rigido esterno. Fare clic sul nome del disco rigido esterno in Dispositivi e unità al centro della finestra Questo PC.
6 Seleziona il nome del tuo disco rigido esterno. Fare clic sul nome del disco rigido esterno in Dispositivi e unità al centro della finestra Questo PC. - Il nome del disco rigido esterno di solito include il nome o il modello del produttore.
 7 Clicca su Controllo. È una scheda nell'angolo in alto a sinistra della finestra. Viene visualizzata una barra degli strumenti sotto la scheda.
7 Clicca su Controllo. È una scheda nell'angolo in alto a sinistra della finestra. Viene visualizzata una barra degli strumenti sotto la scheda.  8 Clicca su Formato. Si trova sul lato sinistro della barra degli strumenti Gestisci. Si aprirà una finestra pop-up.
8 Clicca su Formato. Si trova sul lato sinistro della barra degli strumenti Gestisci. Si aprirà una finestra pop-up.  9 Seleziona il formato del file system. Dal menu File System, selezionare NTFS o ExFAT.
9 Seleziona il formato del file system. Dal menu File System, selezionare NTFS o ExFAT. - Un disco in formato NTFS può essere utilizzato solo su Windows e in formato exFAT - su qualsiasi sistema, incluso macOS.
 10 Clicca su Correre. Questo pulsante si trova nella parte inferiore della finestra.
10 Clicca su Correre. Questo pulsante si trova nella parte inferiore della finestra.  11 Clicca su okquando richiesto. Verrà avviato il processo di formattazione del disco rigido esterno.
11 Clicca su okquando richiesto. Verrà avviato il processo di formattazione del disco rigido esterno. - Quando il disco rigido esterno è formattato, fai clic su "OK" - ora il disco rigido esterno può essere utilizzato come secondo disco rigido.
Metodo 3 di 3: Come collegare un disco rigido esterno (macOS)
 1 Acquista un disco rigido esterno. Acquista un'unità con capacità sufficiente e da un produttore affidabile come Western Digital o Seagate.
1 Acquista un disco rigido esterno. Acquista un'unità con capacità sufficiente e da un produttore affidabile come Western Digital o Seagate. - Assicurati che il disco rigido selezionato disponga di un connettore Thunderbolt (noto anche come USB-C), poiché i Mac moderni non dispongono di porte USB 3.0.
- Tieni presente che un disco rigido esterno da 1 TB non costa molto di più di un'unità da 500 GB, quindi è meglio acquistare un'unità più grande.
- Un'unità da 1 TB costa meno di 6.000 RUB.
 2 Collega il tuo disco rigido esterno al computer. Collega il cavo Thunderbolt del tuo disco rigido esterno a una delle porte USB-C del tuo Mac.
2 Collega il tuo disco rigido esterno al computer. Collega il cavo Thunderbolt del tuo disco rigido esterno a una delle porte USB-C del tuo Mac. - Se hai acquistato un disco rigido esterno USB 3.0, acquista un adattatore da USB3.0 a Thunderbolt 4 (o da USB3.0 a USB-C).
 3 Apri il menu Transizione. Si trova nella barra dei menu nella parte superiore dello schermo.
3 Apri il menu Transizione. Si trova nella barra dei menu nella parte superiore dello schermo. - Se non vedi questo menu, fai clic sul desktop o apri una finestra del Finder.
 4 Clicca su Utilità. È nel menu Vai. Si aprirà la cartella Utilità.
4 Clicca su Utilità. È nel menu Vai. Si aprirà la cartella Utilità.  5 Esegui Utility Disco. Fare doppio clic sull'icona del disco rigido con uno stetoscopio.
5 Esegui Utility Disco. Fare doppio clic sull'icona del disco rigido con uno stetoscopio.  6 Seleziona un disco rigido esterno. Fare clic sul nome del disco rigido esterno sul lato sinistro della finestra.
6 Seleziona un disco rigido esterno. Fare clic sul nome del disco rigido esterno sul lato sinistro della finestra. - Il nome del disco rigido esterno di solito include il produttore o il nome del modello.
 7 Clicca su Cancellare. È una scheda nella parte superiore della finestra Utility Disco. Si aprirà una finestra pop-up.
7 Clicca su Cancellare. È una scheda nella parte superiore della finestra Utility Disco. Si aprirà una finestra pop-up.  8 Scegli un formato. Fai clic sul menu Formato nella parte superiore della finestra e seleziona Mac OS Extended (Journaled).
8 Scegli un formato. Fai clic sul menu Formato nella parte superiore della finestra e seleziona Mac OS Extended (Journaled). - Per utilizzare il disco rigido esterno su qualsiasi sistema (non solo macOS), seleziona "ExFAT".
 9 Clicca su Cancellare. È vicino alla parte inferiore della finestra.
9 Clicca su Cancellare. È vicino alla parte inferiore della finestra.  10 Clicca su Cancellarequando richiesto. Verrà avviato il processo di formattazione del disco rigido esterno. Al termine del processo, il disco rigido esterno può essere utilizzato come secondo disco rigido.
10 Clicca su Cancellarequando richiesto. Verrà avviato il processo di formattazione del disco rigido esterno. Al termine del processo, il disco rigido esterno può essere utilizzato come secondo disco rigido.
Consigli
- È possibile installare un sistema operativo su un disco rigido esterno. In questo caso, non scollegare il disco rigido esterno dal computer.
- Le unità SATA sono più comunemente utilizzate e più veloci delle unità IDE. Inoltre, il cavo SATA non impedisce la circolazione dell'aria all'interno del case del computer.
Avvertenze
- La maggior parte dei dischi rigidi è sensibile alle scariche elettrostatiche, quindi assicurati di metterti a terra prima di lavorare all'interno del computer.