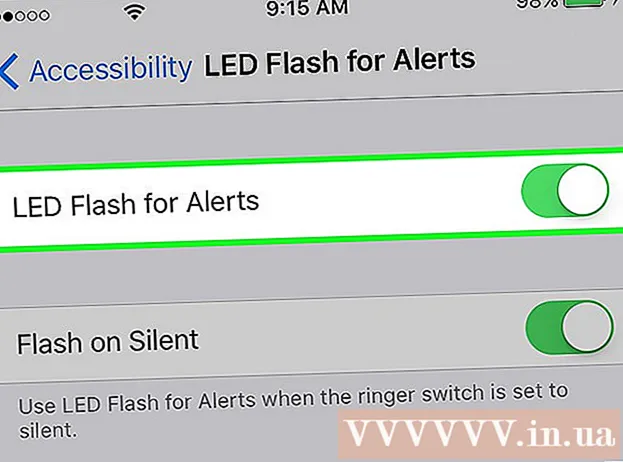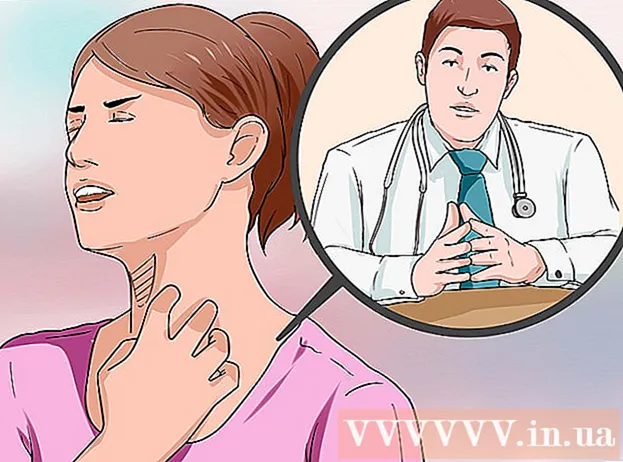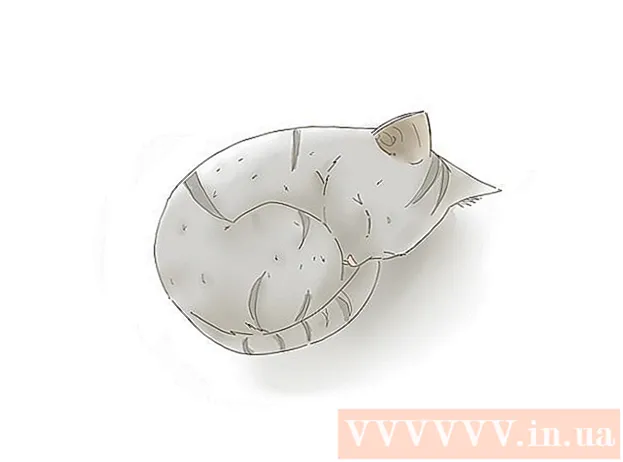Autore:
Sara Rhodes
Data Della Creazione:
13 Febbraio 2021
Data Di Aggiornamento:
1 Luglio 2024

Contenuto
- Passi
- Metodo 1 di 4: Suggerimenti generali
- Metodo 2 di 4: Come rimuovere il rumore di fondo
- Metodo 3 di 4: Come rimuovere i clic
- Metodo 4 di 4: Come salvare una traccia di alta qualità
- Consigli
- Avvertenze
Questo articolo ti mostrerà come migliorare la qualità del suono di una canzone usando Audacity. Per un risultato di alta qualità, è necessario creare una registrazione di alta qualità, rimuovere il rumore di fondo non necessario nella fase di mastering in Audacity e anche regolare la corretta qualità del suono durante il salvataggio della traccia.
Passi
Metodo 1 di 4: Suggerimenti generali
 1 Effettua una registrazione di alta qualità. Sembra ovvio, ma è importante assicurarsi di creare la registrazione della migliore qualità in modo da non dover risolvere i problemi in Audacity per molto tempo. Quando si modifica la musica, utilizzare il formato MP3 dal CD. Quando registri la musica, segui queste regole:
1 Effettua una registrazione di alta qualità. Sembra ovvio, ma è importante assicurarsi di creare la registrazione della migliore qualità in modo da non dover risolvere i problemi in Audacity per molto tempo. Quando si modifica la musica, utilizzare il formato MP3 dal CD. Quando registri la musica, segui queste regole: - Utilizzare apparecchiature di registrazione di qualità - un filtro antipop e un microfono di qualità diventeranno componenti importanti per un'elevata qualità del suono.
- Registra in una stanza con l'acustica giusta - lavorare in una stanza piccola e insonorizzata. Anche una dispensa può rivelarsi una stanza del genere, se rimuovi tutto ciò che non è necessario e rivesti le pareti con schiuma acustica.
- Elimina il rumore di fondo - tenere un registro con i condizionatori e gli altri dispositivi spenti. Un microfono di qualità rileva tutti i suoni, quindi riduci al minimo la quantità di rumore di fondo.
 2 Salva la tua registrazione in alta qualità. Se stai registrando una traccia in un altro programma o su un dispositivo completamente diverso prima di utilizzare Audacity, esporta o estrai la traccia audio con la massima qualità possibile.
2 Salva la tua registrazione in alta qualità. Se stai registrando una traccia in un altro programma o su un dispositivo completamente diverso prima di utilizzare Audacity, esporta o estrai la traccia audio con la massima qualità possibile.  3 Non convertire l'audio prima di salvare in Audacity. Se converti un file WAV in MP3 e poi importi il file in Audacity, perderai qualità. È necessario attendere il processo di salvataggio finale per convertire il file.
3 Non convertire l'audio prima di salvare in Audacity. Se converti un file WAV in MP3 e poi importi il file in Audacity, perderai qualità. È necessario attendere il processo di salvataggio finale per convertire il file.  4 Ascolta il brano con le cuffie. Anche i buoni altoparlanti possono distorcere il suono, quindi ascolta la traccia con le cuffie per individuare piccole imperfezioni e rumore di fondo.
4 Ascolta il brano con le cuffie. Anche i buoni altoparlanti possono distorcere il suono, quindi ascolta la traccia con le cuffie per individuare piccole imperfezioni e rumore di fondo.  5 Modifica le impostazioni di qualità predefinite di Audacity. Azioni:
5 Modifica le impostazioni di qualità predefinite di Audacity. Azioni: - aprire Audacia;
- clic Modificare (Windows) o Audacia (Mac);
- clic Impostazioni... nel menù a tendina;
- fare clic sulla scheda Qualità;
- fare clic sull'elenco "Frequenza di campionamento predefinita" e selezionare 48000 Hz;
- fare clic sull'elenco Sample Rate Converter e selezionare Migliore qualità (lento);
- clic ok (Solo Windows).
Metodo 2 di 4: Come rimuovere il rumore di fondo
 1 Apri Audacia. L'icona del programma sembra un'onda sonora arancione tra le cuffie blu.
1 Apri Audacia. L'icona del programma sembra un'onda sonora arancione tra le cuffie blu.  2 Importa la traccia. Clic File, poi Aprire..., seleziona una traccia audio e fai clic su Aprire da importare in Audacity.
2 Importa la traccia. Clic File, poi Aprire..., seleziona una traccia audio e fai clic su Aprire da importare in Audacity. - L'importazione di una traccia può richiedere da pochi secondi a diversi minuti.
 3 Seleziona una parte della traccia. Fare clic e trascinare il cursore del mouse nel punto in cui viene rilevato il rumore di fondo nella traccia. Prova a selezionare solo le aree con rumore di fondo.
3 Seleziona una parte della traccia. Fare clic e trascinare il cursore del mouse nel punto in cui viene rilevato il rumore di fondo nella traccia. Prova a selezionare solo le aree con rumore di fondo.  4 Clic Effetti. La scheda si trova nella parte superiore della finestra di Audacity (Windows) o nella parte superiore dello schermo (Mac). Si aprirà un menu a tendina.
4 Clic Effetti. La scheda si trova nella parte superiore della finestra di Audacity (Windows) o nella parte superiore dello schermo (Mac). Si aprirà un menu a tendina.  5 Clic Riduzione del rumore .... L'elemento si trova al centro del menu a discesa Effetti.
5 Clic Riduzione del rumore .... L'elemento si trova al centro del menu a discesa Effetti.  6 Clic Ottieni profilo di rumore. Questo pulsante si trova nella parte superiore della finestra. Aiuterà Audacity a determinare cosa è o non è rumore di fondo.
6 Clic Ottieni profilo di rumore. Questo pulsante si trova nella parte superiore della finestra. Aiuterà Audacity a determinare cosa è o non è rumore di fondo.  7 Seleziona la parte della traccia in cui desideri rimuovere il rumore. Puoi anche fare clic su una traccia e premere Ctrl+UN (Windows) o Comando+UN (Mac) per selezionare l'intera traccia.
7 Seleziona la parte della traccia in cui desideri rimuovere il rumore. Puoi anche fare clic su una traccia e premere Ctrl+UN (Windows) o Comando+UN (Mac) per selezionare l'intera traccia.  8 Apri di nuovo il menu Riduzione rumore. Clic Effettiquindi fare clic su Riduzione del rumore ....
8 Apri di nuovo il menu Riduzione rumore. Clic Effettiquindi fare clic su Riduzione del rumore ....  9 Clic ok. Il pulsante si trova nella parte inferiore della finestra. Il programma rimuoverà il rumore di fondo nella sezione selezionata della traccia.
9 Clic ok. Il pulsante si trova nella parte inferiore della finestra. Il programma rimuoverà il rumore di fondo nella sezione selezionata della traccia.  10 Ripetere il processo se il programma non ha rimosso tutto il rumore. Se il rumore di fondo è ancora evidente, ripeti l'azione. Potrebbero essere necessarie diverse ripetizioni.
10 Ripetere il processo se il programma non ha rimosso tutto il rumore. Se il rumore di fondo è ancora evidente, ripeti l'azione. Potrebbero essere necessarie diverse ripetizioni. - Per aumentare l'effetto della riduzione del rumore, spostare il dispositivo di scorrimento Riduzione del rumore verso destra.
Metodo 3 di 4: Come rimuovere i clic
 1 Ascolta i clic. I clic sono generalmente un suono ruvido, rumoroso o distorto durante la riproduzione di una traccia.
1 Ascolta i clic. I clic sono generalmente un suono ruvido, rumoroso o distorto durante la riproduzione di una traccia.  2 Trova i clic. Su un grafico, di solito appaiono come picchi gonfiati dell'onda sonora nella finestra di Audacity. Se una sezione della traccia è significativamente più rumorosa del resto della traccia, è molto probabile che si tratti di un clic.
2 Trova i clic. Su un grafico, di solito appaiono come picchi gonfiati dell'onda sonora nella finestra di Audacity. Se una sezione della traccia è significativamente più rumorosa del resto della traccia, è molto probabile che si tratti di un clic.  3 Scegli un picco. Fare clic e trascinare il mouse per selezionare un picco.
3 Scegli un picco. Fare clic e trascinare il mouse per selezionare un picco.  4 Clic Effetti. Si aprirà un menu a tendina.
4 Clic Effetti. Si aprirà un menu a tendina.  5 Clic Amplificatore…. Questo elemento si trova nella parte superiore del menu a discesa. Effetti.
5 Clic Amplificatore…. Questo elemento si trova nella parte superiore del menu a discesa. Effetti.  6 Fare clic e trascinare il cursore a sinistra. Il cursore Guadagno si trova al centro della finestra. Deve essere trascinato a sinistra per abbassare il volume dell'area selezionata e ridurre i clic.
6 Fare clic e trascinare il cursore a sinistra. Il cursore Guadagno si trova al centro della finestra. Deve essere trascinato a sinistra per abbassare il volume dell'area selezionata e ridurre i clic. - È importante non esagerare. Basta trascinare il cursore di uno o due decibel a sinistra.
 7 Clic Ascolta. Il pulsante si trova sul lato sinistro della finestra Amplificatore. Questa funzione consente di ascoltare l'area selezionata con le impostazioni applicate.
7 Clic Ascolta. Il pulsante si trova sul lato sinistro della finestra Amplificatore. Questa funzione consente di ascoltare l'area selezionata con le impostazioni applicate.  8 Notare la mancanza di volume. Se non ci sono più clic su questa sezione della traccia, allora va tutto bene. Quando lo fai, assicurati che la sezione non suoni molto più silenziosa rispetto al resto della traccia.
8 Notare la mancanza di volume. Se non ci sono più clic su questa sezione della traccia, allora va tutto bene. Quando lo fai, assicurati che la sezione non suoni molto più silenziosa rispetto al resto della traccia. - Se senti ancora dei clic, prova ad abbassare un po' di più il volume.
 9 Clic ok. Il pulsante si trova nella parte inferiore della finestra. Ciò salverà le modifiche e le applicherà alla traccia.
9 Clic ok. Il pulsante si trova nella parte inferiore della finestra. Ciò salverà le modifiche e le applicherà alla traccia. - Ripetere per altre aree di clic.
Metodo 4 di 4: Come salvare una traccia di alta qualità
 1 Clic File. La scheda si trova nell'angolo in alto a sinistra della finestra di Audacity (Windows) o nell'angolo in alto a sinistra dello schermo (Mac). Apparirà un menu a tendina.
1 Clic File. La scheda si trova nell'angolo in alto a sinistra della finestra di Audacity (Windows) o nell'angolo in alto a sinistra dello schermo (Mac). Apparirà un menu a tendina.  2 Clic Esportazione dati audio.... L'elemento si trova al centro del menu a discesa. Verrà aperta una nuova finestra. Se ricevi un errore "LAME codec", devi prima fare quanto segue:
2 Clic Esportazione dati audio.... L'elemento si trova al centro del menu a discesa. Verrà aperta una nuova finestra. Se ricevi un errore "LAME codec", devi prima fare quanto segue: - finestre - apri il link e clicca Lame v3.99.3 per Windows.exe... Fare doppio clic sul file di installazione, fare clic su sì quando richiesto e seguire le istruzioni sullo schermo.
- Mac - apri il link e clicca Libreria Lame v3.99.5 per Audacity su macOS.dmg... Fare doppio clic sul file DMG, quindi verificare e installare il codec LAME.
 3 Immettere un nome per il file. Digitare un nome per il file nel campo Nome file.
3 Immettere un nome per il file. Digitare un nome per il file nel campo Nome file.  4 Fare clic sull'elenco a discesa Tipo di file. È centrato sulla pagina. Si aprirà un menu a tendina.
4 Fare clic sull'elenco a discesa Tipo di file. È centrato sulla pagina. Si aprirà un menu a tendina.  5 Clic File MP3. I brani MP3 possono essere riprodotti su quasi tutte le piattaforme.
5 Clic File MP3. I brani MP3 possono essere riprodotti su quasi tutte le piattaforme.  6 Fare clic sull'elenco a discesa Qualità. È in fondo alla finestra. Si aprirà un menu a tendina.
6 Fare clic sull'elenco a discesa Qualità. È in fondo alla finestra. Si aprirà un menu a tendina.  7 Scegli un livello di qualità. Clic Estremo o Eccessivo nel menu a discesa. Ciò renderà la qualità della tua traccia ben al di sopra della media.
7 Scegli un livello di qualità. Clic Estremo o Eccessivo nel menu a discesa. Ciò renderà la qualità della tua traccia ben al di sopra della media.  8 Seleziona una posizione di salvataggio. Fare clic su una delle cartelle sul lato sinistro della finestra. Sui computer Mac, a volte è necessario prima fare clic sull'elenco a discesa Visualizza per selezionare una cartella.
8 Seleziona una posizione di salvataggio. Fare clic su una delle cartelle sul lato sinistro della finestra. Sui computer Mac, a volte è necessario prima fare clic sull'elenco a discesa Visualizza per selezionare una cartella. - 9 Clic Salva. Il pulsante si trova nella parte inferiore destra della finestra. Il tuo progetto verrà salvato come file MP3 ed esportato con la massima qualità.
Consigli
- Salva spesso i progetti, soprattutto quando ci sono molte piccole modifiche. Ciò ti consentirà di tornare alla versione salvata se una delle modifiche rovina l'intero progetto.
Avvertenze
- Ascolta la musica a un livello di volume accettabile.