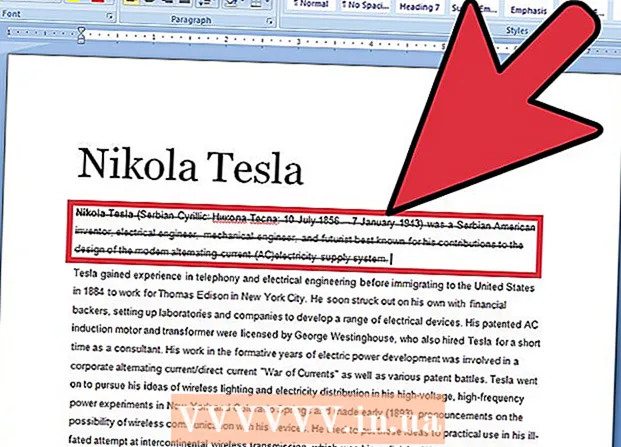Autore:
Virginia Floyd
Data Della Creazione:
13 Agosto 2021
Data Di Aggiornamento:
1 Luglio 2024

Contenuto
- Passi
- Metodo 1 di 5: crea un account Google Hangouts
- Metodo 2 di 5: chattare su Google+ Hangouts
- Metodo 3 di 5: Hangout Party
- Metodo 4 di 5: trasmissione Hangout
- Metodo 5 di 5: accedi a Hangouts con Go
- Consigli
Google Hangouts consente agli utenti di tutto il mondo di videochattare, collaborare e condividere facilmente informazioni, ospitare riunioni e serate di cinema. L'app Google Hangouts è dotata di molte funzioni diverse, con le quali puoi familiarizzare leggendo questo articolo.
Passi
Metodo 1 di 5: crea un account Google Hangouts
 1 Iscriviti a Google+. Per fare ciò, hai bisogno di un account Google, come quello che usi per accedere a Gmail. Google+ è un social network progettato per gli utenti di Google.
1 Iscriviti a Google+. Per fare ciò, hai bisogno di un account Google, come quello che usi per accedere a Gmail. Google+ è un social network progettato per gli utenti di Google.  2 Trova la finestra dell'Hangout. L'elenco dei contatti si trova sul lato destro della pagina Google+. In esso puoi visualizzare un elenco di contatti Hangout esistenti e le persone con cui hai contattato via e-mail.
2 Trova la finestra dell'Hangout. L'elenco dei contatti si trova sul lato destro della pagina Google+. In esso puoi visualizzare un elenco di contatti Hangout esistenti e le persone con cui hai contattato via e-mail.  3 Crea un nuovo Hangout. Fai clic sul campo "+ Aggiungi nuovo Hangout" nella parte superiore dell'elenco dei contatti. Si aprirà un elenco delle tue cerchie di Google+. Seleziona la casella accanto alle persone che desideri aggiungere alla finestra di dialogo dell'Hangout.
3 Crea un nuovo Hangout. Fai clic sul campo "+ Aggiungi nuovo Hangout" nella parte superiore dell'elenco dei contatti. Si aprirà un elenco delle tue cerchie di Google+. Seleziona la casella accanto alle persone che desideri aggiungere alla finestra di dialogo dell'Hangout. - Indipendentemente dal sistema operativo in uso, facendo clic su un contatto o una finestra di dialogo Hangout si apre una finestra di chat. Se la persona con cui stai chattando è offline, riceverà i messaggi che hai lasciato quando accede al suo account Hangout.
- Puoi anche cercare persone o cerchie inserendo il tuo nome, indirizzo e-mail o numero di telefono nel campo corrispondente nella parte superiore dell'elenco dei contatti.
 4 Seleziona il formato di dialogo dell'Hangout. Puoi avviare una chat video o scambiare messaggi e in qualsiasi momento puoi cambiare queste modalità.
4 Seleziona il formato di dialogo dell'Hangout. Puoi avviare una chat video o scambiare messaggi e in qualsiasi momento puoi cambiare queste modalità.
Metodo 2 di 5: chattare su Google+ Hangouts
 1 Aggiungi emoticon al dialogo. Se fai clic sulla faccina sorridente sul lato sinistro della finestra della chat, si aprirà un elenco di sorrisi che puoi utilizzare. Sono ordinati in categorie, tra cui puoi passare facendo clic sulle icone nella parte superiore dell'elenco delle emoticon.
1 Aggiungi emoticon al dialogo. Se fai clic sulla faccina sorridente sul lato sinistro della finestra della chat, si aprirà un elenco di sorrisi che puoi utilizzare. Sono ordinati in categorie, tra cui puoi passare facendo clic sulle icone nella parte superiore dell'elenco delle emoticon.  2 Condividi immagini. Puoi inviare immagini alla finestra di dialogo dell'Hangout facendo clic sull'icona della fotocamera sul lato destro del campo della chat, dopodiché si aprirà la finestra per la selezione delle immagini (computer) o il menu per la selezione dei parametri sui dispositivi mobili.
2 Condividi immagini. Puoi inviare immagini alla finestra di dialogo dell'Hangout facendo clic sull'icona della fotocamera sul lato destro del campo della chat, dopodiché si aprirà la finestra per la selezione delle immagini (computer) o il menu per la selezione dei parametri sui dispositivi mobili. - Puoi utilizzare la webcam o la fotocamera del telefono per scattare e condividere foto o aggiungere foto da altre fonti come la memoria del computer o la memoria del telefono.
 3 Personalizza le tue opzioni di chat. Se stai utilizzando un computer, fai clic sull'icona a forma di ingranaggio nella finestra della chat per impostare le preferenze di archiviazione dei dati. Puoi anche bloccare la persona con cui stai chattando.
3 Personalizza le tue opzioni di chat. Se stai utilizzando un computer, fai clic sull'icona a forma di ingranaggio nella finestra della chat per impostare le preferenze di archiviazione dei dati. Puoi anche bloccare la persona con cui stai chattando. - Se utilizzi dispositivi mobili, fai clic sul pulsante del menu e seleziona le azioni desiderate nella finestra di dialogo che appare.
 4 Passa alla modalità chat video. Fare clic sul pulsante con la videocamera nella parte superiore della finestra di chat. Il tuo interlocutore riceverà una notifica che stai cercando di avviare una chat video. Questa modalità è disponibile sia su computer che su dispositivi mobili.
4 Passa alla modalità chat video. Fare clic sul pulsante con la videocamera nella parte superiore della finestra di chat. Il tuo interlocutore riceverà una notifica che stai cercando di avviare una chat video. Questa modalità è disponibile sia su computer che su dispositivi mobili. - Per la chat video, tutti i partecipanti non hanno bisogno di una webcam. Puoi organizzare la chat video con una videocamera e un microfono o persino rispondere in modalità testo.
Metodo 3 di 5: Hangout Party
 1 Apri il sito Google+. Nell'angolo in basso a destra della pagina, vedrai un collegamento, facendo clic sul quale puoi creare un Hangout Party. Questa è una video chat di gruppo a cui possono partecipare fino a dieci partecipanti contemporaneamente. Hangout Party consente ai partecipanti di connettersi sia in modalità video che di testo. Puoi condividere link a video su YouTube e lavorare con i documenti.
1 Apri il sito Google+. Nell'angolo in basso a destra della pagina, vedrai un collegamento, facendo clic sul quale puoi creare un Hangout Party. Questa è una video chat di gruppo a cui possono partecipare fino a dieci partecipanti contemporaneamente. Hangout Party consente ai partecipanti di connettersi sia in modalità video che di testo. Puoi condividere link a video su YouTube e lavorare con i documenti. - Anche gli utenti di telefoni cellulari possono partecipare al Party, ma avranno accesso limitato ad alcune funzionalità aggiuntive, come guardare video su YouTube o lavorare con documenti in Google Docs.
 2 Descrivi il motivo dell'incontro e invita le persone. Dopo aver avviato la finestra di dialogo Hangout, ti verrà chiesto di inserire una descrizione e aggiungere persone. La descrizione inserita verrà inviata insieme agli inviti.
2 Descrivi il motivo dell'incontro e invita le persone. Dopo aver avviato la finestra di dialogo Hangout, ti verrà chiesto di inserire una descrizione e aggiungere persone. La descrizione inserita verrà inviata insieme agli inviti. - È possibile impostare un limite di età concedendo l'accesso alla chiamata agli utenti di età pari o superiore a 18 anni.
 3 Inizia a chattare. Se la tua webcam è configurata correttamente, puoi iniziare subito a chattare. Sul lato destro della finestra c'è una chat di testo. Se non vedi i messaggi di testo, fai clic sull'icona della chat sul lato destro della pagina.
3 Inizia a chattare. Se la tua webcam è configurata correttamente, puoi iniziare subito a chattare. Sul lato destro della finestra c'è una chat di testo. Se non vedi i messaggi di testo, fai clic sull'icona della chat sul lato destro della pagina.  4 Fai screenshot. Se c'è qualcosa sullo schermo che desideri salvare o ricordare, fai clic sul pulsante Crea immagine sul lato sinistro del menu. Apparirà un'icona della fotocamera nella parte inferiore della pagina, facendo clic su cui è possibile acquisire uno screenshot.
4 Fai screenshot. Se c'è qualcosa sullo schermo che desideri salvare o ricordare, fai clic sul pulsante Crea immagine sul lato sinistro del menu. Apparirà un'icona della fotocamera nella parte inferiore della pagina, facendo clic su cui è possibile acquisire uno screenshot.  5 Condividi i link ai video di YouTube. Fai clic sul pulsante YouTube nel menu a sinistra per avviare l'app YouTubeHangout. Puoi aggiungere video alla playlist e verranno riprodotti contemporaneamente per tutti. Fare clic sul pulsante blu Aggiungi video alla playlist per cercare i video di YouTube.
5 Condividi i link ai video di YouTube. Fai clic sul pulsante YouTube nel menu a sinistra per avviare l'app YouTubeHangout. Puoi aggiungere video alla playlist e verranno riprodotti contemporaneamente per tutti. Fare clic sul pulsante blu Aggiungi video alla playlist per cercare i video di YouTube. - I video verranno riprodotti nella finestra di conversazione principale. Ogni partecipante alla conversazione potrà cambiare la playlist e saltare i video.
- Il microfono verrà disattivato durante la visione. Fai clic sul pulsante verde "Push to talk" per dire qualcosa mentre guardi.
 6 Mostra lo schermo. Puoi utilizzare una conversazione di Hangouts per condividere il tuo schermo. Fare clic sul pulsante "Mostra schermo" nel menu a sinistra. Apparirà una nuova finestra con un elenco di tutte le finestre e i programmi aperti sul tuo dispositivo. Puoi mostrare una finestra specifica o l'intero schermo nel suo insieme.
6 Mostra lo schermo. Puoi utilizzare una conversazione di Hangouts per condividere il tuo schermo. Fare clic sul pulsante "Mostra schermo" nel menu a sinistra. Apparirà una nuova finestra con un elenco di tutte le finestre e i programmi aperti sul tuo dispositivo. Puoi mostrare una finestra specifica o l'intero schermo nel suo insieme. - Questo può essere molto utile se stai cercando di risolvere un programma con qualcuno più esperto, o se vuoi condividere alcune informazioni da un altro programma con i partecipanti al dialogo.
 7 Aggiungi effetti al tuo video. Fare clic sul pulsante Effetti Google nel menu a sinistra. Il menu degli effetti apparirà sulla destra invece della finestra della chat. Puoi aggiungere effetti speciali ai video come cornici, occhiali, cappelli e altre gag.
7 Aggiungi effetti al tuo video. Fare clic sul pulsante Effetti Google nel menu a sinistra. Il menu degli effetti apparirà sulla destra invece della finestra della chat. Puoi aggiungere effetti speciali ai video come cornici, occhiali, cappelli e altre gag. - Fare clic sulle frecce nella parte superiore della pagina degli effetti per modificare le categorie.
- Per annullare tutti gli effetti sovrapposti, fai clic sul collegamento "x Rimuovi tutti gli effetti" che si trova nella parte inferiore del menu corrispondente.
 8 Lavoro congiunto con documenti. Puoi aggiungere documenti di Google Drive alla finestra di dialogo dell'Hangout in modo che tutti i partecipanti alla conversazione possano lavorarci contemporaneamente. Per aprire Google Drive, fai clic sul pulsante "Aggiungi app". Seleziona Google Drive dall'elenco visualizzato.
8 Lavoro congiunto con documenti. Puoi aggiungere documenti di Google Drive alla finestra di dialogo dell'Hangout in modo che tutti i partecipanti alla conversazione possano lavorarci contemporaneamente. Per aprire Google Drive, fai clic sul pulsante "Aggiungi app". Seleziona Google Drive dall'elenco visualizzato. - Quando fai clic sul pulsante Google Drive nel menu, verrà visualizzato un elenco di tutti i tuoi documenti archiviati sull'unità in Google Drive. Puoi selezionare il documento che desideri condividere oppure puoi creare una nota condivisa.
- Quando scambi documenti, includerai anche i tuoi indirizzi e-mail per confermare che sono stati inviati.
 9 Scollega il microfono o la videocamera. Se devi disattivare il microfono, fai clic sul pulsante sul lato destro della finestra, che sembra un microfono barrato da una linea obliqua. Quando il microfono è disattivato, l'icona diventa rossa.
9 Scollega il microfono o la videocamera. Se devi disattivare il microfono, fai clic sul pulsante sul lato destro della finestra, che sembra un microfono barrato da una linea obliqua. Quando il microfono è disattivato, l'icona diventa rossa. - Per disattivare il video, fai clic sull'icona della fotocamera con una linea barrata. Gli interlocutori ti sentiranno comunque, a meno che tu non disattivi anche il microfono.
 10 Regola le impostazioni della risoluzione video. Se l'immagine non è nitida, abbassa la risoluzione del video cliccando sul pulsante nel menu a destra, dopodiché si aprirà una barra di scorrimento dove potrai selezionare la qualità del video. Spostando il cursore a destra si ridurrà la qualità del video. Se lo sposti completamente a destra, solo il suono andrà senza immagine ..
10 Regola le impostazioni della risoluzione video. Se l'immagine non è nitida, abbassa la risoluzione del video cliccando sul pulsante nel menu a destra, dopodiché si aprirà una barra di scorrimento dove potrai selezionare la qualità del video. Spostando il cursore a destra si ridurrà la qualità del video. Se lo sposti completamente a destra, solo il suono andrà senza immagine ..  11 Regola le impostazioni della fotocamera e del microfono. Fare clic sull'icona a forma di ingranaggio nell'angolo in alto a destra del menu per impostare le impostazioni desiderate. Apparirà una finestra con una piccola immagine della tua webcam. Qui puoi selezionare i dispositivi che desideri utilizzare. Questo è molto utile se hai più fotocamere o microfoni collegati..
11 Regola le impostazioni della fotocamera e del microfono. Fare clic sull'icona a forma di ingranaggio nell'angolo in alto a destra del menu per impostare le impostazioni desiderate. Apparirà una finestra con una piccola immagine della tua webcam. Qui puoi selezionare i dispositivi che desideri utilizzare. Questo è molto utile se hai più fotocamere o microfoni collegati..  12 Esci dal dialogo Hangout. Dopo aver terminato la chat, fai clic sul pulsante Esci, che si trova nell'angolo in alto a destra della finestra della chat. L'icona ha l'aspetto di un ricevitore telefonico sulla base.
12 Esci dal dialogo Hangout. Dopo aver terminato la chat, fai clic sul pulsante Esci, che si trova nell'angolo in alto a destra della finestra della chat. L'icona ha l'aspetto di un ricevitore telefonico sulla base.
Metodo 4 di 5: trasmissione Hangout
 1 Visita il sito web di Hangouts. Puoi anche accedere a Hangout in diretta al di fuori del sito Google+. Il sito di Hangouts mostra le conversazioni in corso in streaming, oltre alla barra degli strumenti di Hangouts standard.
1 Visita il sito web di Hangouts. Puoi anche accedere a Hangout in diretta al di fuori del sito Google+. Il sito di Hangouts mostra le conversazioni in corso in streaming, oltre alla barra degli strumenti di Hangouts standard. - Il link a Hangouts in diretta si trova nel menu a sinistra della home page di Google+.
 2 Fai clic su "Avvia Hangout in diretta". Apparirà una finestra simile a Parti. Assicurati che il titolo del tuo Go Hangout - Dialogo possa attirare spettatori e poi invitare persone.
2 Fai clic su "Avvia Hangout in diretta". Apparirà una finestra simile a Parti. Assicurati che il titolo del tuo Go Hangout - Dialogo possa attirare spettatori e poi invitare persone. - Con Hangout in diretta puoi trasmettere i tuoi dialoghi a chiunque. Solo coloro che inviti potranno partecipare, ma ciò che vedrai e ascolterai sarà disponibile per tutti. La registrazione della conversazione su YouTube sarà disponibile per tutti.
 3 Preparatevi. Una volta che tutti sono sul canale, preparati a iniziare lo streaming. Assicurati che tutti i tuoi appunti siano in ordine se hai intenzione di tenere una lezione. Quando sei pronto, fai clic sul pulsante "Avvia streaming". Il tuo dialogo sarà disponibile per la visualizzazione pubblica.
3 Preparatevi. Una volta che tutti sono sul canale, preparati a iniziare lo streaming. Assicurati che tutti i tuoi appunti siano in ordine se hai intenzione di tenere una lezione. Quando sei pronto, fai clic sul pulsante "Avvia streaming". Il tuo dialogo sarà disponibile per la visualizzazione pubblica.  4 Gestione degli ospiti. Il creatore dell'Hangout in diretta ha la capacità di mettere qualsiasi ospite al centro della conversazione facendo clic sulla sua miniatura e trasformando il suo avatar in un'immagine del dialogo. Può anche disattivare il loro canale audio o video.
4 Gestione degli ospiti. Il creatore dell'Hangout in diretta ha la capacità di mettere qualsiasi ospite al centro della conversazione facendo clic sulla sua miniatura e trasformando il suo avatar in un'immagine del dialogo. Può anche disattivare il loro canale audio o video.
Metodo 5 di 5: accedi a Hangouts con Go
 1 Scarica l'applicazione. Vai su Google Play Store sul tuo dispositivo Android o sull'App Store su dispositivi basati su dispositivi e cerca "Hangouts". L'app è scaricabile gratuitamente.
1 Scarica l'applicazione. Vai su Google Play Store sul tuo dispositivo Android o sull'App Store su dispositivi basati su dispositivi e cerca "Hangouts". L'app è scaricabile gratuitamente. - Molti dispositivi Android hanno l'app Hangouts installata per impostazione predefinita. È un sostituto della vecchia app Google Talk.
 2 Eseguire l'applicazione. La prima volta che accedi al programma, ti verrà chiesto di accedere al tuo account Google. Gli utenti Android possono anche inserire le informazioni sull'account associate al proprio dispositivo. Gli utenti di dispositivi iOS dovranno inserire login e password dal proprio account Google.
2 Eseguire l'applicazione. La prima volta che accedi al programma, ti verrà chiesto di accedere al tuo account Google. Gli utenti Android possono anche inserire le informazioni sull'account associate al proprio dispositivo. Gli utenti di dispositivi iOS dovranno inserire login e password dal proprio account Google. - Dopo aver avviato l'applicazione, vedrai un elenco di finestre di dialogo di Hangouts aperte.
 3 Spostati a sinistra per creare una nuova conversazione. Aggiungi contatti dall'elenco o cerca per nome o numero di telefono.
3 Spostati a sinistra per creare una nuova conversazione. Aggiungi contatti dall'elenco o cerca per nome o numero di telefono.
Consigli
- Installa il componente aggiuntivo del browser Chrome se non desideri accedere costantemente a Google+ per accedere ai contatti e alle conversazioni di Hangouts. Il componente aggiuntivo Hangouts è attualmente disponibile solo sul browser Google Chrome. Dopo l'installazione, dovresti essere in grado di vedere l'icona di Hangouts nella barra degli strumenti. Fare clic su di esso per aprire l'elenco dei contatti. Puoi avviare una nuova finestra di dialogo Hangout facendo clic sul campo "+ Nuova finestra di dialogo Hangout".
- Per creare una finestra di dialogo con un URL fisso, crea una finestra di dialogo utilizzando il calendario di Google. Segui il link "aggiungi videochiamata". Dopo aver inserito i parametri delle videochiamate e salvato le impostazioni, l'URL a cui puoi partecipare alla videochiamata diventerà permanente. Puoi copiarlo e incollarlo nel campo delle note dell'appuntamento del calendario per un rapido accesso.