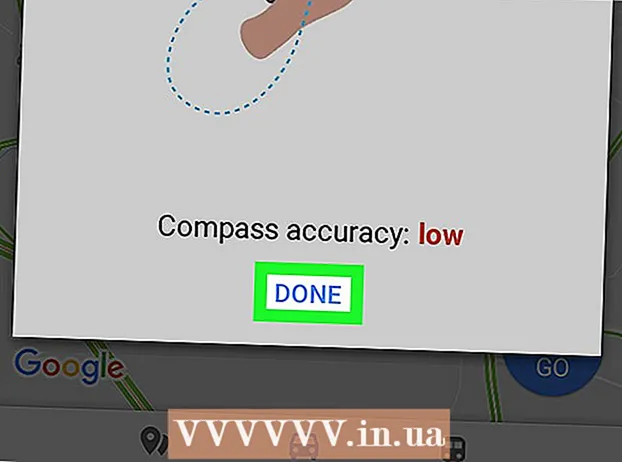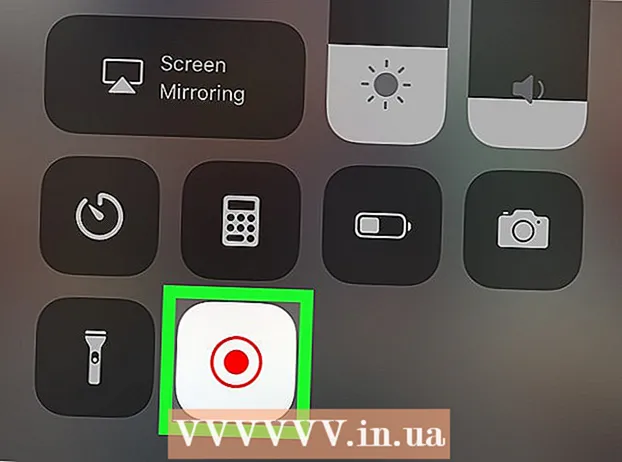Autore:
Florence Bailey
Data Della Creazione:
20 Marzo 2021
Data Di Aggiornamento:
1 Luglio 2024

Contenuto
- Passi
- Metodo 1 di 2: Come registrare video su schermo
- Metodo 2 di 2: Come registrare la tua procedura dettagliata
In questo articolo, ti mostreremo come utilizzare OBS Studio per registrare video dal tuo computer Windows o macOS.
Passi
Metodo 1 di 2: Come registrare video su schermo
 1 Avvia OBS. Questo programma si trova nella sezione Tutte le app del menu Start (Windows) o nella cartella Programmi (macOS).
1 Avvia OBS. Questo programma si trova nella sezione Tutte le app del menu Start (Windows) o nella cartella Programmi (macOS). - Per registrare la procedura dettagliata del gioco, vai alla sezione successiva.
 2 Clicca su + nella sezione Fonti. Lo troverai nell'angolo in basso a sinistra. Verrà visualizzato un elenco di fonti.
2 Clicca su + nella sezione Fonti. Lo troverai nell'angolo in basso a sinistra. Verrà visualizzato un elenco di fonti.  3 Clicca su Cattura schermo. Si aprirà la finestra "Crea/Seleziona sorgente".
3 Clicca su Cattura schermo. Si aprirà la finestra "Crea/Seleziona sorgente".  4 Clicca su ok. Si aprirà una finestra di anteprima.
4 Clicca su ok. Si aprirà una finestra di anteprima.  5 Seleziona lo schermo da cui vuoi registrare il video. Se hai solo una scheda video o un monitor, salta questo passaggio. In caso contrario, selezionare la schermata appropriata dal menu Display.
5 Seleziona lo schermo da cui vuoi registrare il video. Se hai solo una scheda video o un monitor, salta questo passaggio. In caso contrario, selezionare la schermata appropriata dal menu Display.  6 Clicca su ok. Verrai riportato alla home page di OBS Studio.
6 Clicca su ok. Verrai riportato alla home page di OBS Studio.  7 Regolare il volume (se necessario). Fallo usando i due cursori nella sezione Mixer nella parte inferiore della finestra OBS.
7 Regolare il volume (se necessario). Fallo usando i due cursori nella sezione Mixer nella parte inferiore della finestra OBS. - Dispositivo di riproduzione: questo dispositivo di scorrimento controlla il volume del dispositivo di riproduzione (ad es. altoparlanti).
- Microfono: questo cursore controlla il volume del microfono. Se stai usando un microfono, sposta il cursore verso destra; in caso contrario, farlo scorrere verso sinistra.
 8 Clicca su Inizia a registrare. Troverai questa opzione nell'angolo in basso a destra di OBS. Verrà avviato il processo di registrazione del video dallo schermo.
8 Clicca su Inizia a registrare. Troverai questa opzione nell'angolo in basso a destra di OBS. Verrà avviato il processo di registrazione del video dallo schermo.  9 Clicca su Interrompi registrazionequando fatto. Questo pulsante si trova sotto il pulsante Avvia registrazione.
9 Clicca su Interrompi registrazionequando fatto. Questo pulsante si trova sotto il pulsante Avvia registrazione. - Il file video verrà salvato nella cartella Video. Per aprirlo, fai clic su vincere+E, quindi fare clic sulla cartella "Video" nel riquadro sinistro della finestra di Explorer.
- Per modificare la destinazione di salvataggio, fare clic su Impostazioni nell'angolo in basso a destra di OBS, fare clic su Cerca percorso di registrazione e selezionare la cartella desiderata.
Metodo 2 di 2: Come registrare la tua procedura dettagliata
 1 Avvia il gioco che desideri. OBS Studio può registrare la procedura dettagliata di qualsiasi gioco che supporti DirectX o OpenGL.
1 Avvia il gioco che desideri. OBS Studio può registrare la procedura dettagliata di qualsiasi gioco che supporti DirectX o OpenGL.  2 Avvia OBS. Questo programma si trova nella sezione Tutte le app del menu Start (Windows) o nella cartella Programmi (macOS).
2 Avvia OBS. Questo programma si trova nella sezione Tutte le app del menu Start (Windows) o nella cartella Programmi (macOS).  3 Clicca su + nella sezione Fonti. Lo troverai nell'angolo in basso a sinistra. Verrà visualizzato un elenco di fonti.
3 Clicca su + nella sezione Fonti. Lo troverai nell'angolo in basso a sinistra. Verrà visualizzato un elenco di fonti.  4 Clicca su Cattura gioco. Si aprirà la finestra "Crea/Seleziona sorgente".
4 Clicca su Cattura gioco. Si aprirà la finestra "Crea/Seleziona sorgente".  5 Clicca su ok.
5 Clicca su ok. 6 Seleziona una modalità di acquisizione. Per impostazione predefinita, è selezionata l'opzione "Cattura qualsiasi applicazione a schermo intero", che riconoscerà automaticamente il gioco se lo hai espanso a schermo intero.
6 Seleziona una modalità di acquisizione. Per impostazione predefinita, è selezionata l'opzione "Cattura qualsiasi applicazione a schermo intero", che riconoscerà automaticamente il gioco se lo hai espanso a schermo intero. - Se non modifichi questa opzione e esci dal gioco, ad esempio premendo Alt+Scheda, lo schermo si oscura finché non apri di nuovo il gioco.
- Per acquisire solo il gioco, apri il menu Modalità, seleziona Acquisizione finestra singola, quindi seleziona un gioco.
 7 Clicca su ok. Verrai riportato alla home page di OBS Studio.
7 Clicca su ok. Verrai riportato alla home page di OBS Studio.  8 Regolare il volume (se necessario). Fallo usando i due cursori nella sezione Mixer nella parte inferiore della finestra OBS.
8 Regolare il volume (se necessario). Fallo usando i due cursori nella sezione Mixer nella parte inferiore della finestra OBS. - Dispositivo di riproduzione - Questo dispositivo di scorrimento controlla il volume del dispositivo di riproduzione (ad es. altoparlanti).
- Microfono - Questo cursore controlla il volume del microfono. Se stai usando un microfono, sposta il cursore verso destra; in caso contrario, farlo scorrere verso sinistra.
 9 Clicca su Inizia a registrare. Troverai questa opzione nell'angolo in basso a destra di OBS.Verrà avviato il processo di registrazione del video dallo schermo.
9 Clicca su Inizia a registrare. Troverai questa opzione nell'angolo in basso a destra di OBS.Verrà avviato il processo di registrazione del video dallo schermo.  10 Clicca su Interrompi registrazionequando fatto. Questo pulsante si trova sotto il pulsante Avvia registrazione.
10 Clicca su Interrompi registrazionequando fatto. Questo pulsante si trova sotto il pulsante Avvia registrazione. - Il file video verrà salvato nella cartella Video. Per aprirlo, fai clic su vincere+E, quindi fare clic sulla cartella "Video" nel riquadro sinistro della finestra di Explorer.
- Per modificare la destinazione di salvataggio, fare clic su Impostazioni nell'angolo in basso a destra di OBS, fare clic su Cerca percorso di registrazione e selezionare la cartella desiderata.