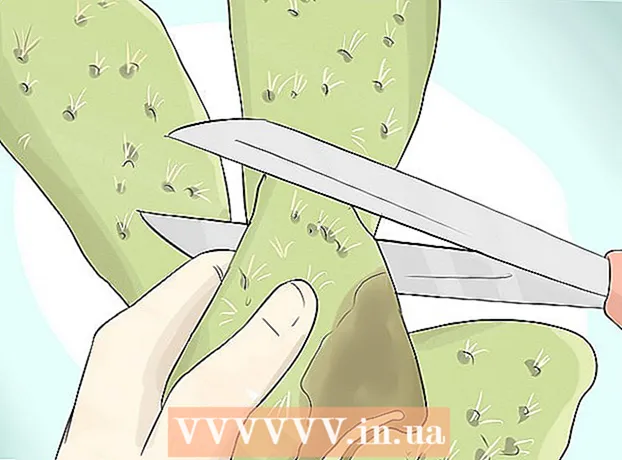Autore:
Janice Evans
Data Della Creazione:
24 Luglio 2021
Data Di Aggiornamento:
16 Settembre 2024
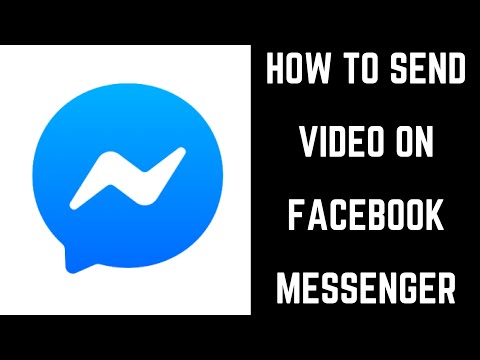
Contenuto
In questo articolo, ti mostreremo come utilizzare gli effetti nella tua chat video di Facebook Messenger e come aggiungere effetti ai video che condividi.
Passi
Metodo 1 di 2: Videochat
 1 Avvia Facebook Messenger. Fare clic sull'icona della nuvola di parole con un fulmine bianco. È nella schermata iniziale o nel cassetto delle app.
1 Avvia Facebook Messenger. Fare clic sull'icona della nuvola di parole con un fulmine bianco. È nella schermata iniziale o nel cassetto delle app.  2 Seleziona un contatto. Se non riesci a trovare la persona che stai cercando, utilizza la barra di ricerca nella parte superiore dello schermo.
2 Seleziona un contatto. Se non riesci a trovare la persona che stai cercando, utilizza la barra di ricerca nella parte superiore dello schermo.  3 Tocca l'icona che assomiglia a una videocamera bianca su sfondo blu. Verrà effettuata una videochiamata. Quando la persona risponde, è possibile utilizzare gli effetti.
3 Tocca l'icona che assomiglia a una videocamera bianca su sfondo blu. Verrà effettuata una videochiamata. Quando la persona risponde, è possibile utilizzare gli effetti.  4 Fai clic sull'icona del pollice in su per utilizzare Reazioni. Possono essere utilizzati allo stesso modo delle Reazioni nei post e nei commenti su Facebook, ovvero è sufficiente selezionare l'emoticon di reazione che verrà utilizzata durante la chat video. Scegli una delle emoji (cuore, risata, tristezza, rabbia e così via) e le emoji animate appariranno intorno alla tua testa.
4 Fai clic sull'icona del pollice in su per utilizzare Reazioni. Possono essere utilizzati allo stesso modo delle Reazioni nei post e nei commenti su Facebook, ovvero è sufficiente selezionare l'emoticon di reazione che verrà utilizzata durante la chat video. Scegli una delle emoji (cuore, risata, tristezza, rabbia e così via) e le emoji animate appariranno intorno alla tua testa.  5 Tocca l'icona del blob per selezionare i filtri di colore e illuminazione. Scorri le opzioni per applicare il filtro in tempo reale. Il tuo interlocutore vedrà il filtro selezionato.
5 Tocca l'icona del blob per selezionare i filtri di colore e illuminazione. Scorri le opzioni per applicare il filtro in tempo reale. Il tuo interlocutore vedrà il filtro selezionato.  6 Tocca l'icona a forma di stella per scegliere maschere e adesivi. Scorri l'elenco degli effetti per indossare una maschera divertente o aggiungere effetti di sfondo animati.
6 Tocca l'icona a forma di stella per scegliere maschere e adesivi. Scorri l'elenco degli effetti per indossare una maschera divertente o aggiungere effetti di sfondo animati.
Metodo 2 di 2: Come registrare un video
 1 Avvia Facebook Messenger. Fare clic sull'icona della nuvola di parole con un fulmine bianco. È nella schermata iniziale o nel cassetto delle app.
1 Avvia Facebook Messenger. Fare clic sull'icona della nuvola di parole con un fulmine bianco. È nella schermata iniziale o nel cassetto delle app.  2 Tocca Aggiungi a La mia giornata. È nella parte superiore dello schermo. La fotocamera del dispositivo Android si accenderà.
2 Tocca Aggiungi a La mia giornata. È nella parte superiore dello schermo. La fotocamera del dispositivo Android si accenderà. - Per passare alla fotocamera anteriore, tocca l'icona della fotocamera a forma di freccia nella parte superiore dello schermo.
 3 Tieni premuto il pulsante di scatto dell'otturatore per registrare un filmato. Quando rimuovi il dito dallo schermo, la registrazione del video si interrompe (ciò accadrà anche quando il cerchio attorno al pulsante di scatto diventa rosso). Sullo schermo viene visualizzata un'anteprima del video.
3 Tieni premuto il pulsante di scatto dell'otturatore per registrare un filmato. Quando rimuovi il dito dallo schermo, la registrazione del video si interrompe (ciò accadrà anche quando il cerchio attorno al pulsante di scatto diventa rosso). Sullo schermo viene visualizzata un'anteprima del video.  4 Tocca l'icona dell'emoticon. Si aprirà un elenco di adesivi e mascherine.
4 Tocca l'icona dell'emoticon. Si aprirà un elenco di adesivi e mascherine. - Scorri verso il basso per sfogliare le categorie di adesivi/maschere. Queste categorie sono I Do, Who Wants, I Feel e Everyday Fun.
- Puoi cercare gli adesivi per nome o soggetto; per farlo, inserisci una parola chiave nella barra di ricerca.
 5 Seleziona l'effetto che desideri applicare al tuo video. Ricorda che puoi usare solo un effetto alla volta.
5 Seleziona l'effetto che desideri applicare al tuo video. Ricorda che puoi usare solo un effetto alla volta.  6 Fare clic sull'icona Aa per aggiungere del testo al video. Questa icona si trova nella parte superiore dello schermo. Scegli un colore del carattere, inserisci qualsiasi testo e fai clic su Fine.
6 Fare clic sull'icona Aa per aggiungere del testo al video. Questa icona si trova nella parte superiore dello schermo. Scegli un colore del carattere, inserisci qualsiasi testo e fai clic su Fine.  7 Tocca l'icona della linea ondulata per aggiungere un'immagine al tuo video. Questa icona si trova nella parte superiore dello schermo e ti consentirà di disegnare un'immagine nel video. Sul lato destro dello schermo, seleziona un colore, disegna un'immagine e fai clic su "Fine".
7 Tocca l'icona della linea ondulata per aggiungere un'immagine al tuo video. Questa icona si trova nella parte superiore dello schermo e ti consentirà di disegnare un'immagine nel video. Sul lato destro dello schermo, seleziona un colore, disegna un'immagine e fai clic su "Fine".  8 Fare clic sull'icona della freccia rivolta verso destra. È nella parte inferiore dello schermo. Verrai indirizzato alla pagina Condividi.
8 Fare clic sull'icona della freccia rivolta verso destra. È nella parte inferiore dello schermo. Verrai indirizzato alla pagina Condividi.  9 Seleziona La mia giornata se desideri condividere il video attraverso la storia in La mia giornata. Altrimenti, salta questo passaggio.
9 Seleziona La mia giornata se desideri condividere il video attraverso la storia in La mia giornata. Altrimenti, salta questo passaggio.  10 Seleziona i destinatari del video. Per inviare il video a utenti specifici, tocca il cerchio a sinistra dei nomi desiderati.
10 Seleziona i destinatari del video. Per inviare il video a utenti specifici, tocca il cerchio a sinistra dei nomi desiderati.  11 Fare clic su Invia. Questo pulsante si trova nell'angolo in basso a destra. Il video verrà caricato e, se hai selezionato l'opzione appropriata, pubblicato nella tua storia.
11 Fare clic su Invia. Questo pulsante si trova nell'angolo in basso a destra. Il video verrà caricato e, se hai selezionato l'opzione appropriata, pubblicato nella tua storia.