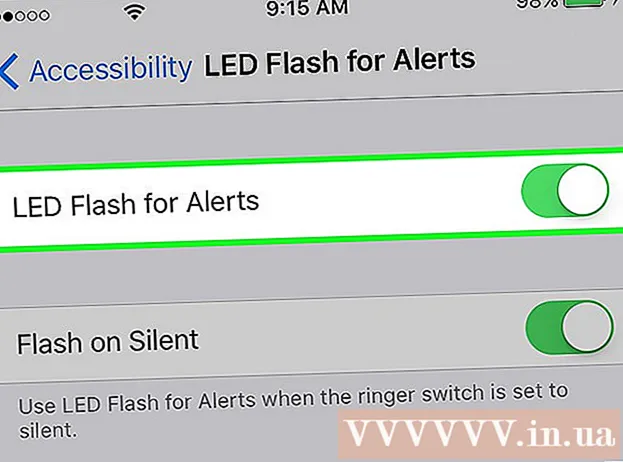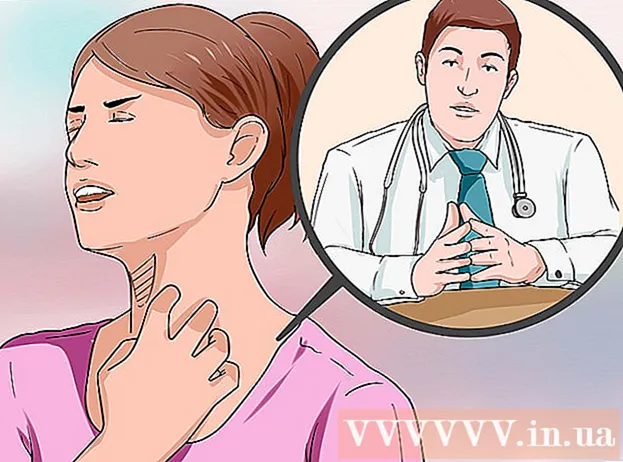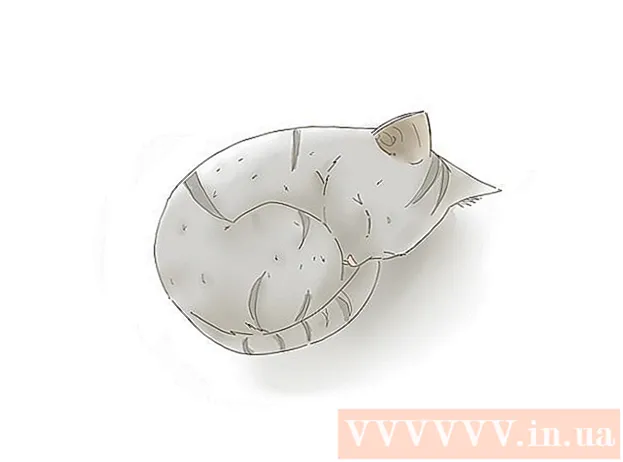Autore:
Joan Hall
Data Della Creazione:
25 Febbraio 2021
Data Di Aggiornamento:
1 Luglio 2024

Contenuto
- Passi
- Metodo 1 di 7: crea un file
- Metodo 2 di 7: aggiunta di livelli
- Metodo 3 di 7: il pannello degli strumenti
- Metodo 4 di 7: scelta dei colori
- Metodo 5 di 7: aggiunta di testo
- Metodo 6 di 7: correzione dell'immagine
- Metodo 7 di 7: salvataggio dei file
Photoshop è un editor grafico sviluppato da Adobe utilizzato sia da editor professionisti che da utenti ordinari. Il programma può essere utilizzato non solo per creare immagini da zero, ma anche per modificare immagini già pronte. Le competenze in Adobe Photoshop sono utili e possono anche essere redditizie. Certo, puoi seguire corsi speciali in Photoshop o padroneggiare tu stesso l'editor usando questo e molti altri tutorial.
Passi
Metodo 1 di 7: crea un file
 1 Crea un file. Per creare un'immagine, è necessario aprire il file non appena si apre il programma. Per fare ciò, fai clic su "File-Nuovo" o premi la scorciatoia da tastiera "Ctrl + N".
1 Crea un file. Per creare un'immagine, è necessario aprire il file non appena si apre il programma. Per fare ciò, fai clic su "File-Nuovo" o premi la scorciatoia da tastiera "Ctrl + N". - Nella finestra che appare, vedrai molte impostazioni. Con il loro aiuto, puoi personalizzare la tela a tuo piacimento. Non preoccuparti, tutte queste impostazioni possono essere modificate dopo aver iniziato a lavorare sull'immagine. Ricorda solo che una volta iniziato, queste impostazioni possono influenzare l'aspetto dell'immagine.
 2 Per favore scegli una taglia. La prima serie di opzioni è per scegliere le dimensioni della tela o della superficie di lavoro. È possibile utilizzare un formato preimpostato (ad esempio, 8,5x11 ”è adatto per la stampa su carta comune), formato personalizzato (larghezza e altezza selezionabili) o selezionare l'impostazione "appunti" (in questo caso, il formato copiato negli appunti sarà essere utilizzato, il che è ottimo per copiare e incollare immagini esistenti).
2 Per favore scegli una taglia. La prima serie di opzioni è per scegliere le dimensioni della tela o della superficie di lavoro. È possibile utilizzare un formato preimpostato (ad esempio, 8,5x11 ”è adatto per la stampa su carta comune), formato personalizzato (larghezza e altezza selezionabili) o selezionare l'impostazione "appunti" (in questo caso, il formato copiato negli appunti sarà essere utilizzato, il che è ottimo per copiare e incollare immagini esistenti).  3 Scegli una risoluzione. Scegli la risoluzione dell'immagine in base a cosa ne farai in seguito. La risoluzione definisce il numero di pixel per centimetro dell'immagine. Più alto è questo numero, più dettagliata sarà l'immagine che otterrai.
3 Scegli una risoluzione. Scegli la risoluzione dell'immagine in base a cosa ne farai in seguito. La risoluzione definisce il numero di pixel per centimetro dell'immagine. Più alto è questo numero, più dettagliata sarà l'immagine che otterrai. - L'aumento della risoluzione influirà anche sulla dimensione del file. In realtà, ci saranno altre conseguenze. Il tuo computer potrebbe non avere abbastanza potenza per elaborare file di grandi dimensioni, quindi si bloccherà e rallenterà. Inoltre, i file di grandi dimensioni impiegheranno più tempo per il download e il caricamento, quindi è necessario caricarli in rete solo quando è assolutamente necessario.
- La risoluzione standard dei file web è di 72 ppi. La risoluzione standard delle foto è 300 ppi. Puoi impostare qualsiasi risoluzione per la stampa, ma ricorda che se è inferiore a 300 pixel/pollice, l'immagine apparirà pixelata. L'utilizzo di immagini più grandi di 72 ppi su Internet può aumentare notevolmente il tempo di caricamento.
 4 Seleziona una modalità colore. A seconda di cosa farai con l'immagine, seleziona la modalità colore desiderata. Questo parametro determina il modo in cui i colori vengono calcolati e visualizzati. La modalità può essere modificata dopo aver iniziato a lavorare sull'immagine, senza conseguenze negative per l'immagine.
4 Seleziona una modalità colore. A seconda di cosa farai con l'immagine, seleziona la modalità colore desiderata. Questo parametro determina il modo in cui i colori vengono calcolati e visualizzati. La modalità può essere modificata dopo aver iniziato a lavorare sull'immagine, senza conseguenze negative per l'immagine. - RGB è una modalità colore standard. Questa modalità è ottima per le immagini che verranno visualizzate su un computer, perché in questa modalità i computer calcolano e visualizzano le immagini.
- CMYK è un'altra modalità comune. Questa modalità è la migliore per la stampa di immagini, poiché CMYK è lo spazio colore standard utilizzato dalle stampanti per definire i colori. È meglio salvare il file nello spazio RGB e cambiarlo in CMYK prima della stampa, poiché il PC continuerà a visualizzare i colori RGB.
- La scala di grigi è un altro parametro, la cui essenza deriva dal nome. Questa modalità viene utilizzata solo per la stampa di immagini in bianco e nero.
- Indipendentemente dalla modalità colore, maggiore è il numero di bit, più colori verranno visualizzati. L'aumento del numero di bit aumenterà anche la dimensione del file originale, quindi non aumentare inutilmente questo parametro.
 5 Scegli uno sfondo. Fondamentalmente, questo parametro influenzerà il colore della tela: bianco o trasparente. Su uno sfondo bianco, le modifiche apportate all'immagine sono chiaramente visibili, ma su uno sfondo trasparente è più facile ottenere gli effetti desiderati.
5 Scegli uno sfondo. Fondamentalmente, questo parametro influenzerà il colore della tela: bianco o trasparente. Su uno sfondo bianco, le modifiche apportate all'immagine sono chiaramente visibili, ma su uno sfondo trasparente è più facile ottenere gli effetti desiderati. - Un'ottima opzione sarebbe quella di modificare l'immagine su livelli sopra lo sfondo, quindi puoi facilmente cambiare lo sfondo bianco in uno trasparente e viceversa.
- Inizia con uno sfondo trasparente, su cui dipingi con il bianco. Crea nuove immagini su livelli separati sopra lo sfondo. Puoi cancellare il colore di sfondo bianco dove necessario.
Metodo 2 di 7: aggiunta di livelli
 1 Usa i livelli. L'uso dei livelli è probabilmente una delle funzionalità più importanti di Photoshop. I livelli consentono di separare le immagini l'una dall'altra, nonché di modificare singoli pezzi. Più livelli usi, maggiore è il controllo sul processo di modifica che hai. Tutte le modifiche apportate su un livello verranno applicate solo a quel livello (esistono anche modalità di livello che definiscono transizioni/connessioni di più livelli). Ricorda sempre che i livelli sono in ordine: i livelli più in alto nell'elenco saranno sempre in cima ai livelli sottostanti. La cosa principale è la pianificazione e la messa a punto.
1 Usa i livelli. L'uso dei livelli è probabilmente una delle funzionalità più importanti di Photoshop. I livelli consentono di separare le immagini l'una dall'altra, nonché di modificare singoli pezzi. Più livelli usi, maggiore è il controllo sul processo di modifica che hai. Tutte le modifiche apportate su un livello verranno applicate solo a quel livello (esistono anche modalità di livello che definiscono transizioni/connessioni di più livelli). Ricorda sempre che i livelli sono in ordine: i livelli più in alto nell'elenco saranno sempre in cima ai livelli sottostanti. La cosa principale è la pianificazione e la messa a punto. - I livelli di regolazione conterranno (indipendentemente dall'ordine): illuminazione, ombre, testo, sfondo, colori primari, ecc.
- Puoi nascondere o mostrare il livello facendo clic sull'icona a forma di occhio a sinistra dell'immagine del livello.
- Per creare un nuovo livello, fai clic sul pulsante Crea nuovo livello nella parte inferiore della finestra Livelli (sembra un'intersezione di quadrati), seleziona Nuovo -> Livello dal menu Livelli o premi la combinazione di tasti Maiusc + Ctrl / comando + N .
 2 Seleziona una modalità di livello. La scelta della modalità di livello è molto importante durante la creazione delle immagini. Esistono numerose modalità diverse che modificheranno l'aspetto dell'immagine su un livello, nonché il modo in cui il livello viene applicato ai livelli sottostanti. "Normale" è la modalità standard.
2 Seleziona una modalità di livello. La scelta della modalità di livello è molto importante durante la creazione delle immagini. Esistono numerose modalità diverse che modificheranno l'aspetto dell'immagine su un livello, nonché il modo in cui il livello viene applicato ai livelli sottostanti. "Normale" è la modalità standard. - Sperimenta con le modalità di livello e osserva come influenzano l'aspetto della tua immagine. Inoltre, puoi trovare ulteriori lezioni su questo argomento in rete.
 3 Regola l'"Opacità" del livello. Puoi regolare l'opacità di un livello (più precisamente, quanto trasparenti saranno gli oggetti su questo livello) usando i cursori di opacità e riempimento nella finestra dei livelli. In generale, entrambi i cursori hanno lo stesso effetto, quindi non importa quale usi.
3 Regola l'"Opacità" del livello. Puoi regolare l'opacità di un livello (più precisamente, quanto trasparenti saranno gli oggetti su questo livello) usando i cursori di opacità e riempimento nella finestra dei livelli. In generale, entrambi i cursori hanno lo stesso effetto, quindi non importa quale usi. - L'effetto di riempimento è necessario solo quando si applicano effetti a un'immagine (come contorni, ombre, bagliori e rilievo). L'uso di un "riempimento" aiuterà a preservare l'opacità degli effetti modificando l'opacità solo degli oggetti sul livello.
 4 Pin strati. Dopo aver finito di lavorare sul livello, probabilmente vorrai fissare il livello finito. Ciò assicurerà che il livello non venga cancellato o modificato accidentalmente. Puoi ancorarlo interamente selezionando il livello desiderato e facendo clic sul pulsante di blocco nella finestra dei livelli. Puoi bloccare la trasparenza dei pixel, mantenere i loro colori o bloccare la posizione dell'immagine usando i pulsanti accanto al blocco, se non vuoi bloccare l'intero livello. Se passi con il mouse su di essi, puoi vedere le didascalie con i nomi.
4 Pin strati. Dopo aver finito di lavorare sul livello, probabilmente vorrai fissare il livello finito. Ciò assicurerà che il livello non venga cancellato o modificato accidentalmente. Puoi ancorarlo interamente selezionando il livello desiderato e facendo clic sul pulsante di blocco nella finestra dei livelli. Puoi bloccare la trasparenza dei pixel, mantenere i loro colori o bloccare la posizione dell'immagine usando i pulsanti accanto al blocco, se non vuoi bloccare l'intero livello. Se passi con il mouse su di essi, puoi vedere le didascalie con i nomi.  5 Unire i livelli. Dopo o durante il lavoro, probabilmente vorrai unire i livelli. Questa azione combinerà tutte le parti dell'immagine in una. Ricorda che questa azione è irreversibile. Fai clic con il pulsante destro del mouse sul livello e scegli "Unisci con il precedente" o "Unisci livelli" a seconda dei livelli che desideri unire. Puoi anche selezionare l'opzione "Unisci visibile" e l'editor unirà tutti i livelli visibili.
5 Unire i livelli. Dopo o durante il lavoro, probabilmente vorrai unire i livelli. Questa azione combinerà tutte le parti dell'immagine in una. Ricorda che questa azione è irreversibile. Fai clic con il pulsante destro del mouse sul livello e scegli "Unisci con il precedente" o "Unisci livelli" a seconda dei livelli che desideri unire. Puoi anche selezionare l'opzione "Unisci visibile" e l'editor unirà tutti i livelli visibili.
Metodo 3 di 7: il pannello degli strumenti
 1 Comprendere gli strumenti di selezione. Gli strumenti di selezione funzionano in modi diversi e consentono di selezionare singole parti di un'immagine o un'intera immagine. Subito dopo la selezione, puoi copiare/incollare o semplicemente modificare la selezione. Puoi vedere una selezione indicata da "formiche che corrono" intorno ad essa. Per deselezionare la selezione, premere la combinazione di tasti "Ctrl / comando + D". Non dimenticare che la selezione è valida solo sul livello selezionato, anche se puoi anche fare clic su "Copia dati uniti" dal menu "Modifica" se desideri copiare la selezione da tutti i livelli senza unirli.
1 Comprendere gli strumenti di selezione. Gli strumenti di selezione funzionano in modi diversi e consentono di selezionare singole parti di un'immagine o un'intera immagine. Subito dopo la selezione, puoi copiare/incollare o semplicemente modificare la selezione. Puoi vedere una selezione indicata da "formiche che corrono" intorno ad essa. Per deselezionare la selezione, premere la combinazione di tasti "Ctrl / comando + D". Non dimenticare che la selezione è valida solo sul livello selezionato, anche se puoi anche fare clic su "Copia dati uniti" dal menu "Modifica" se desideri copiare la selezione da tutti i livelli senza unirli. - Selezione di un'area: si aprirà una serie di forme, da cui puoi prendere qualsiasi facendo clic con il pulsante destro del mouse sull'icona. Funziona più o meno allo stesso modo della selezione di file su un computer: tieni premuto e sposta il cursore. Estendi la selezione del tuo quadrato a un cerchio o un ovale, tenendo premuto il tasto Maiusc mentre selezioni.
- Lazo: stesso strumento di selezione, ma consente la selezione a mano libera. Il lazo normale è l'opzione più veloce e più semplice, ma meno precisa. Il lazo dritto è simile al lazo normale, ma la selezione verrà tracciata dai punti di ancoraggio selezionati. La terza opzione è il lazo magnetico, che si "attaccherà" ai bordi dell'oggetto, creando una selezione più precisa. Tutti e tre gli strumenti devono essere utilizzati con una selezione di snap. Per fare ciò, termina la selezione facendo clic sul punto di partenza (vedrai apparire un piccolo cerchio accanto al cursore). In caso di selezione errata, è possibile premere il pulsante "Backspace" per eliminare il punto intermedio.
- Bacchetta magica: questo strumento selezionerà i pixel di colore simile. È possibile scegliere il margine di errore per colori simili modificando il parametro Tolleranza. In questo modo puoi selezionare diverse aree o interi oggetti.
- Selezione rapida: la selezione rapida è forse la selezione più semplice, comune e utile per selezionare parti diverse di un'immagine. Questa è una bacchetta magica e un lazo magnetico combinati in un unico strumento. Tieni premuto e trascina lo strumento sull'area che desideri selezionare.
 2 Trattare con i pennelli. I pennelli vengono utilizzati per aggiungere pixel a un'immagine. Puoi usarli per modificare le foto o creare un disegno da zero. I pennelli hanno un numero enorme di impostazioni dal menu dei pennelli, oltre a molti diversi pennelli già pronti e le loro forme.
2 Trattare con i pennelli. I pennelli vengono utilizzati per aggiungere pixel a un'immagine. Puoi usarli per modificare le foto o creare un disegno da zero. I pennelli hanno un numero enorme di impostazioni dal menu dei pennelli, oltre a molti diversi pennelli già pronti e le loro forme. - Puoi scaricare più pennelli a pagamento o gratuitamente da varie fonti su Internet.
- Regola le dimensioni, la durezza e l'opacità del pennello come desiderato. Un pennello più grande dipingerà su un'area più ampia dell'immagine, un pennello più duro produrrà linee più nitide e l'abbassamento dell'opacità ti consentirà di sovrapporre colori diversi uno sopra l'altro, lasciando più spazio alla creatività.
 3 Gestire sfocatura, nitidezza e dito. Tutti questi strumenti si trovano sotto un pulsante, con l'immagine di una goccia. Seleziona quello che ti serve facendo clic sull'icona a goccia dall'elenco. Questi strumenti influiscono solo sui pixel su cui vengono applicati e possono essere utilizzati per ottenere vari effetti.
3 Gestire sfocatura, nitidezza e dito. Tutti questi strumenti si trovano sotto un pulsante, con l'immagine di una goccia. Seleziona quello che ti serve facendo clic sull'icona a goccia dall'elenco. Questi strumenti influiscono solo sui pixel su cui vengono applicati e possono essere utilizzati per ottenere vari effetti. - Sfocatura: uno strumento che uniforma e unisce i pixel: tutto ciò che tocchi apparirà sfocato. Quanto sarà forte questa sfocatura dipende dal parametro "intensità" dall'alto.
- Nitidezza: l'opposto della sfocatura, dell'evidenziazione e della nitidezza dei singoli pixel. Usalo gradualmente, poiché lo strumento cambia abbastanza rapidamente.
- Dito: uno strumento che consente di sfumare il colore scelto nella direzione del cursore.
 4 Ci occupiamo dell'illuminatore, del dimmer e della spugna. Questi strumenti, rispettivamente, scuriscono o schiariscono parti dell'immagine e la spugna aggiunge o rimuove la saturazione del colore. Per selezionarli, clicca sull'icona con un cerchio e una linea. Con questo strumento puoi aggiungere luminosità alle alte luci e scurire le ombre in determinate aree dell'immagine.
4 Ci occupiamo dell'illuminatore, del dimmer e della spugna. Questi strumenti, rispettivamente, scuriscono o schiariscono parti dell'immagine e la spugna aggiunge o rimuove la saturazione del colore. Per selezionarli, clicca sull'icona con un cerchio e una linea. Con questo strumento puoi aggiungere luminosità alle alte luci e scurire le ombre in determinate aree dell'immagine. - Poiché questi strumenti funzionano con singole parti dell'immagine, è meglio copiare l'immagine su un nuovo livello e ancorare il livello originale. Modifica la copia in modo da non danneggiare accidentalmente l'immagine originale.
- Usando le impostazioni nella parte superiore della finestra, puoi cambiare il tipo di tinte che cambiano gli strumenti scherma e brucia, proprio come le spugne. Prova a usare toni chiari per schiarire e ombre per scurire, in modo da non influenzare i toni medi (a meno che tu non debba cambiare i toni medi, ovviamente).
- Inoltre, non dimenticare che puoi modificare la dimensione e l'intensità del pennello nelle impostazioni nella parte superiore dello schermo.
 5 Ci occupiamo dello strumento "timbro". Questo strumento, la cui icona assomiglia al suo nome, viene utilizzato per selezionare un elemento di un'immagine e copiarlo ovunque. Solitamente viene utilizzato per rimuovere macchie sul viso, o capelli sporgenti, ecc. Basta selezionare questo strumento, tenere premuto "Alt" e fare clic con il pulsante sinistro del mouse sull'area da cui si desidera copiare, quindi selezionare l'area in cui si desidera copiare.
5 Ci occupiamo dello strumento "timbro". Questo strumento, la cui icona assomiglia al suo nome, viene utilizzato per selezionare un elemento di un'immagine e copiarlo ovunque. Solitamente viene utilizzato per rimuovere macchie sul viso, o capelli sporgenti, ecc. Basta selezionare questo strumento, tenere premuto "Alt" e fare clic con il pulsante sinistro del mouse sull'area da cui si desidera copiare, quindi selezionare l'area in cui si desidera copiare. - Non dimenticare che durante la copia, il cursore si sposterà proporzionalmente sull'area da cui stai copiando.
 6 Gestire i gradienti. Questo strumento ti consentirà di applicare un gradiente, o riempimento, a un'immagine. Può essere applicato sia su uno strato esistente che su uno separato. Lo stile del gradiente può essere modificato nelle impostazioni sopra e i colori che lo compongono possono essere regolati dal menu dei colori ("sostituzione" e colori attivi).
6 Gestire i gradienti. Questo strumento ti consentirà di applicare un gradiente, o riempimento, a un'immagine. Può essere applicato sia su uno strato esistente che su uno separato. Lo stile del gradiente può essere modificato nelle impostazioni sopra e i colori che lo compongono possono essere regolati dal menu dei colori ("sostituzione" e colori attivi). - Per applicare la sfumatura, traccia una linea (seleziona i punti iniziale e finale). Il tipo di gradiente dipenderà da come disegnerai questa linea, per quanto tempo sarà. Ad esempio, più corta è la linea, più piccole saranno le aree di transizione tra i colori. Sperimenta con i gradienti per vedere come funzionano.
Metodo 4 di 7: scelta dei colori
 1 Apri la finestra della tavolozza dei colori. Per cambiare il colore attivo, è necessario fare doppio clic sull'icona del colore nella parte inferiore della barra degli strumenti. Apparirà una finestra con varie impostazioni, le più ovvie delle quali sono una selezione di una tonalità dalla tavolozza e una barra verticale con una selezione di colori (entrambe abbastanza autoesplicative).
1 Apri la finestra della tavolozza dei colori. Per cambiare il colore attivo, è necessario fare doppio clic sull'icona del colore nella parte inferiore della barra degli strumenti. Apparirà una finestra con varie impostazioni, le più ovvie delle quali sono una selezione di una tonalità dalla tavolozza e una barra verticale con una selezione di colori (entrambe abbastanza autoesplicative). - Se viene visualizzato un avviso a comparsa quando si seleziona un colore, il colore selezionato potrebbe non essere visualizzato correttamente durante la stampa, sebbene venga visualizzato normalmente sullo schermo.
- Se vedi una piccola finestra pop-up nello stesso punto, il colore che hai selezionato potrebbe non essere visualizzato correttamente sul web. Seleziona la casella di controllo "Solo colori Web" come richiesto.
 2 Uso dei codici colore. Se hai bisogno di un colore specifico, scrivi semplicemente il suo codice. Questo codice può essere visto nella parte inferiore della finestra della tavolozza, indicato dall'icona del cancelletto. Inserisci questo codice per selezionare il colore che desideri.
2 Uso dei codici colore. Se hai bisogno di un colore specifico, scrivi semplicemente il suo codice. Questo codice può essere visto nella parte inferiore della finestra della tavolozza, indicato dall'icona del cancelletto. Inserisci questo codice per selezionare il colore che desideri.  3 Gestione delle librerie di colori. Questo è un sistema di numerazione per i colori a base di inchiostro progettato per la stampa di immagini. Innanzitutto, questo sistema è progettato per stampare in modo più accurato ogni colore. Seleziona la sezione Pantone dal menu Libreria colori e seleziona il numero desiderato. Le informazioni e le specifiche della modalità Pantone sono reperibili in rete, oltre a tutta la documentazione richiesta, essendo questo uno standard abbastanza comune.
3 Gestione delle librerie di colori. Questo è un sistema di numerazione per i colori a base di inchiostro progettato per la stampa di immagini. Innanzitutto, questo sistema è progettato per stampare in modo più accurato ogni colore. Seleziona la sezione Pantone dal menu Libreria colori e seleziona il numero desiderato. Le informazioni e le specifiche della modalità Pantone sono reperibili in rete, oltre a tutta la documentazione richiesta, essendo questo uno standard abbastanza comune.  4 Usando lo strumento contagocce. Puoi selezionare i colori dalla tua immagine usando il contagocce. Sebbene questo metodo potrebbe non essere accurato, è possibile utilizzare l'approssimazione per selezionare più accuratamente il colore.
4 Usando lo strumento contagocce. Puoi selezionare i colori dalla tua immagine usando il contagocce. Sebbene questo metodo potrebbe non essere accurato, è possibile utilizzare l'approssimazione per selezionare più accuratamente il colore.
Metodo 5 di 7: aggiunta di testo
 1 Utilizzando lo strumento di testo. Questo strumento aggiungerà del testo su un nuovo livello. Selezionalo e delinea l'area del tuo testo, più o meno come quando l'hai selezionato. Sarà più facile posizionare ogni blocco di testo su un nuovo livello, rendendo più semplice il controllo e la regolazione dell'interlinea.
1 Utilizzando lo strumento di testo. Questo strumento aggiungerà del testo su un nuovo livello. Selezionalo e delinea l'area del tuo testo, più o meno come quando l'hai selezionato. Sarà più facile posizionare ogni blocco di testo su un nuovo livello, rendendo più semplice il controllo e la regolazione dell'interlinea.  2 Scegli un carattere. Puoi scegliere un carattere tramite il menu delle impostazioni del testo o nelle opzioni nella parte superiore della pagina.Scegli un carattere che corrisponda allo stile generale dell'immagine e al suo contenuto. La dimensione del carattere viene modificata anche nei parametri nella parte superiore della pagina.
2 Scegli un carattere. Puoi scegliere un carattere tramite il menu delle impostazioni del testo o nelle opzioni nella parte superiore della pagina.Scegli un carattere che corrisponda allo stile generale dell'immagine e al suo contenuto. La dimensione del carattere viene modificata anche nei parametri nella parte superiore della pagina.  3 Conversione in curve. Puoi convertire il testo in curve se hai bisogno di una trasformazione più dettagliata della forma e delle dimensioni del testo. Questa azione converte ogni lettera nella forma corrispondente. Ricorda che questa è un'azione irreversibile che non passerà alla storia.
3 Conversione in curve. Puoi convertire il testo in curve se hai bisogno di una trasformazione più dettagliata della forma e delle dimensioni del testo. Questa azione converte ogni lettera nella forma corrispondente. Ricorda che questa è un'azione irreversibile che non passerà alla storia. - Per convertire, fai clic con il pulsante destro del mouse sul livello e scegli "converti in curve". Una volta convertito, puoi utilizzare uno qualsiasi degli strumenti disponibili per l'editing di immagini di base.
Metodo 6 di 7: correzione dell'immagine
 1 Utilizzo di filtri. I filtri applicati alla parte visibile di un'immagine oa una selezione possono essere utilizzati per ottenere un'ampia varietà di effetti. Dopo aver selezionato un filtro, si aprirà una finestra con le sue impostazioni. Puoi sperimentare tu stesso i filtri o trovare suggerimenti per l'utilizzo dei filtri su Internet.
1 Utilizzo di filtri. I filtri applicati alla parte visibile di un'immagine oa una selezione possono essere utilizzati per ottenere un'ampia varietà di effetti. Dopo aver selezionato un filtro, si aprirà una finestra con le sue impostazioni. Puoi sperimentare tu stesso i filtri o trovare suggerimenti per l'utilizzo dei filtri su Internet. - Ad esempio, puoi utilizzare il filtro Sfocatura gaussiana per diffondere in modo significativo i pixel nell'immagine. Aggiungi rumore, nuvole e trama può dare struttura alla tua immagine. Alcuni filtri possono aiutare ad aggiungere volume o distorcere la prospettiva di un'immagine. Hai solo bisogno di sperimentarli per capire quale filtro è il migliore per un particolare compito.
 2 Uso dei livelli. La regolazione dei livelli consente di modificare la luminosità, il bilanciamento del colore e il contrasto di un'immagine impostando i valori per il bianco puro e il nero. Questo è un processo più complesso e richiederà tempo e allenamento per essere messo a punto. Puoi anche trovare molti tutorial su questo argomento in rete. Per aprire il controllo del livello, premi Comando / Ctrl + L.
2 Uso dei livelli. La regolazione dei livelli consente di modificare la luminosità, il bilanciamento del colore e il contrasto di un'immagine impostando i valori per il bianco puro e il nero. Questo è un processo più complesso e richiederà tempo e allenamento per essere messo a punto. Puoi anche trovare molti tutorial su questo argomento in rete. Per aprire il controllo del livello, premi Comando / Ctrl + L.  3 Uso delle curve. La regolazione delle curve consente di modificare le tinte dell'immagine. Per effettuare le regolazioni, scegli Immagine - Regolazioni - Curve. Vedrai una linea diagonale quadrata. La scala orizzontale rappresenta l'immagine iniziale e la scala verticale rappresenta l'immagine modificata. Fare clic sulla linea per creare punti di ancoraggio e spostare questi punti per modificare le tinte dell'immagine. Con questa impostazione è possibile modificare il contrasto dell'immagine in modo più accurato rispetto al menu Contrasto.
3 Uso delle curve. La regolazione delle curve consente di modificare le tinte dell'immagine. Per effettuare le regolazioni, scegli Immagine - Regolazioni - Curve. Vedrai una linea diagonale quadrata. La scala orizzontale rappresenta l'immagine iniziale e la scala verticale rappresenta l'immagine modificata. Fare clic sulla linea per creare punti di ancoraggio e spostare questi punti per modificare le tinte dell'immagine. Con questa impostazione è possibile modificare il contrasto dell'immagine in modo più accurato rispetto al menu Contrasto.  4 Utilizzo di strumenti di trasformazione. È possibile utilizzare gli strumenti di trasformazione per ridimensionare, ruotare, inclinare, distorcere, prospettiva o deformare un'immagine. La trasformazione può essere applicata a una parte di un'immagine, a un intero livello oa più livelli. Per accedere a questi strumenti, scegli Modifica - Trasforma. Verrà visualizzato un sottomenu con varie opzioni. Scegli quello più adatto a te. Sperimenta o guarda i tutorial online.
4 Utilizzo di strumenti di trasformazione. È possibile utilizzare gli strumenti di trasformazione per ridimensionare, ruotare, inclinare, distorcere, prospettiva o deformare un'immagine. La trasformazione può essere applicata a una parte di un'immagine, a un intero livello oa più livelli. Per accedere a questi strumenti, scegli Modifica - Trasforma. Verrà visualizzato un sottomenu con varie opzioni. Scegli quello più adatto a te. Sperimenta o guarda i tutorial online. - Ricorda di tenere premuto Maiusc se desideri mantenere le proporzioni dell'immagine durante la trasformazione.
Metodo 7 di 7: salvataggio dei file
 1 Seleziona il tipo di file. Inizierai a salvare il tuo lavoro non solo in anticipo, ma anche durante il processo di creazione. Ciò ti aiuterà a evitare che i tuoi file si spengano inaspettatamente. Durante il salvataggio, apparirà una finestra di salvataggio file standard, in cui sarà necessario selezionarne il formato.
1 Seleziona il tipo di file. Inizierai a salvare il tuo lavoro non solo in anticipo, ma anche durante il processo di creazione. Ciò ti aiuterà a evitare che i tuoi file si spengano inaspettatamente. Durante il salvataggio, apparirà una finestra di salvataggio file standard, in cui sarà necessario selezionarne il formato. - Se continui a lavorare sul file, salvalo nel formato PSD - Photoshop Document, quindi salverai l'intero processo di modifica. I livelli dell'immagine rimarranno gli stessi.
- Se desideri salvare il file per caricarlo su Internet o utilizzarlo in un altro programma, salvalo come copia separata del file immagine. Il formato più comune è JPEG, anche se se scegli di mantenere la trasparenza, avrai bisogno di GIF.
- C'è anche una funzione per il salvataggio in formato PDF. Ciò è particolarmente utile se l'immagine è composta principalmente da testo e verrà stampata su carta standard.
 2 Risparmia per il Web. Se hai intenzione di utilizzare l'immagine per il caricamento su Internet, questa funzione è adatta a te (che si trova sotto nel menu "File"). Con esso puoi comprimere l'immagine o modificare i parametri dell'immagine GIF.
2 Risparmia per il Web. Se hai intenzione di utilizzare l'immagine per il caricamento su Internet, questa funzione è adatta a te (che si trova sotto nel menu "File"). Con esso puoi comprimere l'immagine o modificare i parametri dell'immagine GIF.