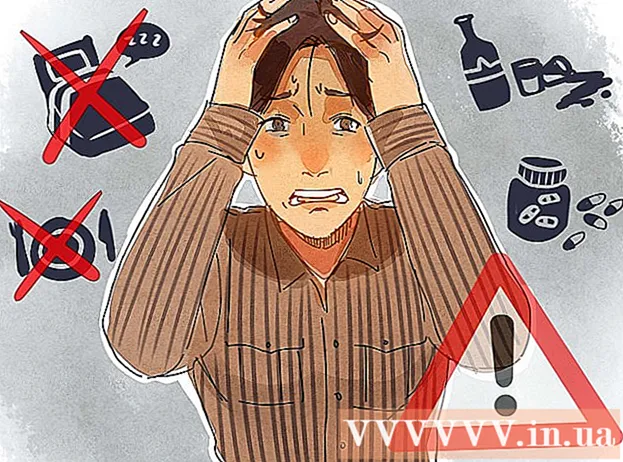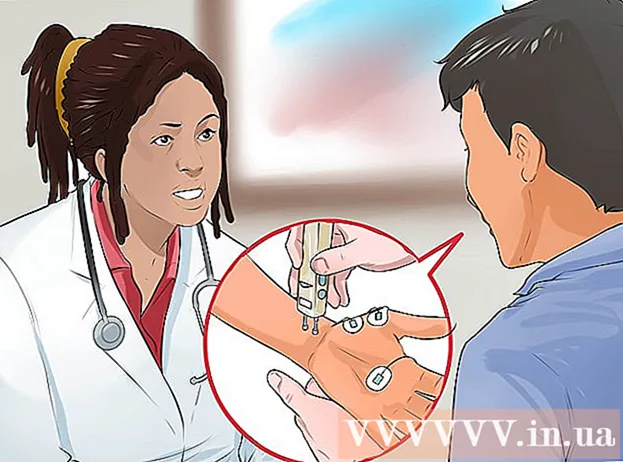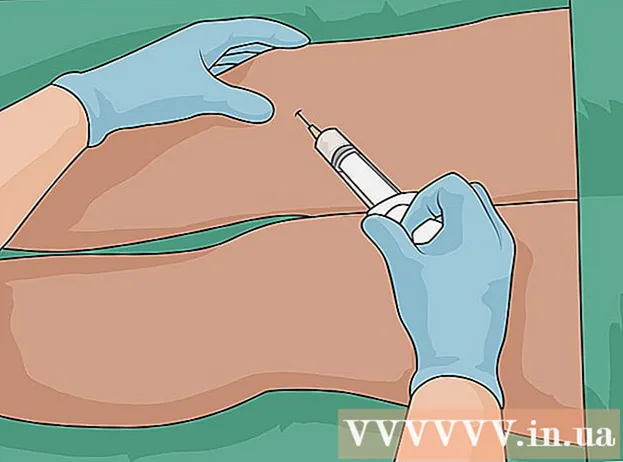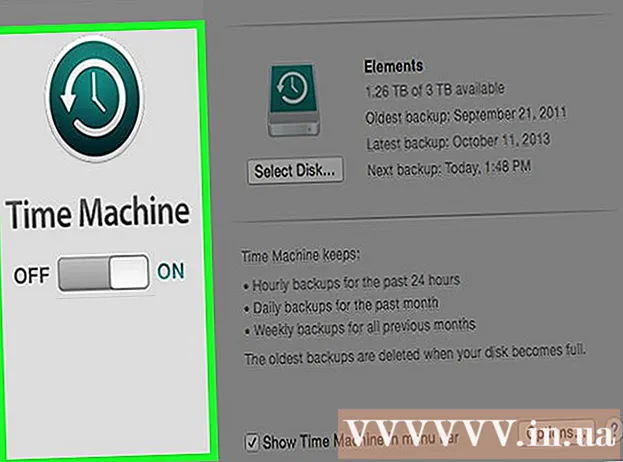Autore:
Roger Morrison
Data Della Creazione:
25 Settembre 2021
Data Di Aggiornamento:
1 Luglio 2024

Contenuto
- Al passo
- Metodo 1 di 5: backup di un PC (Windows 7 e versioni successive)
- Metodo 2 di 5: backup di un Mac (OS X Leopard e versioni successive)
- Metodo 3 di 5: backup di un iPad
- Metodo 4 di 5: backup di un Galaxy Tab
- Metodo 5 di 5: backup di singoli file
- Suggerimenti
- Avvertenze
Oggi sempre più persone utilizzano un computer per archiviare dati personali a lungo termine, come tutti i tipi di ricordi sotto forma di documenti importanti, foto, video e scambi di e-mail. Il backup di un computer o tablet è quindi molto importante. Fortunatamente è molto semplice, qui puoi leggere come farlo.
Al passo
Metodo 1 di 5: backup di un PC (Windows 7 e versioni successive)
- Procurati un dispositivo di archiviazione adatto. È necessario un dispositivo con capacità di archiviazione sufficiente. Supponi almeno il doppio delle dimensioni del disco rigido di cui desideri eseguire il backup. Un disco rigido esterno è la scelta migliore, possono essere acquistati in molti posti e stanno diventando sempre più economici.
- È inoltre possibile eseguire il backup su una partizione diversa se si desidera eseguire il backup sullo stesso computer. Tuttavia, questa opzione è meno sicura, se il disco rigido si guasta, più partizioni sono inutili e i virus non le distinguono.
- Collega il dispositivo al tuo computer. Usa un cavo USB e collega l'unità al computer. Dovrebbe aprirsi automaticamente una finestra chiedendoti cosa vuoi fare con il dispositivo. Una delle opzioni è utilizzare il dispositivo come backup o, nelle parole di Windows, se "configurare l'unità per la cronologia dei file". Scegli questa opzione.
- Se la finestra non si apre automaticamente durante il montaggio del disco rigido, è possibile cercare manualmente Cronologia file. Nella casella di ricerca, digita "cronologia file" o trova il programma nel pannello di controllo.
- Configura le impostazioni avanzate. Una volta aperto il programma, potresti voler regolare alcune impostazioni nella sezione "Impostazioni avanzate" a sinistra. Qui è possibile, ad esempio, impostare la frequenza con cui viene eseguito un backup, per quanto tempo vengono archiviati i file e quanto spazio è disponibile per i backup.
- Seleziona un disco per il backup. Quando tutte le impostazioni sono configurate come desiderato, è una buona idea controllare che venga utilizzata l'unità corretta da Cronologia file (il disco rigido esterno viene scelto per impostazione predefinita).
- Attiva Cronologia file. Se tutte le impostazioni sono corrette è possibile fare clic su "Abilita". Ora il programma inizierà a fare il backup. Il primo backup può richiedere molto tempo, può essere utile farlo a tarda notte in modo che il backup possa essere eseguito di notte. Ecco fatto, hai finito!
Metodo 2 di 5: backup di un Mac (OS X Leopard e versioni successive)
- Procurati un dispositivo di archiviazione adatto. È necessario un dispositivo con capacità di archiviazione sufficiente. Supponi almeno il doppio delle dimensioni del disco rigido di cui desideri eseguire il backup. Un disco rigido esterno è la scelta migliore, possono essere acquistati ovunque e stanno diventando più economici.
- È inoltre possibile eseguire il backup su una partizione diversa se si desidera eseguire il backup sullo stesso computer. Tuttavia, questa opzione è meno sicura, se il disco rigido si guasta, più partizioni sono inutili e i virus non le distinguono.
- Collega il dispositivo al tuo computer. Usa un cavo USB e collega l'unità al computer. Si aprirà automaticamente una finestra che ti chiederà se desideri utilizzare questa unità per "Time Machine", il programma di backup integrato del Mac. Scegli "Crittografa disco di backup" se desideri utilizzare la crittografia quando esegui un backup. Quindi fare clic su "Usa come disco di backup".
- Se la finestra non si apre automaticamente, puoi attivare Time Machine dalle Preferenze di Sistema.
- Lascia che Time Machine esegua un backup. Il backup verrà ora avviato automaticamente. Il primo backup può richiedere molto tempo, può essere utile farlo a tarda notte in modo che il backup possa essere eseguito di notte.
- Regola le impostazioni. Puoi regolare le impostazioni facendo clic su Time Machine in Preferenze di Sistema. Fai clic sul pulsante "Opzioni" nell'angolo in basso a destra, qui puoi indicare che alcuni dati non devono essere salvati e puoi attivare o disattivare le notifiche.
Metodo 3 di 5: backup di un iPad
- Collega il tuo iPad a un computer con l'ultima versione di iTunes installata. Il disco rigido del tuo computer è l'unità su cui eseguirai il backup, quindi assicurati di avere spazio sufficiente.
- Fare clic sul menu "File".
- Seleziona "Dispositivi" e fai clic su "Backup".
- Scegli la posizione desiderata per il backup. A sinistra puoi indicare se vuoi salvare il backup su iCloud o sul tuo computer.
- Fare clic su "Esegui backup adesso". Pronto!
Metodo 4 di 5: backup di un Galaxy Tab
- Tocca Impostazioni.
- Seleziona Account e sincronizzazione.
- Assicurati che tutti i dati che desideri copiare siano selezionati. Nota: non puoi salvare tutto in questo modo. Dovrai salvare singoli file utilizzando il seguente metodo.
- Fai clic sul pulsante verde "Sincronizza", vicino al tuo nome utente Google. Verrà ora eseguito il backup dei file selezionati.
Metodo 5 di 5: backup di singoli file
- Scegli un dispositivo per memorizzare i tuoi dati. Puoi archiviare i tuoi file su una chiavetta USB, un disco rigido esterno, nel cloud, su un CD, qualunque cosa tu voglia. Controlla di quanto spazio hai bisogno prima di fare una scelta.
- Copia i file in una cartella. Crea una cartella sul tuo computer e metti tutti i file di cui vuoi eseguire il backup. Se necessario, creare sottocartelle all'interno della cartella.
- Lo fai perché rende più facile fare un backup. Ora puoi trasferire i file su un dispositivo desiderato in una volta sola e puoi essere certo di non saltare alcun file. Un ulteriore vantaggio è che puoi facilmente distinguere i file copiati dagli altri file sul dispositivo scelto.
- Crea un file zip. Puoi comprimere la cartella che hai creato nel passaggio precedente, se lo desideri. Ciò è particolarmente utile quando si tratta di molti file o quando i file sono molto grandi.
- Proteggi i tuoi file. È possibile aggiungere un livello di crittografia o proteggere la cartella o il file zip con una password. Se i file contengono informazioni sensibili, è una buona idea proteggerli. Devi assicurarti di non dimenticare la password.
- Copia la cartella o il file zip sul dispositivo o nel cloud. Quando la cartella o il file zip è pronto per il backup, puoi salvarlo utilizzando la combinazione di copia e incolla.
- Copiare i dati su un altro computer, se necessario. Ad esempio, se hai utilizzato una chiavetta USB per l'archiviazione, è una buona idea salvare i dati anche su un altro computer. Puoi facilmente perdere una chiavetta USB!
Suggerimenti
- Imposta una pianificazione di backup. Con la maggior parte dei programmi è possibile impostare la frequenza e il momento in cui eseguire il backup di determinate cartelle. Assicurati che l'unità esterna sia collegata al computer e che il computer sia acceso.
- Conserva i backup in un luogo sicuro. Le casseforti ignifughe sono l'opzione migliore. Se non hai una cassaforte, è utile tenere il backup in un'altra casa, ad esempio dalla famiglia.
- Scrivi un promemoria sul tuo calendario per controllare i tuoi backup. Non c'è niente di peggio che presumere che tutto vada bene con i backup quando in realtà nulla è stato salvato per mesi.
- Il miglior backup è quello che consiste in diversi metodi, tutti controllati regolarmente.
Avvertenze
- È meglio non utilizzare il computer mentre è in corso un backup. Se modifichi un file durante il backup, non saprai quale versione è conservata. Noterai anche che il computer risponde un po 'più lentamente durante il processo di backup.
- Non conservare mai i dischi rigidi in luoghi umidi. I dispositivi sono troppo sensibili per questo, corri il rischio di perdere i tuoi backup.