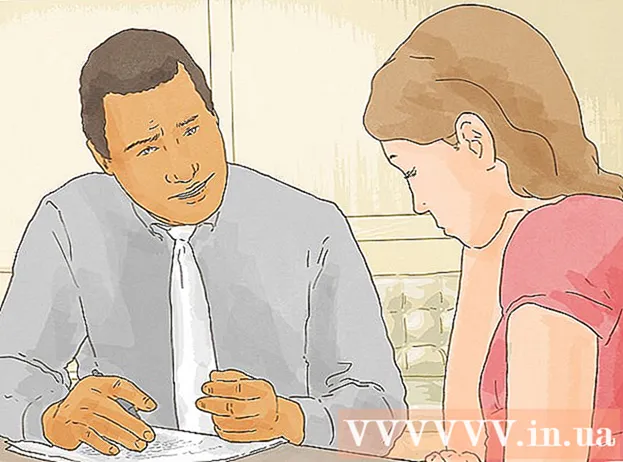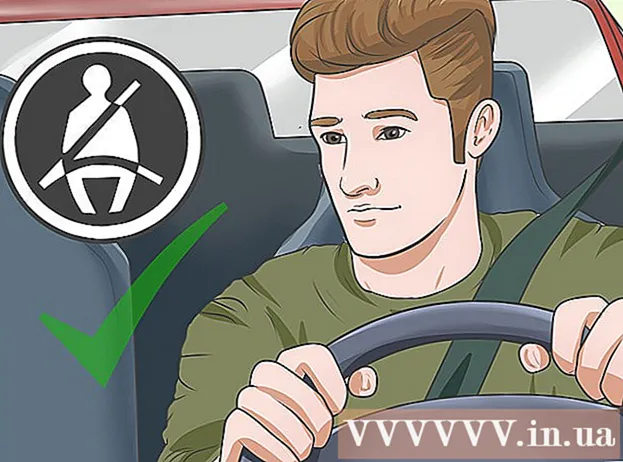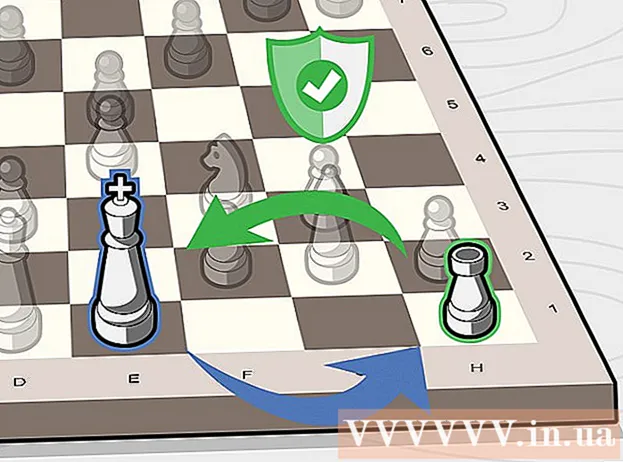Autore:
Clyde Lopez
Data Della Creazione:
24 Luglio 2021
Data Di Aggiornamento:
1 Luglio 2024

Contenuto
- Passi
- Metodo 1 di 5: collegamento di clip video
- Metodo 2 di 5: ritaglia video
- Metodo 3 di 5: modifica del formato e delle dimensioni del file
- Metodo 4 di 5: aggiunta di filtri
- Metodo 5 di 5: visualizza in anteprima e salva il tuo lavoro
Avidemux è un software di editing video gratuito e compatibile con più sistemi operativi (Microsoft Windows, Linux e Mac OS X). Supporta nativamente un'ampia varietà di codec, tipi di file e formati. Questa è un'applicazione molto preziosa e funzionale, ma tutt'altro che la più semplice e comprensibile per l'utente medio. Seguendo questa guida, acquisirai familiarità con diverse funzioni di editing video di base fornite da Avidemux.
Passi
Metodo 1 di 5: collegamento di clip video
 1 Apri il videoclip originale. Per fare ciò, fare clic su "File" e quindi su "Apri". Seleziona il primo video.
1 Apri il videoclip originale. Per fare ciò, fare clic su "File" e quindi su "Apri". Seleziona il primo video. - Se hai bisogno di unire i file video convertiti, apri semplicemente il file VOB principale e il resto si unirà automaticamente.Il file VOB principale di solito ha questo aspetto: VTS_01_1.vob.
 2 Aggiungi un secondo videoclip. Fare clic su "File" e selezionare "Aggiungi". Trova il video clip che desideri allegare alla fine del primo.
2 Aggiungi un secondo videoclip. Fare clic su "File" e selezionare "Aggiungi". Trova il video clip che desideri allegare alla fine del primo. - Le proporzioni e la frequenza dei fotogrammi del secondo file devono essere le stesse del primo.
 3 Aggiungi più clip video. Puoi continuare ad allegare il video alla fine del file allo stesso modo.
3 Aggiungi più clip video. Puoi continuare ad allegare il video alla fine del file allo stesso modo.
Metodo 2 di 5: ritaglia video
 1 Imposta il punto di partenza. Usa la barra di navigazione nella parte inferiore del video per trovare l'inizio della sezione che desideri eliminare. Premere il pulsante "A" nel menu di riproduzione o il tasto "[" per impostare il punto di partenza.
1 Imposta il punto di partenza. Usa la barra di navigazione nella parte inferiore del video per trovare l'inizio della sezione che desideri eliminare. Premere il pulsante "A" nel menu di riproduzione o il tasto "[" per impostare il punto di partenza.  2 Imposta il punto finale. Scorri verso il basso la barra di navigazione e trova la fine della sezione che desideri eliminare. Premere il pulsante "B" nel menu di riproduzione o il tasto "]" per impostare il punto finale. Non appena lo farai, la parte del video che hai scelto di eliminare verrà evidenziata.
2 Imposta il punto finale. Scorri verso il basso la barra di navigazione e trova la fine della sezione che desideri eliminare. Premere il pulsante "B" nel menu di riproduzione o il tasto "]" per impostare il punto finale. Non appena lo farai, la parte del video che hai scelto di eliminare verrà evidenziata.  3 Elimina il passaggio. Se una parte del video è stata selezionata correttamente, premere il tasto Canc/Canc per eliminarla. Se vuoi tagliare questa parte in modo da poterla incollare da qualche altra parte, scegli "Taglia" dal menu "Modifica" o premi la scorciatoia da tastiera Ctrl + X.
3 Elimina il passaggio. Se una parte del video è stata selezionata correttamente, premere il tasto Canc/Canc per eliminarla. Se vuoi tagliare questa parte in modo da poterla incollare da qualche altra parte, scegli "Taglia" dal menu "Modifica" o premi la scorciatoia da tastiera Ctrl + X.
Metodo 3 di 5: modifica del formato e delle dimensioni del file
 1 Selezionare il formato in anticipo. Se desideri che il tuo videoclip sia compatibile con un dispositivo specifico, seleziona semplicemente quello che desideri dal menu Auto. Tutte le impostazioni verranno modificate automaticamente. Se il tuo dispositivo non è nell'elenco o se desideri configurare altre impostazioni, segui i passaggi seguenti.
1 Selezionare il formato in anticipo. Se desideri che il tuo videoclip sia compatibile con un dispositivo specifico, seleziona semplicemente quello che desideri dal menu Auto. Tutte le impostazioni verranno modificate automaticamente. Se il tuo dispositivo non è nell'elenco o se desideri configurare altre impostazioni, segui i passaggi seguenti.  2 Seleziona il codec video desiderato. Nella sezione "Uscita video" sul lato sinistro, seleziona il codec richiesto dall'elenco fornito. Mpeg4 (x264) è uno dei formati più comuni ed è compatibile con la maggior parte dei lettori multimediali.
2 Seleziona il codec video desiderato. Nella sezione "Uscita video" sul lato sinistro, seleziona il codec richiesto dall'elenco fornito. Mpeg4 (x264) è uno dei formati più comuni ed è compatibile con la maggior parte dei lettori multimediali. - La selezione di una copia manterrà il formato esistente.
 3 Seleziona il codec audio che desideri. Nella sezione Uscita audio sotto la sezione Uscita video, seleziona il tuo codec audio preferito. I codec più popolari sono AC3 e AAC.
3 Seleziona il codec audio che desideri. Nella sezione Uscita audio sotto la sezione Uscita video, seleziona il tuo codec audio preferito. I codec più popolari sono AC3 e AAC.  4 Seleziona il formato che desideri. Nella sezione Formato di output, seleziona un formato di file dal menu a discesa. MP4 verrà riprodotto sulla maggior parte dei dispositivi, mentre MKV è preferito per l'uso su un personal computer.
4 Seleziona il formato che desideri. Nella sezione Formato di output, seleziona un formato di file dal menu a discesa. MP4 verrà riprodotto sulla maggior parte dei dispositivi, mentre MKV è preferito per l'uso su un personal computer.  5 Ridimensiona il file video. Fare clic sull'icona "Calcolatrice" nella riga superiore per regolare la dimensione del file finale. Inserisci la dimensione del file desiderata nel campo Dimensione personalizzata. La velocità in bit del file video cambierà automaticamente per corrispondere alla dimensione selezionata.
5 Ridimensiona il file video. Fare clic sull'icona "Calcolatrice" nella riga superiore per regolare la dimensione del file finale. Inserisci la dimensione del file desiderata nel campo Dimensione personalizzata. La velocità in bit del file video cambierà automaticamente per corrispondere alla dimensione selezionata. - I file video più piccoli avranno una qualità video inferiore rispetto ai file più grandi.
Metodo 4 di 5: aggiunta di filtri
 1 Fare clic sul pulsante Filtri nella sezione Uscita video. Qui puoi scegliere tra una varietà di filtri per modificare l'aspetto visivo del tuo video. I filtri più popolari sono descritti di seguito.
1 Fare clic sul pulsante Filtri nella sezione Uscita video. Qui puoi scegliere tra una varietà di filtri per modificare l'aspetto visivo del tuo video. I filtri più popolari sono descritti di seguito.  2 Modifica il tuo video. La categoria del filtro "Trasforma" consente di personalizzare le opzioni di visualizzazione del video. Con il loro aiuto, puoi aggiungere una cornice, un logo e altro.
2 Modifica il tuo video. La categoria del filtro "Trasforma" consente di personalizzare le opzioni di visualizzazione del video. Con il loro aiuto, puoi aggiungere una cornice, un logo e altro. - Per ridimensionare il video, usa il filtro "swsResize" per regolare manualmente la risoluzione. Puoi cambiarlo usando percentuali o pixel.
- Il filtro Ritaglia ti consente di ritagliare i bordi del tuo video. Il doppio clic determina quanto si desidera ritagliare da ciascun bordo.
- Migliora e attenua l'immagine con il filtro "Dissolvenza". Il doppio clic imposta l'ora di inizio per l'editing video.
 3 Regola i colori. Modifica saturazione, tonalità e altro con la categoria di filtri Colori. Utilizzando più filtri contemporaneamente, puoi ottenere la tua combinazione di colori unica.
3 Regola i colori. Modifica saturazione, tonalità e altro con la categoria di filtri Colori. Utilizzando più filtri contemporaneamente, puoi ottenere la tua combinazione di colori unica.  4 Aggiungi sottotitoli. Se hai un file di sottotitoli per il tuo video, puoi aggiungerli utilizzando il filtro "SSA" dalla categoria "Sottotitoli", quindi specificare dove appariranno sullo schermo.
4 Aggiungi sottotitoli. Se hai un file di sottotitoli per il tuo video, puoi aggiungerli utilizzando il filtro "SSA" dalla categoria "Sottotitoli", quindi specificare dove appariranno sullo schermo.  5 Sblocca nuovi filtri. Puoi anche aggiungere filtri personalizzati sviluppati dai membri della comunità Avidemux. Devi solo andare al sito Web del programma, selezionare e scaricare quello appropriato. Dopo aver scaricato il filtro, fare clic sul pulsante "Carica filtri" per aggiungerlo all'elenco.
5 Sblocca nuovi filtri. Puoi anche aggiungere filtri personalizzati sviluppati dai membri della comunità Avidemux. Devi solo andare al sito Web del programma, selezionare e scaricare quello appropriato. Dopo aver scaricato il filtro, fare clic sul pulsante "Carica filtri" per aggiungerlo all'elenco.
Metodo 5 di 5: visualizza in anteprima e salva il tuo lavoro
 1 Passa alla modalità "Uscita". Nella riga superiore delle icone, fai clic sul pulsante "Output", che ha una freccia che punta a destra.Verrà visualizzata la versione finale del video e potrai vedere eventuali modifiche ai parametri video e ai filtri utilizzati.
1 Passa alla modalità "Uscita". Nella riga superiore delle icone, fai clic sul pulsante "Output", che ha una freccia che punta a destra.Verrà visualizzata la versione finale del video e potrai vedere eventuali modifiche ai parametri video e ai filtri utilizzati. - Fare clic sul pulsante "Riproduci" nella parte inferiore dello schermo per visualizzare la versione finale del video.
 2 Fare clic su "Salva". Puoi salvare il video dal menu File o fare clic sull'icona di salvataggio nella riga in alto. Assegna un nome al file e scegli una posizione di salvataggio.
2 Fare clic su "Salva". Puoi salvare il video dal menu File o fare clic sull'icona di salvataggio nella riga in alto. Assegna un nome al file e scegli una posizione di salvataggio.  3 Attendi il completamento della codifica. Dopo aver fatto clic su "Salva", Avidemux avvia la codifica del video in base alle impostazioni selezionate. A seconda delle dimensioni degli impianti, la durata di questo processo può variare notevolmente. Quando il processo è completo, apri il video finito nel lettore multimediale e guarda il risultato del tuo lavoro.
3 Attendi il completamento della codifica. Dopo aver fatto clic su "Salva", Avidemux avvia la codifica del video in base alle impostazioni selezionate. A seconda delle dimensioni degli impianti, la durata di questo processo può variare notevolmente. Quando il processo è completo, apri il video finito nel lettore multimediale e guarda il risultato del tuo lavoro.