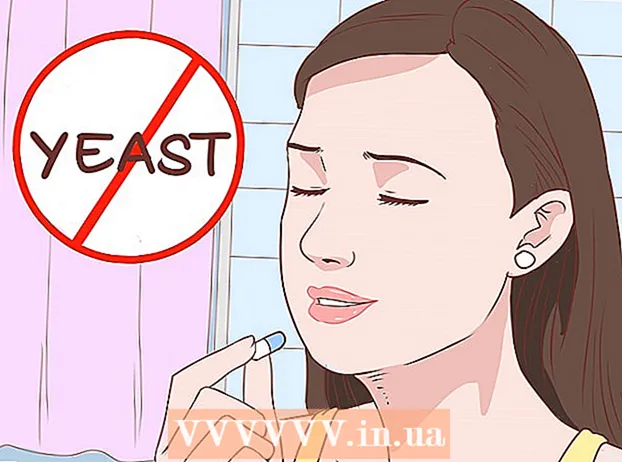Autore:
Joan Hall
Data Della Creazione:
3 Febbraio 2021
Data Di Aggiornamento:
1 Luglio 2024

Contenuto
- Passi
- Metodo 1 di 3: utilizzo degli strumenti per la scrittura a mano
- Metodo 2 di 3: utilizzo degli strumenti di disegno
- Metodo 3 di 3: esporta il disegno in un file immagine separato
- Consigli
- Articoli aggiuntivi
PowerPoint ha un set di strumenti di base per disegnare forme e linee sulle diapositive. Per poter disegnare a mano libera o utilizzare forme di forma predefinite, è necessario accedere alla scheda Revisione e quindi fare clic sul pulsante Avvia input penna (in Office 365, la stessa funzionalità è disponibile nella scheda Disegna). Puoi anche utilizzare il pulsante Forme nella scheda Home per disegnare forme e linee. Se stai utilizzando PowerPoint come alternativa a MS Paint o un altro programma di grafica, le diapositive create possono essere esportate in una varietà di formati di file immagine quando vengono salvate.
Passi
Metodo 1 di 3: utilizzo degli strumenti per la scrittura a mano
 1 Avvia Microsoft PowerPoint. Se non si dispone di questo programma, Microsoft offre attualmente una versione di prova gratuita della suite per ufficio.
1 Avvia Microsoft PowerPoint. Se non si dispone di questo programma, Microsoft offre attualmente una versione di prova gratuita della suite per ufficio.  2 Seleziona la scheda Revisione. Si trova nella barra degli strumenti a destra.
2 Seleziona la scheda Revisione. Si trova nella barra degli strumenti a destra. - Per gli utenti di Office 365, la scheda potrebbe essere denominata Draw. Conterrà gli stessi strumenti di disegno degli Ink Tools. Se non vedi la scheda Disegna, potresti dover aggiornare la tua suite Office oppure questa opzione potrebbe non essere supportata dal tuo dispositivo.
 3 Fare clic sul pulsante Avvia input penna. Si trova sul lato destro della barra degli strumenti e consente di aprire un nuovo set di strumenti: "Strumenti per la scrittura a mano".
3 Fare clic sul pulsante Avvia input penna. Si trova sul lato destro della barra degli strumenti e consente di aprire un nuovo set di strumenti: "Strumenti per la scrittura a mano".  4 Per disegnare a mano, seleziona lo strumento Penna. Questo pulsante si trova a sinistra e consente di tracciare le linee di base.
4 Per disegnare a mano, seleziona lo strumento Penna. Questo pulsante si trova a sinistra e consente di tracciare le linee di base.  5 Usa lo strumento Selezione per disegnare linee trasparenti. Questo strumento consente di disegnare linee più spesse con una trasparenza tale da non sovrapporsi alla grafica o al testo sottostante.
5 Usa lo strumento Selezione per disegnare linee trasparenti. Questo strumento consente di disegnare linee più spesse con una trasparenza tale da non sovrapporsi alla grafica o al testo sottostante.  6 Utilizzare lo strumento Gomma per rimuovere gli elementi disegnati. Dopo averlo selezionato, tieni premuto il tasto sinistro del mouse, quindi sposta il cursore lungo la linea disegnata che desideri cancellare.
6 Utilizzare lo strumento Gomma per rimuovere gli elementi disegnati. Dopo averlo selezionato, tieni premuto il tasto sinistro del mouse, quindi sposta il cursore lungo la linea disegnata che desideri cancellare. - Fare clic sulla freccia sotto il pulsante Gomma per selezionare lo spessore dello strumento.
 7 Cambia i colori che usi per dipingere. Fare clic sul menu a discesa Colore nel gruppo di pulsanti Penne per selezionare il colore appropriato per la penna o l'evidenziatore dalla tavolozza.
7 Cambia i colori che usi per dipingere. Fare clic sul menu a discesa Colore nel gruppo di pulsanti Penne per selezionare il colore appropriato per la penna o l'evidenziatore dalla tavolozza.  8 Regola lo spessore delle linee che disegna. Fare clic sul menu a discesa Peso per selezionare lo spessore della linea appropriato per la penna o l'evidenziatore.
8 Regola lo spessore delle linee che disegna. Fare clic sul menu a discesa Peso per selezionare lo spessore della linea appropriato per la penna o l'evidenziatore. - I colori e gli spessori delle linee possono essere selezionati anche a sinistra dei pulsanti "Colore" e "Spessore" nel pannello delle opzioni preimpostate.
 9 Utilizzare il pulsante "Converti in forme". Ti consente di trasformare automaticamente le tue forme a mano libera in forme regolari. Ad esempio, un cerchio disegnato a mano verrà convertito in un cerchio perfetto.
9 Utilizzare il pulsante "Converti in forme". Ti consente di trasformare automaticamente le tue forme a mano libera in forme regolari. Ad esempio, un cerchio disegnato a mano verrà convertito in un cerchio perfetto. - Inoltre, questa funzione può determinare la forma della figura disegnata dal numero di linee utilizzate per essa (in un quadrato, un esagono e così via).
- La funzione funziona solo quando si fa clic sul pulsante "Converti in forme". Le linee tracciate prima di fare clic su questo pulsante non verranno convertite.
 10 Utilizzare il pulsante "Seleziona oggetti". Ti consente di selezionare gli elementi disegnati e trascinarli in un altro punto dello schermo.
10 Utilizzare il pulsante "Seleziona oggetti". Ti consente di selezionare gli elementi disegnati e trascinarli in un altro punto dello schermo. - Puoi anche utilizzare il pulsante "Selezione libera" e cerchiare l'area che desideri selezionare se hai problemi con questo. La selezione libera consente di selezionare solo gli elementi disegnati.
 11 Fare clic sul pulsante "Termina scrittura a mano". Questo pulsante attiva automaticamente il pulsante Seleziona oggetti dopo aver lavorato con una penna o un evidenziatore. Se non hai apportato modifiche al documento, ti ritornerà automaticamente alla scheda "Revisione".
11 Fare clic sul pulsante "Termina scrittura a mano". Questo pulsante attiva automaticamente il pulsante Seleziona oggetti dopo aver lavorato con una penna o un evidenziatore. Se non hai apportato modifiche al documento, ti ritornerà automaticamente alla scheda "Revisione".
Metodo 2 di 3: utilizzo degli strumenti di disegno
 1 Avvia Microsoft PowerPoint. I passaggi seguenti ti insegneranno anche come lavorare con alternative PowerPoint gratuite come Presentazioni Google o Openoffice Impress, tuttavia, i titoli e le posizioni delle voci di menu specifiche varieranno leggermente.
1 Avvia Microsoft PowerPoint. I passaggi seguenti ti insegneranno anche come lavorare con alternative PowerPoint gratuite come Presentazioni Google o Openoffice Impress, tuttavia, i titoli e le posizioni delle voci di menu specifiche varieranno leggermente.  2 Seleziona la scheda "Home". Si trova nell'angolo in alto a sinistra della barra degli strumenti ed è selezionato per impostazione predefinita se hai appena creato un nuovo documento.
2 Seleziona la scheda "Home". Si trova nell'angolo in alto a sinistra della barra degli strumenti ed è selezionato per impostazione predefinita se hai appena creato un nuovo documento. - Tutti gli strumenti di disegno verranno visualizzati sulla barra degli strumenti a destra nel gruppo di pulsanti "Disegna". Il layout dei pulsanti sul Mac è lo stesso, ma questo gruppo di pulsanti non ha un nome.
 3 Seleziona lo strumento Forme. Su Windows, apparirà un elenco di forme e linee a sinistra del gruppo di pulsanti Disegna. Su Mac, questo elenco apparirà dopo aver fatto clic sul pulsante Forme e si troverà a destra del gruppo di pulsanti senza titolo.
3 Seleziona lo strumento Forme. Su Windows, apparirà un elenco di forme e linee a sinistra del gruppo di pulsanti Disegna. Su Mac, questo elenco apparirà dopo aver fatto clic sul pulsante Forme e si troverà a destra del gruppo di pulsanti senza titolo. - Fare clic sulla freccia per espandere l'elenco delle possibili forme o linee.
- Per disegnare una linea a mano libera, seleziona la linea della curva tracciata dall'elenco delle linee.
 4 Per iniziare a disegnare, tieni premuto il tasto sinistro del mouse e sposta il cursore. La linea o la forma verrà disegnata in base a dove si troveranno i punti iniziale e finale del movimento del pulsante del mouse premuto e poi rilasciato.
4 Per iniziare a disegnare, tieni premuto il tasto sinistro del mouse e sposta il cursore. La linea o la forma verrà disegnata in base a dove si troveranno i punti iniziale e finale del movimento del pulsante del mouse premuto e poi rilasciato.  5 Seleziona i predefiniti per uno stile di pelle utilizzando il pulsante Stili veloci. Si trova nell'area destra della barra degli strumenti e apre la possibilità di scegliere diverse sfumature e gradi di trasparenza per una linea o una forma specifica.
5 Seleziona i predefiniti per uno stile di pelle utilizzando il pulsante Stili veloci. Si trova nell'area destra della barra degli strumenti e apre la possibilità di scegliere diverse sfumature e gradi di trasparenza per una linea o una forma specifica.  6 Usa il pulsante "Disponi". Si trova anche nel riquadro destro della barra degli strumenti e consente di espandere l'elenco delle opzioni di posizionamento degli oggetti. Opzioni come "Porta avanti" o "Porta indietro" ti consentono di controllare come gli oggetti si sovrappongono.
6 Usa il pulsante "Disponi". Si trova anche nel riquadro destro della barra degli strumenti e consente di espandere l'elenco delle opzioni di posizionamento degli oggetti. Opzioni come "Porta avanti" o "Porta indietro" ti consentono di controllare come gli oggetti si sovrappongono.  7 Usa le impostazioni della forma. A destra degli strumenti di disegno ci sono tre pulsanti: Riempimento forma, Contorno forma ed Effetti forma.
7 Usa le impostazioni della forma. A destra degli strumenti di disegno ci sono tre pulsanti: Riempimento forma, Contorno forma ed Effetti forma. - Il pulsante "Riempimento forma" apre una tavolozza di colori per colorare la forma disegnata.
- Il pulsante "Contorno forma" apre una tavolozza di colori per colorare solo il contorno della forma.
- Il pulsante Effetti forma apre un elenco di impostazioni di forme grafiche predefinite come Rilievo, Bagliore o Ombra. In questo caso, puoi utilizzare più opzioni contemporaneamente.
- Questi effetti non influiscono sulle linee disegnate stesse.
Metodo 3 di 3: esporta il disegno in un file immagine separato
 1 Apri il menu File e seleziona Salva con nome. Di conseguenza, si aprirà una finestra che ti chiederà di inserire il nome del file salvato e la sua posizione.
1 Apri il menu File e seleziona Salva con nome. Di conseguenza, si aprirà una finestra che ti chiederà di inserire il nome del file salvato e la sua posizione.  2 Seleziona il tipo di file per l'immagine. Sotto il campo per l'inserimento del nome del file è presente un menu a tendina con l'elenco dei possibili formati per il salvataggio del documento. In esso puoi trovare vari tipi di file immagine (JPG, GIF, PNG, BMP e altri).
2 Seleziona il tipo di file per l'immagine. Sotto il campo per l'inserimento del nome del file è presente un menu a tendina con l'elenco dei possibili formati per il salvataggio del documento. In esso puoi trovare vari tipi di file immagine (JPG, GIF, PNG, BMP e altri). - Il formato di file salvato predefinito è un file di presentazione PPTX di PowerPoint.
 3 Fare clic sul pulsante "Salva". Una copia del tuo disegno verrà salvata con il nome inserito e nel formato selezionato.
3 Fare clic sul pulsante "Salva". Una copia del tuo disegno verrà salvata con il nome inserito e nel formato selezionato. - Se salvi un file con più diapositive, dovrai scegliere tra due opzioni per esportarle: "Tutte le diapositive" o "Solo diapositiva corrente".
Consigli
- Se vuoi essere in grado di modificare la tua diapositiva, salvane una copia in formato PPTX. Dopo aver convertito il file in formato immagine, non potrai modificarlo con gli strumenti di PowerPoint.
- Puoi creare una nuova diapositiva vuota nella scheda principale del pannello di controllo facendo clic sul pulsante "Nuova diapositiva" e quindi selezionando l'opzione "Diapositiva vuota".
- Per gli utenti di tablet e touch screen, PowerPoint 2016 supporta l'uso di uno stilo in modalità manuale per disegnare facilmente.
Articoli aggiuntivi
 Come trovare il codice Product Key per Office Come estrarre pagine da un documento PDF per creare un nuovo documento PDF
Come trovare il codice Product Key per Office Come estrarre pagine da un documento PDF per creare un nuovo documento PDF  Come modificare i documenti su iPhone
Come modificare i documenti su iPhone  Come accedere alla posta di lavoro da casa
Come accedere alla posta di lavoro da casa  Come ruotare le pagine in un documento PDF utilizzando Adobe Acrobat
Come ruotare le pagine in un documento PDF utilizzando Adobe Acrobat  Come selezionare il testo in un documento PDF
Come selezionare il testo in un documento PDF  Come applicare una formula a un'intera colonna in Fogli Google su un computer
Come applicare una formula a un'intera colonna in Fogli Google su un computer  Come cambiare lo sfondo di un'immagine in MS Paint (metodo schermo verde)
Come cambiare lo sfondo di un'immagine in MS Paint (metodo schermo verde)  Come usare Microsoft Access
Come usare Microsoft Access  Come rimuovere il testo nei documenti PDF utilizzando Adobe Acrobat
Come rimuovere il testo nei documenti PDF utilizzando Adobe Acrobat  Come mostrare le righe nascoste in Fogli Google sul computer
Come mostrare le righe nascoste in Fogli Google sul computer  Come visualizzare i PDF in modalità a schermo intero
Come visualizzare i PDF in modalità a schermo intero  Come creare un file CSV
Come creare un file CSV  Come convertire un documento Microsoft Word in formato PDF
Come convertire un documento Microsoft Word in formato PDF