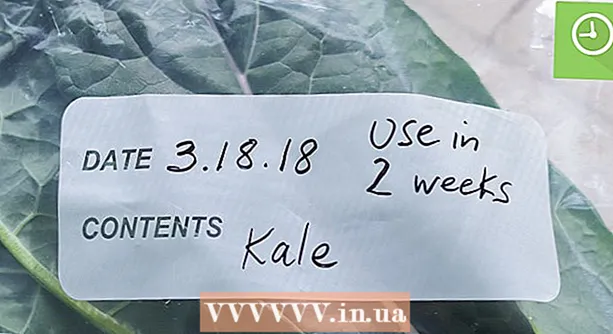Autore:
Marcus Baldwin
Data Della Creazione:
13 Giugno 2021
Data Di Aggiornamento:
1 Luglio 2024
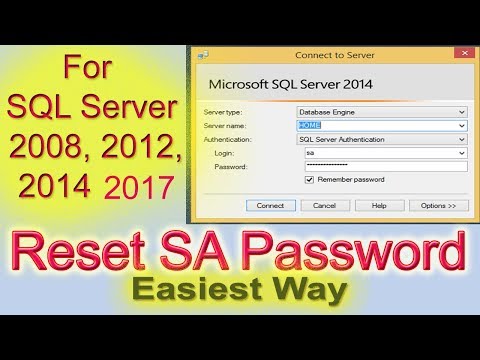
Contenuto
- Passi
- Metodo 1 di 3: utilizzo dell'autenticazione di Windows
- Metodo 2 di 3: utilizzo della modalità utente singolo
- Metodo 3 di 3: utilizzo della riga di comando
- Consigli
- Avvertenze
Questo articolo ti mostrerà come reimpostare la password dell'amministratore di sistema (SA) persa in Microsoft SQL Server. Per fare ciò, dovrai accedere tramite l'autenticazione di Windows, utilizzare la riga di comando o la modalità utente singolo.
Passi
Metodo 1 di 3: utilizzo dell'autenticazione di Windows
- 1 Impara tutte le sfumature di questo metodo. Se l'autenticazione di Windows è abilitata sul server, è possibile utilizzare l'autenticazione di Windows per accedere al server senza dover immettere una password. Una volta effettuato l'accesso, modificare la password del server SQL.
- Se l'autenticazione di Windows è disabilitata, usa la modalità utente singolo o il prompt dei comandi per reimpostare la password.
- 2 Assicurati che SSMS sia installato sul computer. SSMS è un'interfaccia utente che consente di modificare varie impostazioni dei parametri di SQL Server in una finestra anziché nella riga di comando. Se non disponi di SSMS, procedi come segue:
- apri la pagina di download di SSMS nel tuo browser;
- clicca il link Scarica SQL Server Management Studio 17.6;
- fare doppio clic sul file di installazione SSMS scaricato;
- seguire le istruzioni sullo schermo per installare SSMS.
- 3 Avvia SSMS. accedere studio di gestione del server sql dal menu di avvio e poi selezionare Microsoft SQL Server Management Studio 17 nella parte superiore del menu.
- 4 Seleziona Autenticazione. Dal menu a discesa "Autenticazione", seleziona Autenticazione di Windows.
- 5 stampa Collegare nella parte inferiore della finestra. Se l'autenticazione di Windows è abilitata sul tuo account, verrai indirizzato al pannello di controllo del server.
- 6 Espandi la cartella del server. Se non sono presenti cartelle aggiuntive nella directory del server in alto a sinistra della finestra, fare clic sul segno + per visualizzarle.
- 7Espandi la cartella Sicurezza.
- 8 Espandi la cartella Login. Questa è una delle cartelle nella directory Security.
- 9Fare doppio clic sull'elemento sa nella cartella Login per aprire la finestra Proprietà dell'amministratore di sistema.
- 10 Inserire una nuova password. Inserisci la tua nuova password nelle caselle di testo Password e Conferma password nella parte superiore della finestra.
- 11Clicca su ok nella parte inferiore della finestra per modificare la password e chiudere la finestra delle proprietà.
Metodo 2 di 3: utilizzo della modalità utente singolo
- 1 Impara tutte le sfumature di questo metodo. Anche se blocchi il tuo unico account, non ti impedisce di aggiungere un nuovo utente e di dargli i diritti di amministratore tramite la riga di comando. Utilizzare le credenziali del nuovo utente per accedere alla pagina di SQL Server e reimpostare la password.
- 2 Assicurati che SSMS sia installato sul computer. SSMS è un'interfaccia utente che consente di modificare varie impostazioni dei parametri di SQL Server in una finestra anziché nella riga di comando. Se non disponi di SSMS, procedi come segue:
- aprire la pagina di download di SSMS in un browser;
- clicca il link Scarica SQL Server Management Studio 17.6;
- fare doppio clic sul file di installazione SSMS scaricato;
- seguire le istruzioni sullo schermo per installare SSMS.
- 3 Apri un prompt dei comandi con diritti di amministratore. Apri il menu Cominciare
 e poi segui questi passaggi:
e poi segui questi passaggi: - accedere riga di comando;
- fare clic con il tasto destro sul risultato
 Riga di comando;
Riga di comando; - stampa Eseguire come amministratore;
- quando richiesto, seleziona sì.
- 4 Arrestare i servizi di SQL Server. accedere net stop MSSQLSERVER e premi Entraper interrompere l'esecuzione dei servizi SQL.
- 5 Riavvia SQL in modalità utente singolo. accedere net start MSSQLSERVER -m "SQLCMD" e premi Entra.
- A questo punto, non vedrai alcuna indicazione che il programma sia in esecuzione in modalità utente singolo. Ciò sarà evidenziato solo dalla frase: "Il servizio SQL Server MSSQLSERVER> è stato avviato correttamente".
- 6 Connettiti a SQL. accedere sqlcmd e premi Entraper eseguire la riga di comando SQL.
- 7 Crea un nuovo utente e password immettendo i seguenti comandi nella riga di comando SQL:
- accedere CREATE LOGIN nome CON PASSWORD = 'password'dove "nome" è il nome dell'account e "password" è la nuova password;
- clic Entra;
- accedere ANDARE e premi Entra.
- 8 Assegnare il ruolo di amministratore di sistema all'utente. accedere Nome SP_ADDSRVROLEMEMBER, 'SYSADMIN'dove "nome" è il nome dell'account, fare clic su Entrae poi entra ANDARE e premi Entra.
- 9 Uscire dalla riga di comando SQLCMD. accedere Uscita e premi Entra.
- 10 Riavvia SQL normalmente. Per uscire dalla modalità utente singolo, immettere net stop MSSQLSERVER && net start MSSQLSERVER e premi Entra.
- Vedrai di nuovo la riga: "Il servizio SQL Server MSSQLSERVER> è stato avviato con successo". D'ora in poi, non avrai più bisogno della riga di comando.
- 11 Avvia SSMS. accedere studio di gestione del server sql dal menu di avvio e poi selezionare Microsoft SQL Server Management Studio 17 nella parte superiore del menu.
- 12 Seleziona Autenticazione. Dal menu a discesa "Autenticazione", seleziona Autenticazione SQL Server.
- 13 Accedi con le credenziali del nuovo utente. Fare clic sull'elenco a discesa "Nome utente" e selezionare il nome del nuovo utente.
- 14 Inserire la password. Immettere la password dell'utente nel campo Password nella parte inferiore della finestra.
- 15 stampa Collegare nella parte inferiore della finestra. Se hai inserito correttamente il nome utente e la password, verrai indirizzato al pannello di controllo del server.
- 16 Espandi la cartella del server. Se non sono presenti cartelle aggiuntive nella directory del server in alto a sinistra della finestra, fare clic sul segno + per visualizzarle.
- 17Espandi la cartella Sicurezza.
- 18 Espandi la cartella Login. Questa è una delle cartelle nella directory Security.
- 19Fare doppio clic sull'elemento sa nella cartella Login per aprire la finestra Proprietà dell'amministratore di sistema.
- 20 Inserire una nuova password. Inserisci la tua nuova password nelle caselle di testo Password e Conferma password nella parte superiore della finestra.
- 21Clicca su ok nella parte inferiore della finestra per modificare la password e chiudere la finestra delle proprietà.
Metodo 3 di 3: utilizzo della riga di comando
- 1 Apri il menu di avvio
 . Fare clic sul logo di Windows nell'angolo in basso a sinistra dello schermo per aprire il menu Start.
. Fare clic sul logo di Windows nell'angolo in basso a sinistra dello schermo per aprire il menu Start. - 2 Apri un prompt dei comandi. accedere riga di comando, quindi selezionalo nella parte superiore del menu Start.
- 3Fare clic con il tasto destro su
 Riga di comando per visualizzare il menu a discesa.
Riga di comando per visualizzare il menu a discesa. - 4Seleziona un'opzione Eseguire come amministratore.
- 5 Clicca su sìper confermare l'esecuzione del prompt dei comandi come amministratore. Si aprirà una finestra del prompt dei comandi.
- 6 Inserisci il primo comando. accedere osql -L e premi Entra.
- 7 Immettere il secondo comando con il nome del server. accedere OSQL -S server -Edove "server" sostituisce il nome del tuo server, quindi fai clic su Entra.
- 8 Crea una nuova password. accedere sp_password NULL, 'password', 'sa'dove "password" sostituisce la password che si desidera utilizzare, quindi premere Entra.
- Ad esempio, per impostare la password "rutabaga123", inserisci sp_password NULL 'rutabaga123', 'sa.
- 9 Tentare di accedere a SQL Server utilizzando le credenziali di amministratore e una nuova password. Se riesci ad accedere a SQL Server, la password è stata modificata correttamente.
Consigli
- Se nessuno di questi metodi funziona, puoi trovare diversi software di recupero password SQL Server a pagamento su Internet.
Avvertenze
- La password dell'amministratore non può essere reimpostata da remoto.