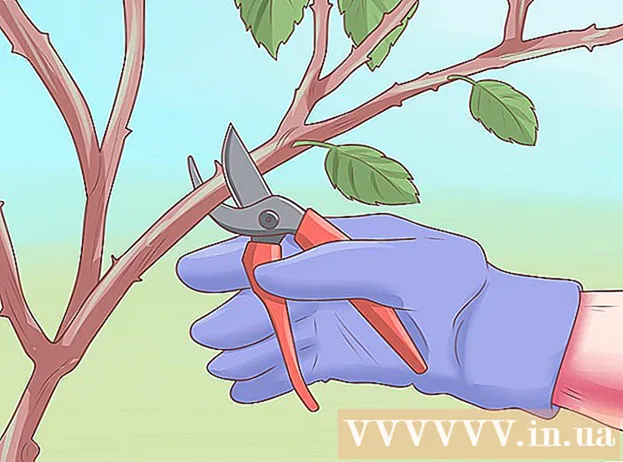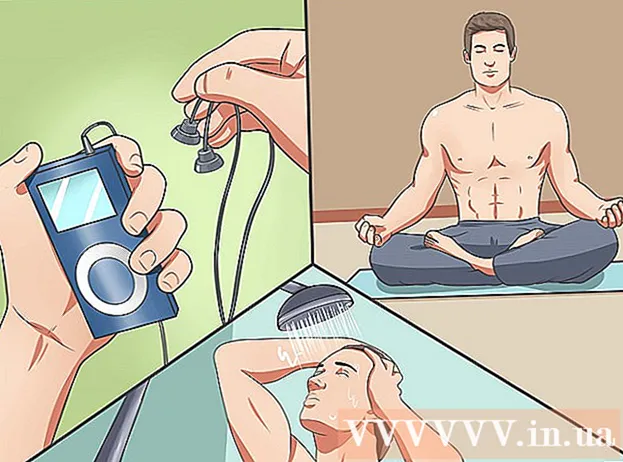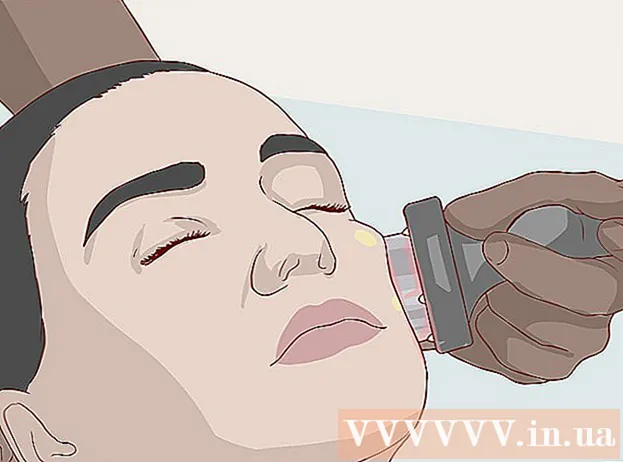Autore:
Sara Rhodes
Data Della Creazione:
18 Febbraio 2021
Data Di Aggiornamento:
1 Luglio 2024

Contenuto
- Passi
- Metodo 1 di 7: recupero dei file del server
- Metodo 2 di 7: avvio del server su Windows
- Metodo 3 di 7: avvio del server su Mac OS X
- Metodo 4 di 7: Connessione al server
- Metodo 5 di 7: Modifica del server
- Metodo 6 di 7: configurazione del port forwarding
- Metodo 7 di 7: configurazione del DNS dinamico
- Consigli
- Avvertenze
Mantenere un server Minecraft per tutti i tuoi amici è un ottimo modo per giocare insieme. Puoi assegnare regole diverse ai tuoi amici, iniziando con combattimenti più frequenti, finendo solo con i costrutti e tutto il resto. Avrai bisogno di una connessione Internet a lungo termine. Inoltre, i server funzionano meglio se nessun altro programma è in esecuzione sul computer, quindi cerca di avere un computer dedicato solo a questa attività.
Passi
Metodo 1 di 7: recupero dei file del server
- 1 Trova i file del server. Puoi scaricare gratuitamente il programma server di Minecraft dal sito Web di Minecraft. Puoi avere un server Minecraft senza acquistare giochi, ma non potrai giocarci.
- Se sei su Windows, fai clic sul collegamento "Minecraft_Server.exe" sotto l'intestazione "Server multiplayer".

- Se hai Mac OS X o Linux, scarica minecraft_server.jar.

- Se sei su Windows, fai clic sul collegamento "Minecraft_Server.exe" sotto l'intestazione "Server multiplayer".
 2 Crea una cartella. Il server Minecraft funziona direttamente tramite il programma che hai scaricato dal sito e si installerà nella cartella attraverso cui lo avvii. Crea una cartella con un nome come "Minecraft Server" e scarica il file del server al suo interno.
2 Crea una cartella. Il server Minecraft funziona direttamente tramite il programma che hai scaricato dal sito e si installerà nella cartella attraverso cui lo avvii. Crea una cartella con un nome come "Minecraft Server" e scarica il file del server al suo interno.
Metodo 2 di 7: avvio del server su Windows
 1 Installa l'ultima versione di Java. Controlla prima la tua versione di Java. In Windows XP / Vista / 7/8, fai clic sul tasto Windows e sul tasto R (K in russo) per avviare il comando Esegui. Immettere "cmd" nella casella per aprire un prompt dei comandi. Digita java -version e premi invio. La tua versione di Java deve essere 1.7.
1 Installa l'ultima versione di Java. Controlla prima la tua versione di Java. In Windows XP / Vista / 7/8, fai clic sul tasto Windows e sul tasto R (K in russo) per avviare il comando Esegui. Immettere "cmd" nella casella per aprire un prompt dei comandi. Digita java -version e premi invio. La tua versione di Java deve essere 1.7. - Per scaricare l'ultima versione di Java, visitare la pagina di download di Java.

- Per scaricare l'ultima versione di Java, visitare la pagina di download di Java.
 2 Avvia il server Minecraft. Apri la cartella contenente il file "Minecraft_server.exe". Fai doppio clic sul file .exe e vedrai una finestra che mostra lo stato di avanzamento della costruzione del server. Il processo è automatico. I file di configurazione del server verranno creati automaticamente e aggiunti alla cartella.
2 Avvia il server Minecraft. Apri la cartella contenente il file "Minecraft_server.exe". Fai doppio clic sul file .exe e vedrai una finestra che mostra lo stato di avanzamento della costruzione del server. Il processo è automatico. I file di configurazione del server verranno creati automaticamente e aggiunti alla cartella. - A questo punto, puoi andare al tuo server Minecraft sulla rete locale o puoi andare online se non usi un router. Se stai utilizzando un router ma desideri accedere al server online, segui i passaggi nella sezione Port Forwarding di seguito.
- Se il server non si carica e viene visualizzata una schermata con testo confuso, sarà necessario avviare il server come amministratore. Fare clic con il tasto destro sul programma e selezionare "Esegui come amministratore". Avrai bisogno di una password di amministratore.
Metodo 3 di 7: avvio del server su Mac OS X
 1 Apri la cartella del server. Apri la cartella che contiene il file minecraft_server.jar. Crea un nuovo documento di testo usando TextEdit. Imposta il formato su "Crea testo normale". Copia le seguenti righe in un file:
1 Apri la cartella del server. Apri la cartella che contiene il file minecraft_server.jar. Crea un nuovo documento di testo usando TextEdit. Imposta il formato su "Crea testo normale". Copia le seguenti righe in un file:
#!/bin/bash
cd "$ (dirname" $ 0 ")"
exec java -Xmx1G -Xms1G -jar minecraft_server.jar- Se vuoi assegnare più RAM al server, passa da 1 GB a 2 GB o più, a seconda del tuo sistema.
 2 Salva il file. Salva il file chiamato "start.command". Apri Terminale nella cartella Utility. Dovrai dare il permesso di esecuzione, start.command al file che hai appena creato. Immettere il comando "chmod A + x" in Terminale, quindi trascinare il file start.command nella finestra Terminale. Questo darà al file la giusta direzione. Premi Invio per salvare le modifiche al file.
2 Salva il file. Salva il file chiamato "start.command". Apri Terminale nella cartella Utility. Dovrai dare il permesso di esecuzione, start.command al file che hai appena creato. Immettere il comando "chmod A + x" in Terminale, quindi trascinare il file start.command nella finestra Terminale. Questo darà al file la giusta direzione. Premi Invio per salvare le modifiche al file.  3 Fare doppio clic sul file batch. Avviando start.command, avvierai il server Minecraft.
3 Fare doppio clic sul file batch. Avviando start.command, avvierai il server Minecraft.
Metodo 4 di 7: Connessione al server
 1 Configura i privilegi dell'operatore. Quando si avvia il server per la prima volta, uscire immediatamente. Apri il file ops.txt nella directory del server Minecraft. Inserisci il tuo nome utente in questo file per assegnarti i privilegi di amministratore. Pertanto, puoi espellere o bannare i giocatori, nonché modificare altre impostazioni.
1 Configura i privilegi dell'operatore. Quando si avvia il server per la prima volta, uscire immediatamente. Apri il file ops.txt nella directory del server Minecraft. Inserisci il tuo nome utente in questo file per assegnarti i privilegi di amministratore. Pertanto, puoi espellere o bannare i giocatori, nonché modificare altre impostazioni.  2 Configura la tua lista bianca. Aggiungi i nomi utente Minecraft dei tuoi amici al file white-list.txt nella directory del server Minecraft. Solo gli utenti che saranno in questo elenco potranno connettersi al tuo server. In questo modo, non ti perderai diversi grieer nel tuo gioco.
2 Configura la tua lista bianca. Aggiungi i nomi utente Minecraft dei tuoi amici al file white-list.txt nella directory del server Minecraft. Solo gli utenti che saranno in questo elenco potranno connettersi al tuo server. In questo modo, non ti perderai diversi grieer nel tuo gioco.  3 Ottieni un indirizzo IP esterno. Inserisci "il mio indirizzo IP" in Google e ti verrà fornito il tuo indirizzo IP esterno (pubblico) nel primissimo risultato. Consenti agli utenti di inserire il tuo indirizzo IP esterno nel menu multiplayer di Minecraft.
3 Ottieni un indirizzo IP esterno. Inserisci "il mio indirizzo IP" in Google e ti verrà fornito il tuo indirizzo IP esterno (pubblico) nel primissimo risultato. Consenti agli utenti di inserire il tuo indirizzo IP esterno nel menu multiplayer di Minecraft. - Se il tuo ISP ti assegna un indirizzo IP dinamico, controlla la sezione "Dynamic DNS" di seguito per sapere come impostare il DNS dinamico che rimarrà costante anche se il tuo indirizzo IP cambia.
 4 Passa il tuo indirizzo. Dai l'IP del tuo server o il nome host ai tuoi amici. Dovranno inserire l'indirizzo IP o il nome host del tuo server nel menu multiplayer di Minecraft.
4 Passa il tuo indirizzo. Dai l'IP del tuo server o il nome host ai tuoi amici. Dovranno inserire l'indirizzo IP o il nome host del tuo server nel menu multiplayer di Minecraft. - I giocatori che accedono tramite la rete locale devono inserire un indirizzo IP locale e quelli che accedono tramite Internet devono inserire un indirizzo IP esterno o un nome host.

- I giocatori che accedono tramite la rete locale devono inserire un indirizzo IP locale e quelli che accedono tramite Internet devono inserire un indirizzo IP esterno o un nome host.
Metodo 5 di 7: Modifica del server
- 1 Installa tutti i plugin. Ci sono tonnellate di plugin e mod creati dagli utenti che puoi scaricare gratuitamente che cambieranno il modo in cui ti senti riguardo al gioco. Questi possono essere potenziamenti di costruzione o un cambiamento completo dell'economia, nonché modalità di gioco completamente nuove. Usa i plugin per aggiungere varietà al tuo server e mantenere i tuoi amici interessati.
- Bukkit è il plugin più popolare che puoi aggiungere al tuo server. Dovrai scaricare lo strumento CraftBukkit. Eseguendo CraftBukkit, sostituisci completamente il server Minecraft, ovvero, invece del server Minecraft, utilizzerai il server CraftBukkit.

- Bukkit è il plugin più popolare che puoi aggiungere al tuo server. Dovrai scaricare lo strumento CraftBukkit. Eseguendo CraftBukkit, sostituisci completamente il server Minecraft, ovvero, invece del server Minecraft, utilizzerai il server CraftBukkit.
 2 Scarica e installa l'ultima versione di CraftBukkit. Questo programma server ti darà la possibilità di aggiungere plugin che non sono supportati dal normale programma server Minecraft.
2 Scarica e installa l'ultima versione di CraftBukkit. Questo programma server ti darà la possibilità di aggiungere plugin che non sono supportati dal normale programma server Minecraft.  3 Scarica nuovi plugin. Ci sono molti repository di plugin disponibili sul web. Trova il plugin che ti piace e scaricalo. Assicurati di scaricare da una fonte attendibile.
3 Scarica nuovi plugin. Ci sono molti repository di plugin disponibili sul web. Trova il plugin che ti piace e scaricalo. Assicurati di scaricare da una fonte attendibile.  4 Installa il plugin. Decomprimi il file che stai scaricando. I file .Zip devono contenere file .jar, che a loro volta contengono tutti i dati del plugin. Copia ogni file .jar dal file .zip nella directory dei plugin nella cartella del tuo server.
4 Installa il plugin. Decomprimi il file che stai scaricando. I file .Zip devono contenere file .jar, che a loro volta contengono tutti i dati del plugin. Copia ogni file .jar dal file .zip nella directory dei plugin nella cartella del tuo server. - Riavvia il server per installare tutti i plugin. Potrebbe essere necessario modificare nuovamente le impostazioni del server dopo aver installato il nuovo plug-in.

- Assicurati che la tua whitelist sia configurata per consentire solo ai tuoi amici di accedere al server.

- Riavvia il server per installare tutti i plugin. Potrebbe essere necessario modificare nuovamente le impostazioni del server dopo aver installato il nuovo plug-in.
Metodo 6 di 7: configurazione del port forwarding
 1 Vai al menu di configurazione del tuo router. Ogni router ha il proprio modo per accedere alle impostazioni. È possibile accedere alla maggior parte dei router tramite un browser Internet inserendo l'indirizzo IP, che di solito è 192.168.1.1 o 192.168.2.1.
1 Vai al menu di configurazione del tuo router. Ogni router ha il proprio modo per accedere alle impostazioni. È possibile accedere alla maggior parte dei router tramite un browser Internet inserendo l'indirizzo IP, che di solito è 192.168.1.1 o 192.168.2.1. - Se non riesci ad accedere al tuo router con nessuno degli indirizzi IP di cui sopra, vai su PortFoward.org e inserisci le informazioni del tuo router. Le guide, per impostazione predefinita, ti forniranno un elenco degli indirizzi predefiniti utilizzati dal tuo router.

- La maggior parte dei router richiede un nome utente e una password per accedere al menu di configurazione. Dovrebbero essere il nome utente e la password che hai configurato quando hai installato il router sul tuo computer.

- Di norma, il nome utente predefinito è "admin" e la password predefinita è "password" o "admin".
- Se non riesci ad accedere al tuo router con nessuno degli indirizzi IP di cui sopra, vai su PortFoward.org e inserisci le informazioni del tuo router. Le guide, per impostazione predefinita, ti forniranno un elenco degli indirizzi predefiniti utilizzati dal tuo router.
 2 Vai al menu "Port Forwarding". In genere, si trova in "Opzioni avanzate". Potrebbe avere un nome diverso come "Server virtuali", a seconda del produttore.
2 Vai al menu "Port Forwarding". In genere, si trova in "Opzioni avanzate". Potrebbe avere un nome diverso come "Server virtuali", a seconda del produttore.  3 Inserisci le informazioni sulla porta. Per impostazione predefinita, la porta del server Minecraft è 25565. Se il tuo router richiede un intervallo di porte, inserisci 25565 sia in "Porta iniziale" che in "Porta finale".
3 Inserisci le informazioni sulla porta. Per impostazione predefinita, la porta del server Minecraft è 25565. Se il tuo router richiede un intervallo di porte, inserisci 25565 sia in "Porta iniziale" che in "Porta finale". - Imposta "Protocollo" su "TCP".

- Imposta "Protocollo" su "TCP".
 4 Inserisci l'indirizzo IP locale del tuo server. Assicurati che l'indirizzo IP corrisponda all'indirizzo IPv4 del tuo server. Provalo su Windows aprendo un prompt dei comandi in Windows e digitando "ipconfig". Il tuo indirizzo IP dovrà essere accanto all'indirizzo IPv4. Potrebbe essere necessario scorrere verso l'alto per vederlo. Se sei un utente Mac, fai clic sul menu Apple e scegli Preferenze di Sistema, quindi scegli Rete. Il tuo indirizzo IP sarà in basso a destra della finestra.
4 Inserisci l'indirizzo IP locale del tuo server. Assicurati che l'indirizzo IP corrisponda all'indirizzo IPv4 del tuo server. Provalo su Windows aprendo un prompt dei comandi in Windows e digitando "ipconfig". Il tuo indirizzo IP dovrà essere accanto all'indirizzo IPv4. Potrebbe essere necessario scorrere verso l'alto per vederlo. Se sei un utente Mac, fai clic sul menu Apple e scegli Preferenze di Sistema, quindi scegli Rete. Il tuo indirizzo IP sarà in basso a destra della finestra.  5 Seleziona la casella accanto a "Abilita". Ricontrolla le impostazioni per assicurarti di aver inserito tutto correttamente.
5 Seleziona la casella accanto a "Abilita". Ricontrolla le impostazioni per assicurarti di aver inserito tutto correttamente.
Metodo 7 di 7: configurazione del DNS dinamico
- 1 Scopri se disponi di un indirizzo IP dinamico. La maggior parte degli ISP locali assegna indirizzi IP dinamici. Pertanto, la connessione al tuo server diventa un po' più difficile, poiché dovrai informare gli utenti del server ogni volta che il tuo indirizzo IP cambia. Alcuni ISP possono fornire IP dinamico per lunghi periodi di tempo, che non cambieranno.
- Google "il mio indirizzo IP" e controlla il tuo indirizzo IP ogni poche settimane. Se fornisci il tuo indirizzo IP solo a pochi amici, non dovresti impostare un indirizzo IP permanente se non cambia spesso.

- Google "il mio indirizzo IP" e controlla il tuo indirizzo IP ogni poche settimane. Se fornisci il tuo indirizzo IP solo a pochi amici, non dovresti impostare un indirizzo IP permanente se non cambia spesso.
 2 Configura il DNS dinamico. Il DNS dinamico legherà il nome di dominio al tuo IP dinamico. In questo modo avrai un indirizzo permanente a cui connetterti. Molti servizi offrono account gratuiti per un indirizzo.
2 Configura il DNS dinamico. Il DNS dinamico legherà il nome di dominio al tuo IP dinamico. In questo modo avrai un indirizzo permanente a cui connetterti. Molti servizi offrono account gratuiti per un indirizzo. - Il DNS dinamico richiede che tu abbia un programma sul tuo computer che aggiornerà il tuo dominio ogni volta che il tuo indirizzo IP cambia.
 3 Configura il tuo router. Dovrai configurare il tuo router per la connessione tramite DNS dinamico. La ricerca di queste impostazioni varia da router a router, ma di solito si trovano in "Impostazioni avanzate".
3 Configura il tuo router. Dovrai configurare il tuo router per la connessione tramite DNS dinamico. La ricerca di queste impostazioni varia da router a router, ma di solito si trovano in "Impostazioni avanzate". - Dovrai inserire il tuo nome host, nome utente e password.

- Dovrai inserire il tuo nome host, nome utente e password.
Consigli
- Se inserisci "aiuto" nella finestra del server bianco, verrà visualizzato un elenco di comandi.
- Non è necessario che la cartella del server si trovi sulla superficie di lavoro, ma è consigliabile conservarla in un luogo facilmente accessibile nel caso in cui sia necessario apportare modifiche alle impostazioni.
- Imposta una password per il tuo server in modo che solo le persone che lo conoscono possano accedervi.
Avvertenze
- Assicurati che il tuo "minecraft_server.jar" abbia questo nome e che non abbia "(1)" nel nome, o che non sia stato rinominato, o non funzionerà.