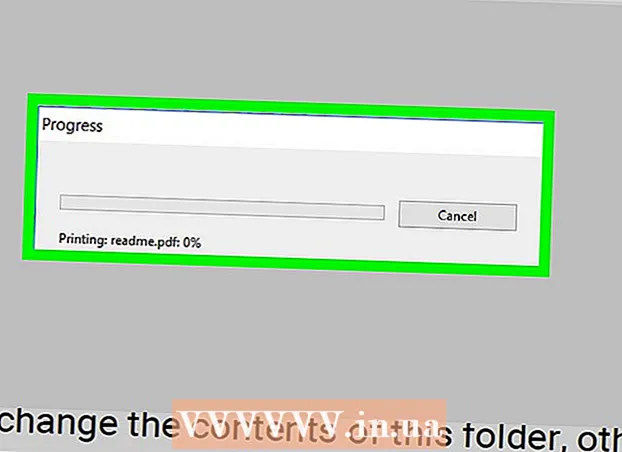Autore:
Ellen Moore
Data Della Creazione:
11 Gennaio 2021
Data Di Aggiornamento:
1 Luglio 2024

Contenuto
- Passi
- Metodo 1 di 4: Come fare uno screenshot dell'intero schermo
- Metodo 2 di 4: Come fare uno screenshot di una parte dello schermo
- Metodo 3 di 4: utilizzo del visualizzatore
- Metodo 4 di 4: Utilizzo di un terminale
- Consigli
Gli screenshot (screenshot) sono utili quando è necessario condividere informazioni con qualcuno o risolvere problemi. MacOS ha diverse utilità per acquisire schermate e il processo stesso può essere controllato.
Passi
Metodo 1 di 4: Come fare uno screenshot dell'intero schermo
 1 Clicca su Comando+Shift+3. Si sentirà un suono di scatto e verrà scattata una schermata dell'intero schermo.
1 Clicca su Comando+Shift+3. Si sentirà un suono di scatto e verrà scattata una schermata dell'intero schermo.  2 Trova lo screenshot che hai appena creato. Esso (file PNG) si trova sul desktop e il suo nome è costituito dalla data e dall'ora di creazione.
2 Trova lo screenshot che hai appena creato. Esso (file PNG) si trova sul desktop e il suo nome è costituito dalla data e dall'ora di creazione.  3 Clicca su Comando+Controllo+Shift+3per copiare lo screenshot negli appunti. Questo copierà semplicemente lo screenshot negli appunti anziché salvarlo sul desktop.
3 Clicca su Comando+Controllo+Shift+3per copiare lo screenshot negli appunti. Questo copierà semplicemente lo screenshot negli appunti anziché salvarlo sul desktop. - Per inserire uno screenshot in un documento o nella finestra di un programma, apri il documento/programma e fai clic su Comando+V.
Metodo 2 di 4: Come fare uno screenshot di una parte dello schermo
 1 Clicca su Comando+Shift+4. Al posto del cursore appare un mirino.
1 Clicca su Comando+Shift+4. Al posto del cursore appare un mirino.  2 Tieni premuto il pulsante del mouse e trascina il mirino sullo schermo per creare una cornice. Verrà acquisito uno screenshot dell'area dello schermo all'interno della cornice.
2 Tieni premuto il pulsante del mouse e trascina il mirino sullo schermo per creare una cornice. Verrà acquisito uno screenshot dell'area dello schermo all'interno della cornice.  3 Trova lo screenshot che hai appena creato. Esso (file PNG) si trova sul desktop e il suo nome è costituito dalla data e dall'ora di creazione.
3 Trova lo screenshot che hai appena creato. Esso (file PNG) si trova sul desktop e il suo nome è costituito dalla data e dall'ora di creazione. - Clicca su Comando+Controllo+Shift+4per copiare lo screenshot negli appunti invece di salvarlo sul desktop.
 4 Fai uno screenshot di una finestra specifica. Per acquisire uno screenshot dell'intera finestra anziché dell'intero schermo, premere Comando+Shift+4e poi premere Spazio... Il mirino si trasformerà in un'icona della fotocamera. Ora fai clic sulla finestra desiderata.
4 Fai uno screenshot di una finestra specifica. Per acquisire uno screenshot dell'intera finestra anziché dell'intero schermo, premere Comando+Shift+4e poi premere Spazio... Il mirino si trasformerà in un'icona della fotocamera. Ora fai clic sulla finestra desiderata. - Lo screenshot verrà salvato sul desktop.
Metodo 3 di 4: utilizzo del visualizzatore
 1 Avvia visualizzazione. Se non ti piace lavorare con le scorciatoie da tastiera o se hai bisogno di un formato di file diverso da PNG, usa Anteprima.
1 Avvia visualizzazione. Se non ti piace lavorare con le scorciatoie da tastiera o se hai bisogno di un formato di file diverso da PNG, usa Anteprima. - Per avviare il programma, apri la cartella Applicazioni, la cartella Utilità e fai clic su Visualizza.
 2 Apri il menu File e scegli Acquisisci screenshot. La selezione dell'opzione "Selezionato" trasforma il cursore in un mirino che può essere utilizzato per delineare un'area dello schermo e catturarne uno screenshot. Se selezioni l'opzione "Finestra", il cursore si trasformerà nell'icona di una fotocamera: ora fai clic sulla finestra di cui desideri acquisire uno screenshot. Se selezioni l'opzione "Schermo intero", verrà acquisita una schermata dell'intero schermo.
2 Apri il menu File e scegli Acquisisci screenshot. La selezione dell'opzione "Selezionato" trasforma il cursore in un mirino che può essere utilizzato per delineare un'area dello schermo e catturarne uno screenshot. Se selezioni l'opzione "Finestra", il cursore si trasformerà nell'icona di una fotocamera: ora fai clic sulla finestra di cui desideri acquisire uno screenshot. Se selezioni l'opzione "Schermo intero", verrà acquisita una schermata dell'intero schermo.  3 Visualizza lo screenshot. Quando acquisisci uno screenshot, viene visualizzato nella finestra Anteprima. Ora guarda lo screenshot e assicurati che abbia tutto ciò di cui hai bisogno e che non ci sia nulla di superfluo.
3 Visualizza lo screenshot. Quando acquisisci uno screenshot, viene visualizzato nella finestra Anteprima. Ora guarda lo screenshot e assicurati che abbia tutto ciò di cui hai bisogno e che non ci sia nulla di superfluo.  4 Salva lo screenshot. Apri il menu File e seleziona Esporta come. Ora nella finestra che si apre, seleziona il formato del file di destinazione tra cui JPG, PDF e TIFF.
4 Salva lo screenshot. Apri il menu File e seleziona Esporta come. Ora nella finestra che si apre, seleziona il formato del file di destinazione tra cui JPG, PDF e TIFF.
Metodo 4 di 4: Utilizzo di un terminale
 1 Apri una finestra di terminale. Per fare ciò, apri la cartella Applicazioni, la cartella Utilità e fai clic su Terminale.
1 Apri una finestra di terminale. Per fare ciò, apri la cartella Applicazioni, la cartella Utilità e fai clic su Terminale. - Nel terminale, ottieni funzionalità aggiuntive come un timer o la possibilità di disattivare il suono dell'otturatore. Puoi anche utilizzare SSH nel terminale per scattare istantanee di schermate complesse come le finestre di accesso.
 2 Fai un semplice screenshot. accedere cattura dello schermo Nome del file.webp e premi Ritorno... Lo screenshot verrà salvato nella tua home directory. È possibile inserire il percorso davanti al nome del file se si desidera modificare la cartella per il salvataggio del file.
2 Fai un semplice screenshot. accedere cattura dello schermo Nome del file.webp e premi Ritorno... Lo screenshot verrà salvato nella tua home directory. È possibile inserire il percorso davanti al nome del file se si desidera modificare la cartella per il salvataggio del file. - Per cambiare il formato, inserisci screencapture -t png Nome del file.png... Usa come formato PDF, gif o tiff.
 3 Copia lo screenshot negli appunti (se necessario). Per farlo, inserisci screencapture -c e premi Ritorno.
3 Copia lo screenshot negli appunti (se necessario). Per farlo, inserisci screencapture -c e premi Ritorno.  4 Aggiungi un timer al comando per acquisire uno screenshot. Il comando standard per acquisire schermate consente di acquisire istantaneamente uno screenshot, il che porta all'apertura di una finestra di terminale. Usa il timer per nascondere temporaneamente la finestra del terminale e visualizzare sullo schermo il contenuto che desideri acquisire.
4 Aggiungi un timer al comando per acquisire uno screenshot. Il comando standard per acquisire schermate consente di acquisire istantaneamente uno screenshot, il che porta all'apertura di una finestra di terminale. Usa il timer per nascondere temporaneamente la finestra del terminale e visualizzare sullo schermo il contenuto che desideri acquisire. - accedere cattura schermo -T 10 Nome del file.webp e premi Ritorno... Lo screenshot verrà acquisito con un ritardo di 10 secondi. Numero 10 può essere cambiato con qualsiasi altro.
Consigli
- Ci sono programmi che proibiscono di fare screenshot delle loro finestre. In genere, i lettori video e i giochi sono protetti per impedire la copia non autorizzata dei contenuti.