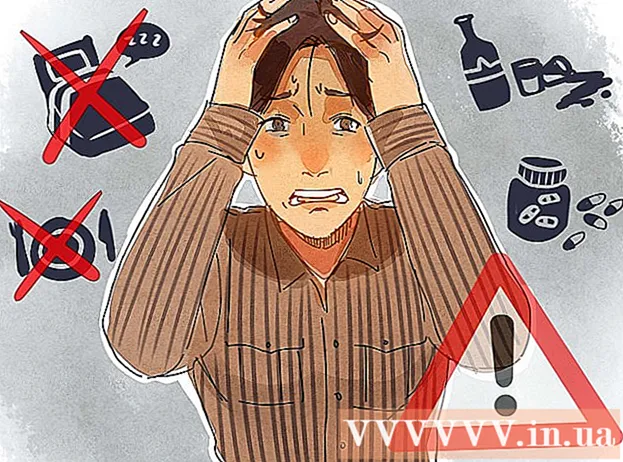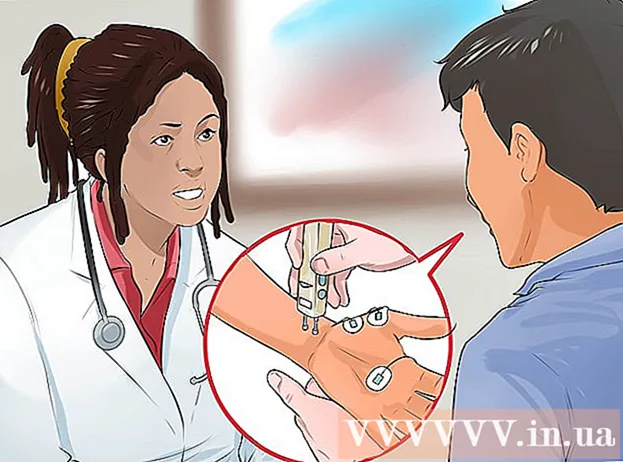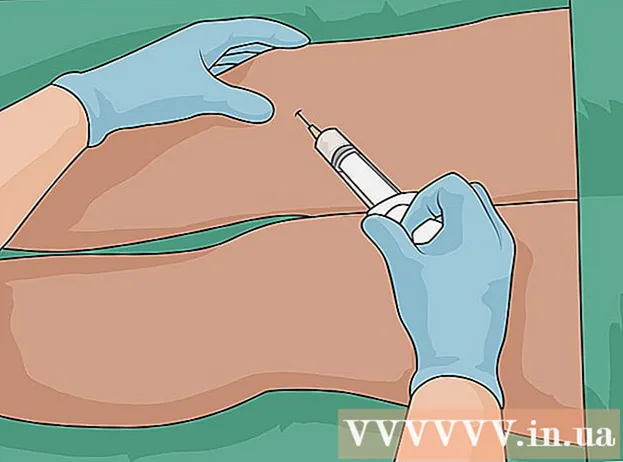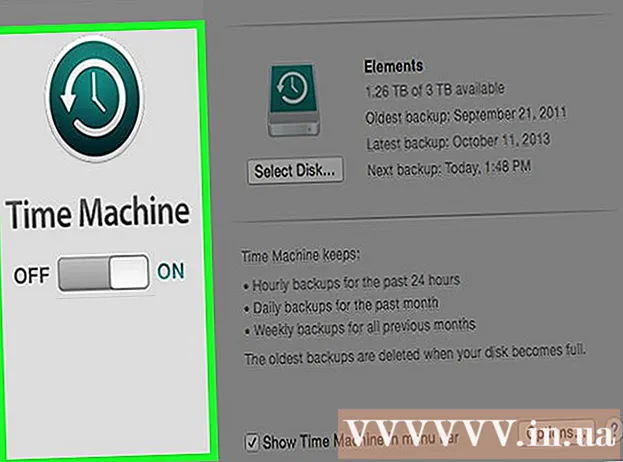Autore:
William Ramirez
Data Della Creazione:
19 Settembre 2021
Data Di Aggiornamento:
1 Luglio 2024

Contenuto
- Passi
- Metodo 1 di 3: creare un file Tickler di carta
- Metodo 2 di 3: utilizzo di Google Calendar
- Metodo 3 di 3: utilizzo di Evernote
- Consigli
Se stai lottando per tenere sotto controllo la tua lista di cose da fare e quindi stai sprecando il tuo tempo prezioso cercando di organizzare tutto, allora il file "Tickler" ti aiuterà a sistemare tutto. Tickler divide compiti e documenti in: eseguiti giornalmente, settimanalmente e/o mensilmente. Tickler è uno strumento particolarmente utile per organizzare fatture e documenti personali, incontrare i clienti e imminenti telefonate personali / aziendali o inviare e-mail. Vedere il passaggio 1 per istruzioni su come creare un file cartaceo tradizionale o utilizzare i servizi digitali per creare una versione elettronica.
Passi
Metodo 1 di 3: creare un file Tickler di carta
 1 Raccogli tutti i tuoi materiali. Avrai bisogno di 12 cartelle e 31 file. Pertanto, puoi creare una cartella per ogni mese e 31 file per ogni giorno del mese corrente.
1 Raccogli tutti i tuoi materiali. Avrai bisogno di 12 cartelle e 31 file. Pertanto, puoi creare una cartella per ogni mese e 31 file per ogni giorno del mese corrente. - Esistono molti modi per creare file Tickler, ma questo è il più comune e facilmente rintracciabile.
 2 Etichetta le tue cartelle e i tuoi file. Inserisci il nome del mese su ciascuna delle 12 cartelle. Quindi numerare i file da 1 a 31.
2 Etichetta le tue cartelle e i tuoi file. Inserisci il nome del mese su ciascuna delle 12 cartelle. Quindi numerare i file da 1 a 31.  3 Organizza cartelle e file. Inserisci il numero richiesto di file nel mese in corso, a partire da oggi. Ad esempio, se oggi è il 15 giugno, i file con i numeri 15-31 devono essere inseriti nella cartella di giugno e i file con i numeri 1-14 - nella cartella di luglio.
3 Organizza cartelle e file. Inserisci il numero richiesto di file nel mese in corso, a partire da oggi. Ad esempio, se oggi è il 15 giugno, i file con i numeri 15-31 devono essere inseriti nella cartella di giugno e i file con i numeri 1-14 - nella cartella di luglio. - Nota: giugno dura solo 30 giorni, ma conserva il 31° file fino alla fine del mese nella stessa cartella in modo che in seguito tu possa trasferirlo facilmente al mese successivo senza perdere l'ordine delle cose.
 4 Compila i file. Ora che abbiamo scomposto i file, dobbiamo riempirli. Inserisci tutto ciò che deve essere fatto nel file appropriato. Puoi inserire note adesive, banconote, lettere e qualsiasi altra nota / voce che richiede la tua attenzione un giorno.
4 Compila i file. Ora che abbiamo scomposto i file, dobbiamo riempirli. Inserisci tutto ciò che deve essere fatto nel file appropriato. Puoi inserire note adesive, banconote, lettere e qualsiasi altra nota / voce che richiede la tua attenzione un giorno. - Organizza i casi futuri in cartelle ogni mese. Quando arriva un determinato mese, puoi ordinare gli elementi per giorno.
- Se uno degli elementi della tua lista di cose da fare richiede diversi giorni, inseriscilo nel file dal giorno in cui desideri iniziare. Ma, in nessun caso da quando dovresti già finire questa faccenda.
 5 Posiziona la tua cartella nelle vicinanze. Il tuo file Tickler sarà utile solo quando è facile da ottenere. Dovrebbe essere a portata di mano dell'area di lavoro. Ciò ti consentirà di afferrare una cartella senza alzarti, il che influirà in modo significativo sulla frequenza di visualizzazione dei file.
5 Posiziona la tua cartella nelle vicinanze. Il tuo file Tickler sarà utile solo quando è facile da ottenere. Dovrebbe essere a portata di mano dell'area di lavoro. Ciò ti consentirà di afferrare una cartella senza alzarti, il che influirà in modo significativo sulla frequenza di visualizzazione dei file.  6 Usa il tuo file. All'inizio di ogni giornata, rimuovi il file delle attività del giorno corrente dalla cartella appropriata e posizionalo sulla scrivania. Man mano che completi ogni passaggio, mettili in un altro posto per riporli o buttali via. Quando tutti i punti sono completati, sposta il file giornaliero alla fine dell'elenco per il mese successivo.
6 Usa il tuo file. All'inizio di ogni giornata, rimuovi il file delle attività del giorno corrente dalla cartella appropriata e posizionalo sulla scrivania. Man mano che completi ogni passaggio, mettili in un altro posto per riporli o buttali via. Quando tutti i punti sono completati, sposta il file giornaliero alla fine dell'elenco per il mese successivo.
Metodo 2 di 3: utilizzo di Google Calendar
 1 Apri l'app del calendario di Google. Puoi usarlo insieme a Gmail per creare un file Tickler di posta elettronica che ti invierà promemoria giornalieri per controllare la tua lista di cose da fare per il giorno corrente. Per avere questa opportunità, devi creare un account/account con Google.
1 Apri l'app del calendario di Google. Puoi usarlo insieme a Gmail per creare un file Tickler di posta elettronica che ti invierà promemoria giornalieri per controllare la tua lista di cose da fare per il giorno corrente. Per avere questa opportunità, devi creare un account/account con Google.  2 Crea un nuovo calendario. Se desideri comunque mantenere separato il tuo file Tickler di posta elettronica dal calendario, la creazione di un nuovo calendario ti consentirà di aggiungere nuovi elementi che possono essere facilmente attivati e disattivati. Ciò ti consentirà anche di impostare varie impostazioni di promemoria.
2 Crea un nuovo calendario. Se desideri comunque mantenere separato il tuo file Tickler di posta elettronica dal calendario, la creazione di un nuovo calendario ti consentirà di aggiungere nuovi elementi che possono essere facilmente attivati e disattivati. Ciò ti consentirà anche di impostare varie impostazioni di promemoria. - Fare clic sull'icona della freccia accanto al pulsante "I miei calendari" nel menu a sinistra.
- Seleziona "Crea nuovo calendario".
- Chiama il calendario "Tickler". Se necessario, aggiungi una piccola descrizione a questo calendario.
- Al termine, fai clic sul pulsante "Crea calendario".
- Disattiva il tuo calendario principale quando compili il Tickler. Ciò renderà più facile tenere traccia del fatto che l'attività completata è contrassegnata sul calendario corretto. Puoi cambiare calendario facendo clic sulla casella di controllo colorata accanto al nome del calendario nel menu a sinistra.
 3 Crea eventi che durano tutto il giorno. Per ogni punto del Tickler giornaliero, crea un nuovo evento per il giorno corrente, che sarà valido per l'intera giornata. Per fare ciò, passa alla visualizzazione Settimanale e cerca una striscia sottile nella parte superiore del calendario sotto le date.
3 Crea eventi che durano tutto il giorno. Per ogni punto del Tickler giornaliero, crea un nuovo evento per il giorno corrente, che sarà valido per l'intera giornata. Per fare ciò, passa alla visualizzazione Settimanale e cerca una striscia sottile nella parte superiore del calendario sotto le date. - Fare clic su un pannello vuoto per aprire la finestra a comparsa Nuovo evento. Quindi fare clic sul collegamento "Modifica evento" per aprire l'editor dettagliato dell'evento.
- Inserisci tutti i dettagli per il nuovo articolo. Aggiungi descrizioni dettagliate al titolo o in qualsiasi altro luogo appropriato, inclusi indirizzi e-mail o siti Web. Puoi anche copiare e incollare estratti da documenti di cui potresti aver bisogno.
- Evidenzia questa voce con un colore in grassetto se desideri aggiungere un ulteriore livello di visualizzazione.
- Elimina il promemoria, se presente, poiché configurerai un sistema di promemoria diverso.
- Come con il Tickler cartaceo, assicurati di inserire l'oggetto il giorno in cui dovresti iniziare questo compito.
 4 Ottieni un piano di lavoro giornaliero. Dopo aver inserito tutte le attività nel calendario, puoi impostare un calendario di Google e ricevere un promemoria giornaliero sotto forma di e-mail con una breve descrizione di tutte le attività per il giorno corrente. Per fare ciò, fai clic sull'icona a forma di ingranaggio nell'angolo in alto a destra e seleziona Impostazioni.
4 Ottieni un piano di lavoro giornaliero. Dopo aver inserito tutte le attività nel calendario, puoi impostare un calendario di Google e ricevere un promemoria giornaliero sotto forma di e-mail con una breve descrizione di tutte le attività per il giorno corrente. Per fare ciò, fai clic sull'icona a forma di ingranaggio nell'angolo in alto a destra e seleziona Impostazioni. - Vai alla scheda Calendari e quindi fai clic sul pulsante Promemoria e notifiche per accedere al tuo calendario Tickler.
- Seleziona la casella "Agenda giornaliera". Riceverai automaticamente un elenco di tutte le tue cose da fare per la giornata tramite Gmail alle 5 del mattino ogni giorno. Puoi visualizzare questo elenco non appena ti svegli.
 5 Continua a compilare i file giorno per giorno. Man mano che i punti aumentano, assicurati di inserirli nella data corretta. Se possibile, dedica uno o due giorni al mese per verificare se hai inserito correttamente le informazioni.
5 Continua a compilare i file giorno per giorno. Man mano che i punti aumentano, assicurati di inserirli nella data corretta. Se possibile, dedica uno o due giorni al mese per verificare se hai inserito correttamente le informazioni. - Se ti accorgi di ripetere alcuni elementi troppo spesso, puoi impostare un programma specifico per loro in modo che si ripetano automaticamente senza reinserirli.
Metodo 3 di 3: utilizzo di Evernote
 1 Crea dodici quaderni. Evernote è un servizio gratuito che ti consente di creare note e ordinarle in taccuini. Puoi utilizzare il sistema di archiviazione virtuale di Evernote per creare un file TICKLER simile alla carta. Per iniziare, crea dodici taccuini e inserisci il nome di un mese specifico su ciascuno di essi, oltre al numero ordinale di ogni mese. Aggiungi "0" davanti ai numeri per i mesi che hanno un numero a una cifra. Questo ordinerà i mesi nell'ordine corretto.
1 Crea dodici quaderni. Evernote è un servizio gratuito che ti consente di creare note e ordinarle in taccuini. Puoi utilizzare il sistema di archiviazione virtuale di Evernote per creare un file TICKLER simile alla carta. Per iniziare, crea dodici taccuini e inserisci il nome di un mese specifico su ciascuno di essi, oltre al numero ordinale di ogni mese. Aggiungi "0" davanti ai numeri per i mesi che hanno un numero a una cifra. Questo ordinerà i mesi nell'ordine corretto. - Ad esempio, "01 gennaio, 02 febbraio, 03 marzo ... 09 settembre, 10 ottobre, ecc."
- Per creare un nuovo taccuino, fai clic sull'icona della freccia accanto all'intestazione Quaderni nel menu a sinistra e fai clic su "Nuovo taccuino ..."
 2 Piega i tuoi quaderni. Dopo aver creato i tuoi quaderni, inizia a piegarli. Trascina il taccuino del 02 febbraio sul taccuino del 1 gennaio. Ti verrà chiesto di nominare questo stack, quindi chiamalo ".Tickler". "." assicura che la raccolta di taccuini Tickler rimanga in cima all'elenco dei taccuini.
2 Piega i tuoi quaderni. Dopo aver creato i tuoi quaderni, inizia a piegarli. Trascina il taccuino del 02 febbraio sul taccuino del 1 gennaio. Ti verrà chiesto di nominare questo stack, quindi chiamalo ".Tickler". "." assicura che la raccolta di taccuini Tickler rimanga in cima all'elenco dei taccuini.  3 Crea note per ogni giorno del mese. Fare clic sul taccuino del mese corrente, quindi fare clic sul pulsante "+ Nuova nota". Intitola la prima nota "01" per il primo giorno del mese. Ripeti questo processo per ogni giorno del mese finché non hai note per ogni giorno.
3 Crea note per ogni giorno del mese. Fare clic sul taccuino del mese corrente, quindi fare clic sul pulsante "+ Nuova nota". Intitola la prima nota "01" per il primo giorno del mese. Ripeti questo processo per ogni giorno del mese finché non hai note per ogni giorno. - Quando hai finito di creare tutte le tue note, fai clic sul pulsante Opzioni di visualizzazione nella parte inferiore della finestra e seleziona Titolo (Ascendente). Questo ordinerà l'elenco delle note in modo che rimangano nell'ordine corretto.
 4 Compila le tue note. Ora che tutte le tue note sono strutturate, puoi iniziare a riempirle con le informazioni di cui hai bisogno. Come con il file Tickler cartaceo, assicurati di inserire l'elemento nel giorno in cui dovresti iniziare l'attività e non nella data in cui l'attività dovrebbe già essere completata.
4 Compila le tue note. Ora che tutte le tue note sono strutturate, puoi iniziare a riempirle con le informazioni di cui hai bisogno. Come con il file Tickler cartaceo, assicurati di inserire l'elemento nel giorno in cui dovresti iniziare l'attività e non nella data in cui l'attività dovrebbe già essere completata. - Aggiungi tag per aiutarti a trovare e ordinare le informazioni nel file Tickler.
 5 Aggiungi promemoria. Usa l'icona della sveglia nella parte superiore della nota per impostare un promemoria via email. Una volta inclusa la visualizzazione del file Tickler nella routine mattutina, non avrai più bisogno di promemoria.
5 Aggiungi promemoria. Usa l'icona della sveglia nella parte superiore della nota per impostare un promemoria via email. Una volta inclusa la visualizzazione del file Tickler nella routine mattutina, non avrai più bisogno di promemoria.
Consigli
- Se stai ancora lottando con il volume giornaliero del tuo file Tickler, crea un file Tickler separato - diviso in giorni, settimane o mesi - per ogni gruppo di attività che devi completare. Nel nome di ogni file, inserisci informazioni chiare che riflettano chiaramente lo scopo. Ad esempio, potresti creare un file per le bollette da pagare e un altro per le persone da contattare.