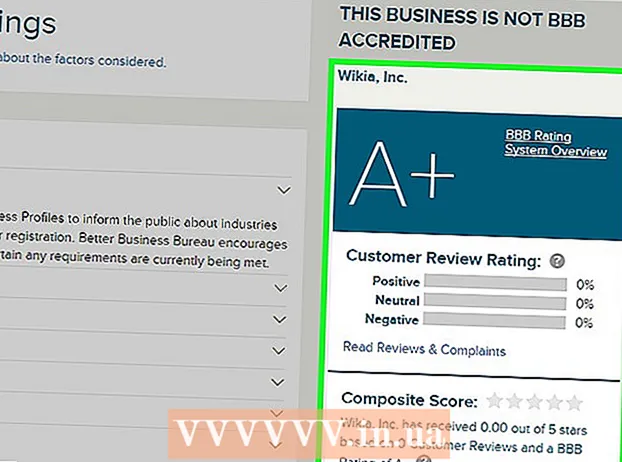Autore:
Marcus Baldwin
Data Della Creazione:
13 Giugno 2021
Data Di Aggiornamento:
22 Giugno 2024

Contenuto
- Passi
- Parte 1 di 4: configurazione del punto di accesso
- Parte 2 di 4: Connetti un altro dispositivo mobile tramite Wi-Fi
- Parte 3 di 4: connessione di un laptop tramite Wi-Fi
- Parte 4 di 4: come conoscere le connessioni
- Consigli
- Avvertenze
Ci sono momenti in cui devi connettere il tuo laptop o tablet a Internet, ma non è disponibile né una connessione cablata né Wi-Fi. Tuttavia, con il tuo iPhone, puoi creare il tuo hotspot Wi-Fi! In questo articolo, ti mostreremo come farlo.
Passi
Parte 1 di 4: configurazione del punto di accesso
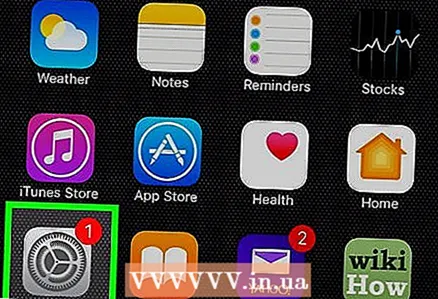 1 Apri "Impostazioni". Fare clic sull'icona delle impostazioni, che di solito si trova nella schermata iniziale, per aprire il pannello di controllo delle impostazioni.
1 Apri "Impostazioni". Fare clic sull'icona delle impostazioni, che di solito si trova nella schermata iniziale, per aprire il pannello di controllo delle impostazioni. - 2 Controlla se la rete dati (LTE) è connessa. Tocca la voce Impostazioni cellulare e assicurati che l'interruttore Dati cellulare sia spostato a destra e sia verde.
- 3 Torna al menu delle impostazioni. Tocca "Impostazioni" nell'angolo in alto a sinistra dello schermo.
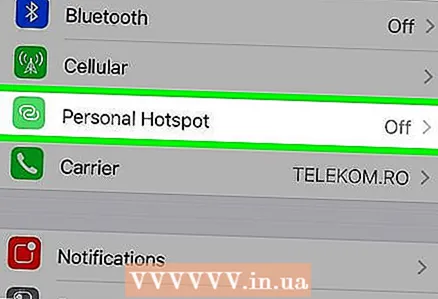 4 Fare clic su "Modalità modem". Se il tuo ISP consente questa funzione, vedrai la sua icona nel primo gruppo di impostazioni.
4 Fare clic su "Modalità modem". Se il tuo ISP consente questa funzione, vedrai la sua icona nel primo gruppo di impostazioni. - Tieni presente: se questa funzione non è abilitata con il tuo provider di rete, devi farlo prima di procedere. Visita il sito Web del provider e seleziona la tariffa più adatta al tuo utilizzo dei dati.
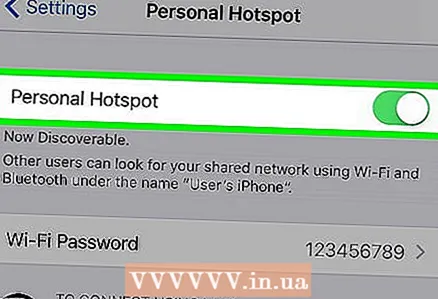 5 Attiva "Modalità modem". Tocca l'interruttore nella parte superiore delle impostazioni dell'hotspot per attivare l'accesso Wi-Fi.
5 Attiva "Modalità modem". Tocca l'interruttore nella parte superiore delle impostazioni dell'hotspot per attivare l'accesso Wi-Fi. 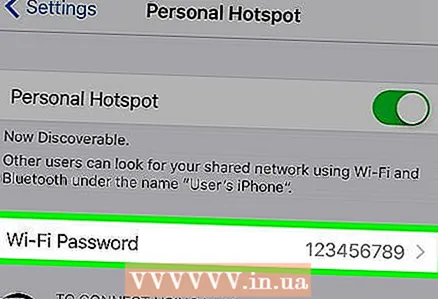 6 Imposta una password. La password attualmente in uso è mostrata in chiaro. Se non hai ancora utilizzato questa funzione, la password sarà quella predefinita. Per cambiarla, clicca sul pulsante "Password Wi-Fi", inserisci una nuova password e clicca su "Fine". Puoi lasciare la password predefinita, ma non dimenticarla in futuro.
6 Imposta una password. La password attualmente in uso è mostrata in chiaro. Se non hai ancora utilizzato questa funzione, la password sarà quella predefinita. Per cambiarla, clicca sul pulsante "Password Wi-Fi", inserisci una nuova password e clicca su "Fine". Puoi lasciare la password predefinita, ma non dimenticarla in futuro.
Parte 2 di 4: Connetti un altro dispositivo mobile tramite Wi-Fi
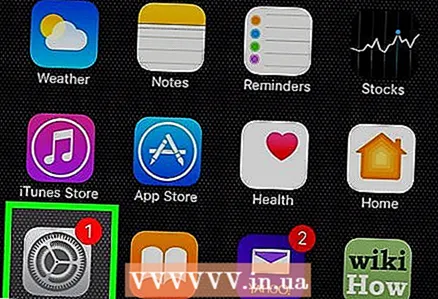 1 Connetti un altro dispositivo mobile. Per configurare iPad per l'utilizzo del tuo hotspot, fai clic sull'icona Impostazioni.
1 Connetti un altro dispositivo mobile. Per configurare iPad per l'utilizzo del tuo hotspot, fai clic sull'icona Impostazioni. 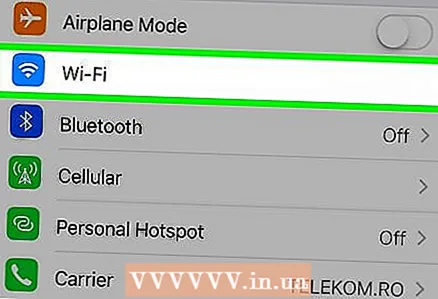 2 Apri le impostazioni Wi-Fi. Seleziona "Wi-Fi" nella colonna a sinistra.
2 Apri le impostazioni Wi-Fi. Seleziona "Wi-Fi" nella colonna a sinistra.  3 Trova il tuo punto di riferimento. Nella voce "Seleziona una rete ..." trova il nome del tuo punto di accesso nell'elenco.
3 Trova il tuo punto di riferimento. Nella voce "Seleziona una rete ..." trova il nome del tuo punto di accesso nell'elenco.  4 Inserire la password. Si aprirà una nuova finestra in cui dovrai inserire la password che hai impostato durante l'impostazione della modalità modem nella prima parte. Inseriscilo.
4 Inserire la password. Si aprirà una nuova finestra in cui dovrai inserire la password che hai impostato durante l'impostazione della modalità modem nella prima parte. Inseriscilo. 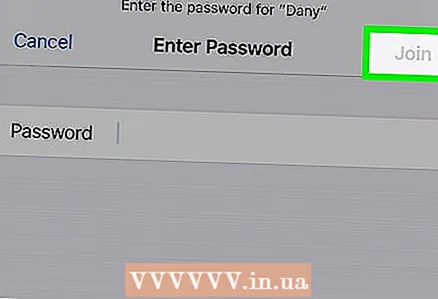 5 Conferma la connessione. Una volta che il tuo dispositivo è connesso correttamente all'hotspot del tuo iPhone, un simbolo sotto forma di due anelli interbloccati apparirà nell'angolo in alto a sinistra dello schermo, nel punto in cui si trova solitamente l'icona della rete Wi-Fi.
5 Conferma la connessione. Una volta che il tuo dispositivo è connesso correttamente all'hotspot del tuo iPhone, un simbolo sotto forma di due anelli interbloccati apparirà nell'angolo in alto a sinistra dello schermo, nel punto in cui si trova solitamente l'icona della rete Wi-Fi.
Parte 3 di 4: connessione di un laptop tramite Wi-Fi
 1 Apri le impostazioni di rete del tuo laptop. Trova il pannello di controllo. Su un Mac, apri Preferenze di Sistema dal menu Apple. Su un laptop Windows, fai clic sull'icona di accesso a Internet nell'angolo in basso a destra dello schermo.
1 Apri le impostazioni di rete del tuo laptop. Trova il pannello di controllo. Su un Mac, apri Preferenze di Sistema dal menu Apple. Su un laptop Windows, fai clic sull'icona di accesso a Internet nell'angolo in basso a destra dello schermo.  2 Seleziona il tuo iPhone dall'elenco delle reti disponibili.
2 Seleziona il tuo iPhone dall'elenco delle reti disponibili.- Inserisci la password quando richiesto e la connessione verrà stabilita.
Parte 4 di 4: come conoscere le connessioni
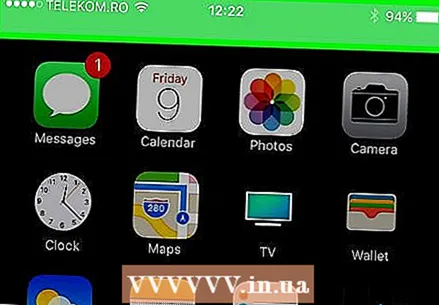 1 Controlla lo stato della connessione. La barra superiore della schermata di blocco dell'iPhone sarà blu anziché nera come al solito e mostrerà il numero di persone connesse all'hotspot.
1 Controlla lo stato della connessione. La barra superiore della schermata di blocco dell'iPhone sarà blu anziché nera come al solito e mostrerà il numero di persone connesse all'hotspot. - Tieni presente: è impossibile scoprire chi è esattamente connesso al tuo punto di accesso, ma se vedi che ci sono ovviamente più dispositivi collegati di quanti dovrebbero essere, allora scollega il punto di accesso, cambia la password e riavvialo (e non dimenticare di dire alle persone che potere connettersi ad esso, nuova password).
Consigli
- Molti provider offrono piani di utilizzo di Internet molto convenienti e flessibili.
- Verifica se il tuo provider ti consente di utilizzare un hotspot mobile. In alcune situazioni, puoi risparmiare denaro utilizzando iPad come dispositivo connesso.
Avvertenze
- Alcuni servizi disattivano il Bluetooth quando il tethering è connesso.