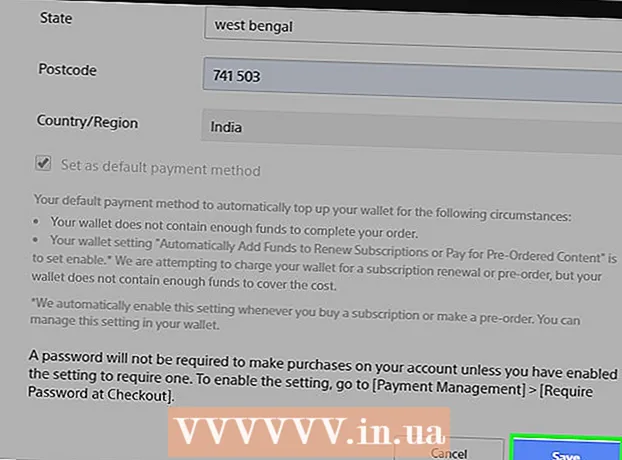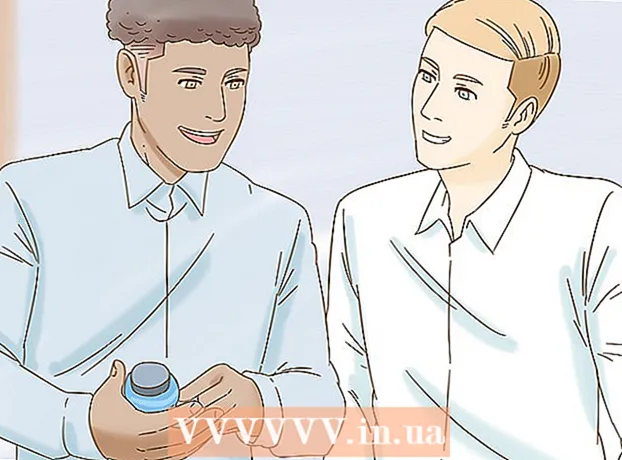Autore:
Florence Bailey
Data Della Creazione:
21 Marzo 2021
Data Di Aggiornamento:
1 Luglio 2024

Contenuto
- Passi
- Metodo 1 di 2: Come sincronizzare i contatti di Outlook.com
- Metodo 2 di 2: Come sincronizzare i contatti di Microsoft Outlook per Windows
In questo articolo, ti mostreremo come sincronizzare i contatti di Outlook.com o Microsoft Outlook per Windows con iPhone.
Passi
Metodo 1 di 2: Come sincronizzare i contatti di Outlook.com
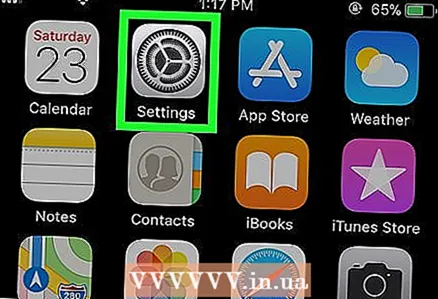 1 Avvia l'app Impostazioni su iPhone
1 Avvia l'app Impostazioni su iPhone  . Lo troverai nella schermata principale.
. Lo troverai nella schermata principale. - Questo metodo copierà i tuoi contatti di Outlook.com (servizio di posta elettronica, noto anche come Hotmail.com o Live.com) sul tuo iPhone.
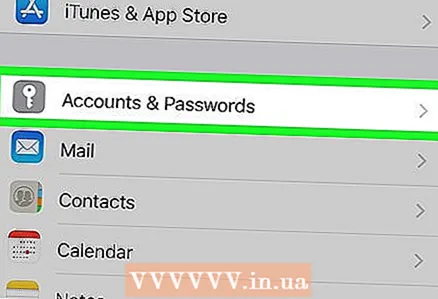 2 Scorri verso il basso e tocca Account e password. Questa opzione è contrassegnata da un tasto bianco su sfondo grigio e si trova al centro del menu.
2 Scorri verso il basso e tocca Account e password. Questa opzione è contrassegnata da un tasto bianco su sfondo grigio e si trova al centro del menu. 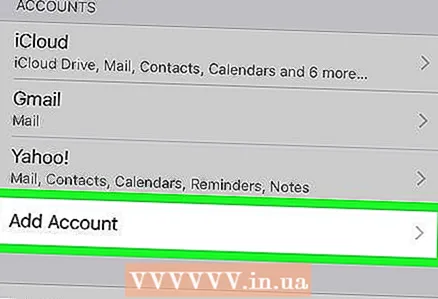 3 Rubinetto Aggiungi account. Si aprirà un elenco di tipi di account.
3 Rubinetto Aggiungi account. Si aprirà un elenco di tipi di account. 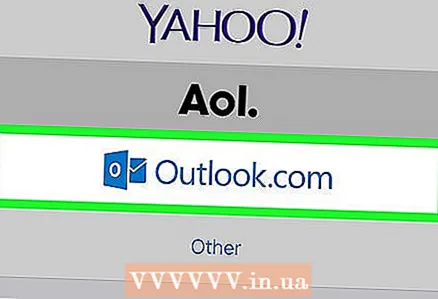 4 Clicca su Outlook.com. Questa è la penultima opzione.
4 Clicca su Outlook.com. Questa è la penultima opzione. 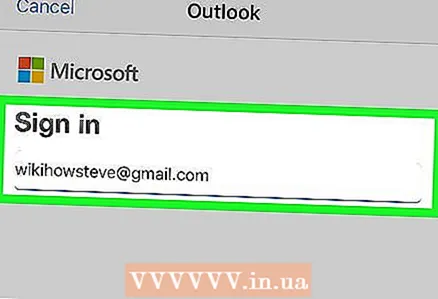 5 Accedi a Outlook. Inserisci il tuo indirizzo e-mail o numero di telefono e fai clic su Avanti, quindi inserisci la tua password e fai clic su Accedi.
5 Accedi a Outlook. Inserisci il tuo indirizzo e-mail o numero di telefono e fai clic su Avanti, quindi inserisci la tua password e fai clic su Accedi. 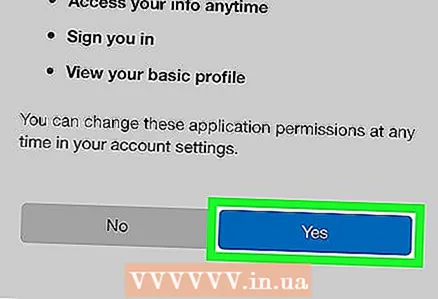 6 Rubinetto sì. Ciò consentirà all'iPhone di accedere ai dati di Outlook.
6 Rubinetto sì. Ciò consentirà all'iPhone di accedere ai dati di Outlook. 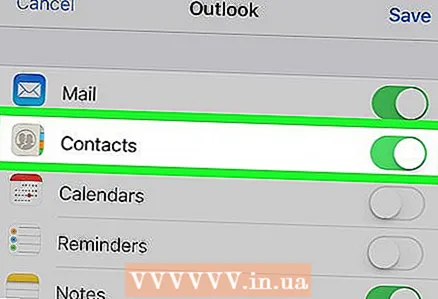 7 Scegli quali elementi sincronizzare. Sposta il cursore accanto a "Contatti" nella posizione "Abilita"
7 Scegli quali elementi sincronizzare. Sposta il cursore accanto a "Contatti" nella posizione "Abilita"  e poi fai lo stesso per gli altri tipi di dati che vuoi sincronizzare.
e poi fai lo stesso per gli altri tipi di dati che vuoi sincronizzare. 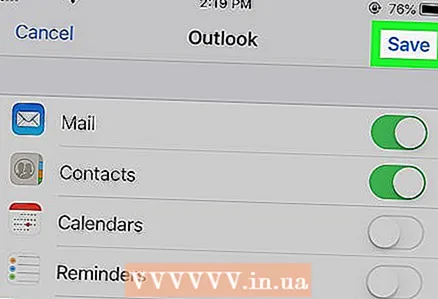 8 Rubinetto Salva. Troverai questa opzione nell'angolo in alto a destra. I contatti di Outlook verranno sincronizzati con iPhone.
8 Rubinetto Salva. Troverai questa opzione nell'angolo in alto a destra. I contatti di Outlook verranno sincronizzati con iPhone.
Metodo 2 di 2: Come sincronizzare i contatti di Microsoft Outlook per Windows
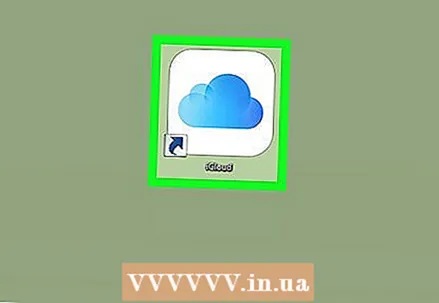 1 Avvia iCloud sul tuo computer. Per farlo, inserisci icloud nella barra di ricerca nella parte inferiore del menu Start, quindi fai clic su iCloud.
1 Avvia iCloud sul tuo computer. Per farlo, inserisci icloud nella barra di ricerca nella parte inferiore del menu Start, quindi fai clic su iCloud. - Utilizzare questo metodo se si utilizza il client Microsoft Outlook installato sul computer.
- Se non hai iCloud sul tuo computer, scaricalo qui.
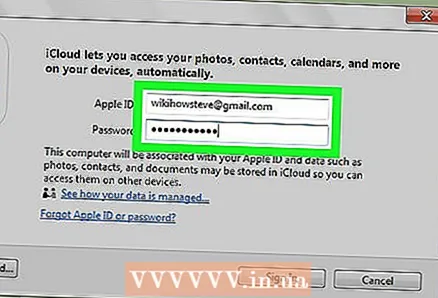 2 Accedi con il tuo ID Apple. Salta questo passaggio se hai già effettuato l'accesso al tuo account.
2 Accedi con il tuo ID Apple. Salta questo passaggio se hai già effettuato l'accesso al tuo account. 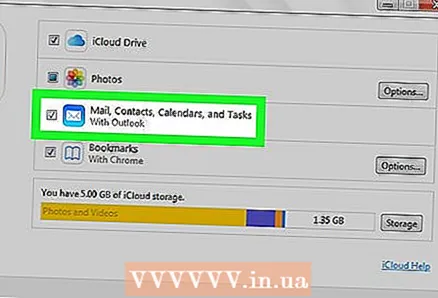 3 Seleziona la casella accanto a Posta, contatti, calendari e attività con Outlook. Questo aggiunge i dati di Outlook all'elenco degli elementi sincronizzati con iPhone.
3 Seleziona la casella accanto a Posta, contatti, calendari e attività con Outlook. Questo aggiunge i dati di Outlook all'elenco degli elementi sincronizzati con iPhone. 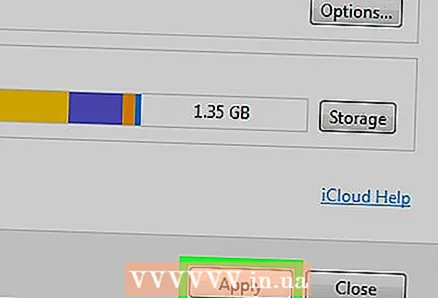 4 Clicca su Applicare. È in fondo alla finestra. I contatti di Outlook (così come i messaggi di posta elettronica, le note del calendario e le attività) verranno sincronizzati con l'iPhone.
4 Clicca su Applicare. È in fondo alla finestra. I contatti di Outlook (così come i messaggi di posta elettronica, le note del calendario e le attività) verranno sincronizzati con l'iPhone.