
Contenuto
- Passi
- Parte 1 di 3: configurazione del tuo primo router
- Parte 2 di 3: configurazione di un secondo router
- Parte 3 di 3: Connessione a Internet
- Consigli
- Avvertenze
Questo articolo ti mostrerà come aggiungere un secondo router alla tua rete domestica o aziendale.Fai questo per connettere più computer o altri dispositivi alla rete per i quali non ci sono porte libere sul primo router. Ciò aumenterà la larghezza di banda della rete; Inoltre, il secondo router può essere posizionato dove non c'è segnale wireless o dove è debole.
Passi
Parte 1 di 3: configurazione del tuo primo router
 1 Collega il modem al primo router. Collegare il cavo Ethernet alla porta "WAN" del router e alla porta "WAN/Internet" del modem ad alta velocità. In questo articolo, il router connesso al modem verrà indicato come "Router 1".
1 Collega il modem al primo router. Collegare il cavo Ethernet alla porta "WAN" del router e alla porta "WAN/Internet" del modem ad alta velocità. In questo articolo, il router connesso al modem verrà indicato come "Router 1". - Alcuni router funzionano come modem e router ad alta velocità. Se questo è per il Router 1, basta collegarlo al cavo che esegue Internet.
- La porta "WAN" può essere etichettata come "Internet".

Spike barone
Ingegnere di rete e specialista dell'assistenza agli utenti Spike Baron è il proprietario di Spike's Computer Repair. Con oltre 25 anni di esperienza nella tecnologia, è specializzato in riparazione di computer PC e Mac, vendita di computer usati, rimozione di virus, recupero dati e aggiornamenti hardware e software. Possiede le certificazioni CompTIA A + per i tecnici dell'assistenza informatica e Microsoft Certified Solutions Expert. Spike barone
Spike barone
Ingegnere di rete e specialista dell'assistenza agli utentiGli ISP limitano la velocità di Internet. Pertanto, la connessione di un secondo router potrebbe non essere d'aiuto. Prima di tutto, parla con i dipendenti dell'azienda che ti fornisce l'accesso a Internet per vedere se collegare un secondo modem ti aiuterà a migliorare la tua velocità. In caso contrario, discutere la questione della connessione a una tariffa diversa che fornisca una velocità maggiore.
 2 Collega il router 1 al tuo computer. Collega il cavo Ethernet alla porta LAN del Router 1 e alla porta Ethernet del tuo computer.
2 Collega il router 1 al tuo computer. Collega il cavo Ethernet alla porta LAN del Router 1 e alla porta Ethernet del tuo computer. - Puoi anche connetterti al router in modalità wireless utilizzando il nome di rete e la password.
 3 Accendi il modem e il router 1. Attendi qualche minuto che inizino.
3 Accendi il modem e il router 1. Attendi qualche minuto che inizino. 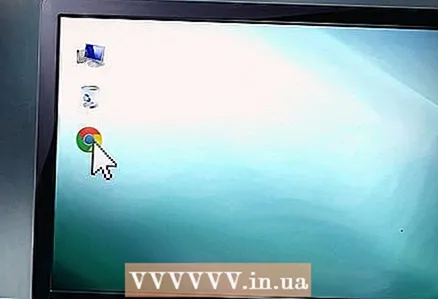 4 Apri il tuo browser web. Si aprirà la pagina di configurazione per il Router 1.
4 Apri il tuo browser web. Si aprirà la pagina di configurazione per il Router 1. 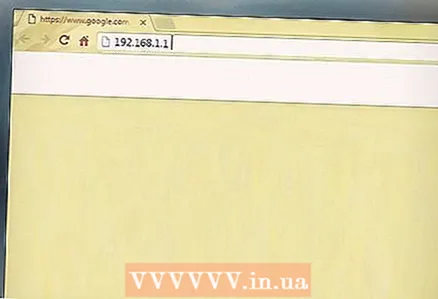 5 Inserisci l'indirizzo IP del Router 1 nella barra degli indirizzi del tuo browser (nella parte superiore dello schermo). Si aprirà la pagina di autorizzazione. Trova l'indirizzo IP del router 1 nel manuale dell'utente o nel sito Web del produttore.
5 Inserisci l'indirizzo IP del Router 1 nella barra degli indirizzi del tuo browser (nella parte superiore dello schermo). Si aprirà la pagina di autorizzazione. Trova l'indirizzo IP del router 1 nel manuale dell'utente o nel sito Web del produttore. - Gli indirizzi IP dei modelli di router comuni sono:
- 2 fili: 192.168.1.1, 192.168.0.1, 192.168.1.254, 10.0.0.138
- Mela: 10.0.0.1
- Belkin: 192.168.1.1, 192.168.2.1, 10.0.0.2, 10.1.1.1
- Dlink: 192.168.1.1, 192.168.0.1, 192.168.0.101, 192.168.0.30, 192.168.0.50, 192.168.15.1, 192.168.254.254, 192.168.1.254, 192.168.0.10, 192.168.15.1, 10.0.0.1, 10.0.0.2, 10.1.1.1, 10.90.90.90,
- Attrezzatura di rete: 192.168.0.1, 192.168.0.227
- Gli indirizzi IP dei modelli di router comuni sono:
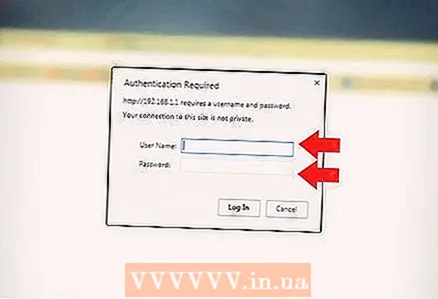 6 Accedi alla pagina di configurazione con il tuo nome utente e password. Verrai indirizzato alla pagina di configurazione per il router 1. Trova il nome utente e la password per il router 1 nel manuale dell'utente o nel sito Web del produttore.
6 Accedi alla pagina di configurazione con il tuo nome utente e password. Verrai indirizzato alla pagina di configurazione per il router 1. Trova il nome utente e la password per il router 1 nel manuale dell'utente o nel sito Web del produttore. - Nella maggior parte dei casi, è possibile inserire "admin" per il nome utente e "admin", "Password" o "12345678" per la password. In alcuni casi, le stringhe di nome utente e password devono essere lasciate vuote.
- Se inserisci la password corretta ma non riesci ad aprire la pagina di configurazione, ripristina il router alle impostazioni di fabbrica. Per informazioni su come eseguire questa operazione, leggere il manuale dell'utente o il sito Web del produttore.
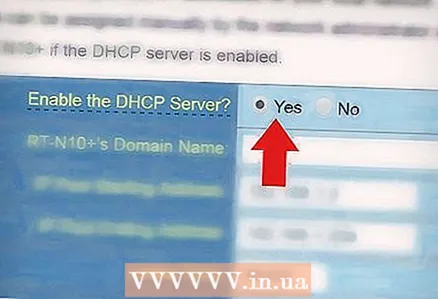 7 Abilita DHCP sul router 1. Ciò consentirà al router 1 di assegnare tutti gli indirizzi IP sulla rete.
7 Abilita DHCP sul router 1. Ciò consentirà al router 1 di assegnare tutti gli indirizzi IP sulla rete. - Di solito l'opzione DHCP si trova in Impostazioni di rete o Impostazioni LAN. Si noti che l'interfaccia della pagina di configurazione varia in base al modello di router e al produttore.
- Nella maggior parte dei casi, il server DHCP è abilitato per impostazione predefinita.
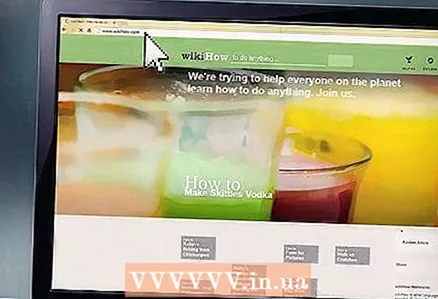 8 Controlla la tua rete e la connessione Internet. Apri qualsiasi sito web (ad esempio, https://www.wikihow.com) per assicurarti di avere accesso a Internet. Assicurati inoltre che il Router 1 abbia almeno una porta "LAN" libera.
8 Controlla la tua rete e la connessione Internet. Apri qualsiasi sito web (ad esempio, https://www.wikihow.com) per assicurarti di avere accesso a Internet. Assicurati inoltre che il Router 1 abbia almeno una porta "LAN" libera.  9 Scollega il router 1 dal computer. Scollegare il cavo Ethernet dal Router 1 e dal computer. Il resto dei dispositivi può essere lasciato acceso.
9 Scollega il router 1 dal computer. Scollegare il cavo Ethernet dal Router 1 e dal computer. Il resto dei dispositivi può essere lasciato acceso.
Parte 2 di 3: configurazione di un secondo router
 1 Collega il secondo router e accendilo. Assicurati che ci sia una presa di corrente libera dove vuoi posizionare il secondo router. Questo articolo farà riferimento al secondo router come Router 2.
1 Collega il secondo router e accendilo. Assicurati che ci sia una presa di corrente libera dove vuoi posizionare il secondo router. Questo articolo farà riferimento al secondo router come Router 2.  2 Collega il router 2 al tuo computer. Collega il cavo Ethernet alla porta LAN del Router 2 e alla porta Ethernet del tuo computer.
2 Collega il router 2 al tuo computer. Collega il cavo Ethernet alla porta LAN del Router 2 e alla porta Ethernet del tuo computer. 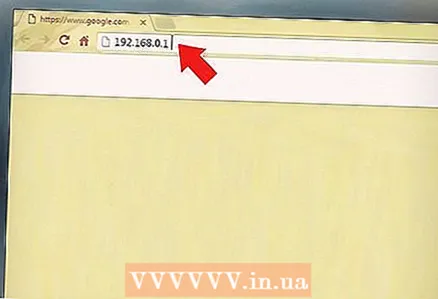 3 Inserisci l'indirizzo IP del Router 2 nella barra degli indirizzi del tuo browser (nella parte superiore dello schermo). Si aprirà la pagina di autorizzazione.
3 Inserisci l'indirizzo IP del Router 2 nella barra degli indirizzi del tuo browser (nella parte superiore dello schermo). Si aprirà la pagina di autorizzazione. - La maggior parte dei router ha un indirizzo IP 192.168.0.1, 192.168.1.1 o 10.0.0.1.
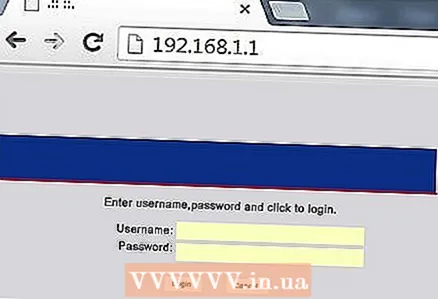 4 Accedi alla pagina di configurazione con il tuo nome utente e password. Verrai indirizzato alla pagina di configurazione del Router 2. Trova il nome utente e la password per il Router 2 nel manuale utente o nel sito Web del produttore.
4 Accedi alla pagina di configurazione con il tuo nome utente e password. Verrai indirizzato alla pagina di configurazione del Router 2. Trova il nome utente e la password per il Router 2 nel manuale utente o nel sito Web del produttore. - Nella maggior parte dei casi, puoi inserire "admin" per il nome utente e la password.
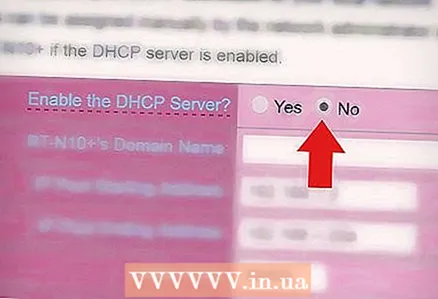 5 Disabilita DHCP sul router 2. Poiché DHCP è abilitato sul router 1, dovrebbe essere disabilitato sul router 2 per evitare conflitti. Trova le impostazioni DHCP nella pagina di configurazione e sposta il dispositivo di scorrimento accanto all'opzione DHCP in posizione Off.
5 Disabilita DHCP sul router 2. Poiché DHCP è abilitato sul router 1, dovrebbe essere disabilitato sul router 2 per evitare conflitti. Trova le impostazioni DHCP nella pagina di configurazione e sposta il dispositivo di scorrimento accanto all'opzione DHCP in posizione Off. 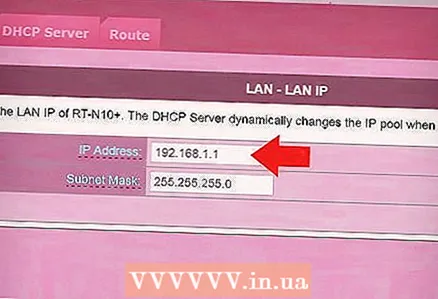 6 Assegna un nuovo indirizzo IP al router 2. In questa fase, i router 1 e 2 potrebbero avere lo stesso indirizzo IP. Per evitare conflitti IP, il Router 2 deve avere un indirizzo IP diverso.
6 Assegna un nuovo indirizzo IP al router 2. In questa fase, i router 1 e 2 potrebbero avere lo stesso indirizzo IP. Per evitare conflitti IP, il Router 2 deve avere un indirizzo IP diverso. - Nella pagina di configurazione del Router 2, trova la sezione "LAN" o "Rete locale". Questa sezione dovrebbe contenere un campo con l'indirizzo IP corrente.
- Inserisci un nuovo indirizzo IP invece di quello attuale. Il nuovo indirizzo IP del Router 2 deve trovarsi sulla stessa sottorete dell'indirizzo del Router 1. Ciò significa che le prime tre cifre dell'indirizzo IP del Router 2 devono corrispondere alle prime tre cifre dell'indirizzo IP del Router 1. Inoltre, il nuovo indirizzo IP non deve corrispondere all'indirizzo di nessun altro dispositivo di rete.
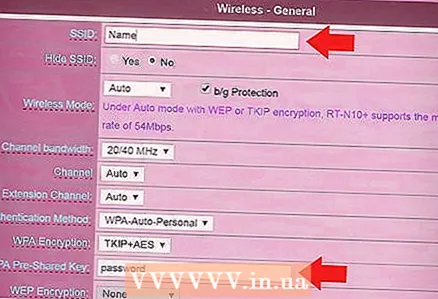 7 Imposta il nome di rete e la password per il router 2. Devono corrispondere al nome e alla password del Router 1.
7 Imposta il nome di rete e la password per il router 2. Devono corrispondere al nome e alla password del Router 1. - Questo può essere fatto in "Wireless", "Configurazione Wi-Fi" o simili.
- Se non conosci l'SSID e la chiave di accesso per il Router 1, cercali sulla custodia del router.
- Il router 2 non è un router wireless, quindi salta questo passaggio.
Parte 3 di 3: Connessione a Internet
 1 Spegnere il router 2. Ora che il Router 2 è completamente configurato, ti consigliamo di riavviarlo, ma è meglio lasciarlo spento per ora.
1 Spegnere il router 2. Ora che il Router 2 è completamente configurato, ti consigliamo di riavviarlo, ma è meglio lasciarlo spento per ora.  2 Collega il primo router al secondo router. Collegare il cavo Ethernet alla porta LAN del Router 1 e alla prima porta LAN del Router 2.
2 Collega il primo router al secondo router. Collegare il cavo Ethernet alla porta LAN del Router 1 e alla prima porta LAN del Router 2. - Non collegare il cavo alla porta "WAN", che è simile alla porta "LAN".
 3 Accendi il router 2. Verrà assegnato l'indirizzo IP che hai inserito. Se il Router 1 ha accesso a Internet, anche il Router 2 sarà connesso alla rete.
3 Accendi il router 2. Verrà assegnato l'indirizzo IP che hai inserito. Se il Router 1 ha accesso a Internet, anche il Router 2 sarà connesso alla rete. 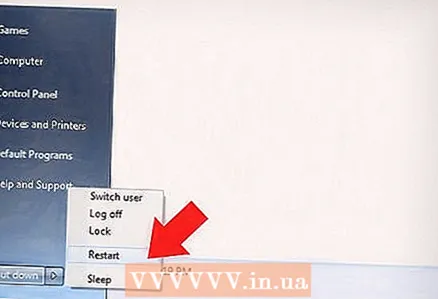 4 Riavvia il computer connesso al router 2. Ogni volta che un nuovo dispositivo di rete viene connesso al computer, si consiglia di riavviare il computer.
4 Riavvia il computer connesso al router 2. Ogni volta che un nuovo dispositivo di rete viene connesso al computer, si consiglia di riavviare il computer.  5 Collega altri computer e dispositivi. Questo può essere fatto in modalità wireless o collegando i cavi Ethernet alle porte "LAN" disponibili su qualsiasi router. Il server DHCP sul Router 1 assegnerà automaticamente a ciascun dispositivo il proprio indirizzo IP (sulla stessa sottorete).
5 Collega altri computer e dispositivi. Questo può essere fatto in modalità wireless o collegando i cavi Ethernet alle porte "LAN" disponibili su qualsiasi router. Il server DHCP sul Router 1 assegnerà automaticamente a ciascun dispositivo il proprio indirizzo IP (sulla stessa sottorete).
Consigli
- Se non capisci qualcosa, contatta uno specialista per chiedere aiuto o semplicemente fai una domanda su uno dei tanti forum.
- Prendi nota degli indirizzi IP del modem, dei router e di tutti i dispositivi collegati. Ciò ti consentirà di risolvere i problemi di connessione in un secondo momento.
- Per aumentare la sicurezza, prendi in considerazione la connessione di un terzo router (NAT). Se decidi di aggiungere un terzo router (Router 3), collega il cavo Ethernet alla porta WAN del Router 3 e alla porta LAN del Router 1 o 2. Quindi abilita DHCP sul Router 2 e assegnagli un indirizzo su una sottorete diversa .
Avvertenze
- Se condividi la tua rete wireless, altre persone possono accedere ai tuoi file su qualsiasi computer connesso.



