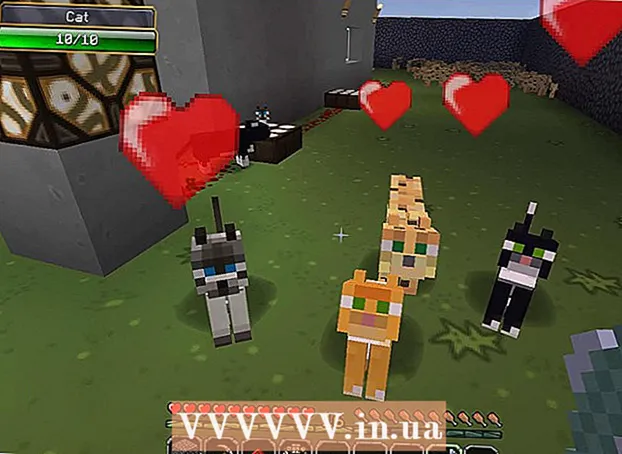Autore:
Virginia Floyd
Data Della Creazione:
6 Agosto 2021
Data Di Aggiornamento:
1 Luglio 2024

Contenuto
- Passi
- Parte 1 di 3: All'inizio
- Parte 2 di 3: Lavorare con le immagini
- Parte 3 di 3: il metodo complicato
- Consigli
- Avvertenze
- Di che cosa hai bisogno
L'arte del rendering 3D è un processo in evoluzione per qualsiasi artista. Ci sono un sacco di programmi là fuori, e alcuni di loro sono gratuiti. Tuttavia, se hai Photoshop, puoi anche utilizzare questo programma per creare immagini 3D. In questo articolo imparerai come creare immagini anaglifi visualizzate con occhiali 3D.
Passi
Parte 1 di 3: All'inizio
 1 Fare foto. Scatta foto per la visualizzazione 3D scattando la prima, quindi ruota la fotocamera di 3-4 ", a destra e a sinistra e scatta la successiva. Se le tue foto sono digitali, aprile nel programma. Se le tue foto sono stampate modulo, quindi trasferiscili su un computer usando uno scanner, oppure consegnali a uno studio fotografico e chiedi loro di essere digitalizzati (qualsiasi formato digitale va bene).
1 Fare foto. Scatta foto per la visualizzazione 3D scattando la prima, quindi ruota la fotocamera di 3-4 ", a destra e a sinistra e scatta la successiva. Se le tue foto sono digitali, aprile nel programma. Se le tue foto sono stampate modulo, quindi trasferiscili su un computer usando uno scanner, oppure consegnali a uno studio fotografico e chiedi loro di essere digitalizzati (qualsiasi formato digitale va bene). - Dopo aver scaricato le immagini sul computer, rinominare i file per un riconoscimento più semplice in futuro. Sviluppa uno schema di denominazione per il tuo flusso di lavoro e utilizzalo. Ad esempio, le immagini con l'occhio sinistro potrebbero utilizzare una "L" nel titolo e le immagini con l'occhio destro potrebbero utilizzare una "R".
 2 Acquista apparecchiature di visualizzazione 3D. Se ci riesci, vorrai guardare il lavoro svolto. Puoi acquistare occhiali 3D.
2 Acquista apparecchiature di visualizzazione 3D. Se ci riesci, vorrai guardare il lavoro svolto. Puoi acquistare occhiali 3D.  3 Crea azioni di Photoshop. Crea file modello o azioni Photoshop che utilizzerai spesso per creare immagini 3D. Pertanto, il processo diventerà più efficiente. Poiché le immagini saranno diverse, ciascuna di esse dovrà essere modificata separatamente.
3 Crea azioni di Photoshop. Crea file modello o azioni Photoshop che utilizzerai spesso per creare immagini 3D. Pertanto, il processo diventerà più efficiente. Poiché le immagini saranno diverse, ciascuna di esse dovrà essere modificata separatamente.
Parte 2 di 3: Lavorare con le immagini
 1 Apri entrambe le immagini in Photoshop. Apri l'immagine sinistra e destra.
1 Apri entrambe le immagini in Photoshop. Apri l'immagine sinistra e destra.  2 Copia l'immagine di destra su quella di sinistra. L'immagine giusta dovrebbe essere su un livello separato (questa è un'azione automatica).
2 Copia l'immagine di destra su quella di sinistra. L'immagine giusta dovrebbe essere su un livello separato (questa è un'azione automatica).  3 Apri il menu Stile livello. Fare doppio clic sul livello nell'immagine a destra (per impostazione predefinita, si chiamerà "Livello 1").
3 Apri il menu Stile livello. Fare doppio clic sul livello nell'immagine a destra (per impostazione predefinita, si chiamerà "Livello 1").  4 Deseleziona il canale "R". Questa opzione si trova sotto il cursore Opacità riempimento.
4 Deseleziona il canale "R". Questa opzione si trova sotto il cursore Opacità riempimento.  5 Fare clic su OK.
5 Fare clic su OK. 6 Sposta l'immagine di sfondo. Seleziona il livello di sfondo e quindi usando lo strumento Puntatore sposta l'immagine di sfondo in modo che corrisponda ai punti focali di entrambe le immagini. Indossando gli occhiali o usando lo stile "Moltiplica", sarà più conveniente allineare i punti focali.
6 Sposta l'immagine di sfondo. Seleziona il livello di sfondo e quindi usando lo strumento Puntatore sposta l'immagine di sfondo in modo che corrisponda ai punti focali di entrambe le immagini. Indossando gli occhiali o usando lo stile "Moltiplica", sarà più conveniente allineare i punti focali.  7 Ritaglia l'immagine. Ritaglia l'immagine se lo desideri.
7 Ritaglia l'immagine. Ritaglia l'immagine se lo desideri.  8 Salva. Salva la tua immagine e usala!
8 Salva. Salva la tua immagine e usala!
Parte 3 di 3: il metodo complicato
 1 Apri entrambe le immagini in Photoshop. Una volta aperte le immagini sinistra e destra, convertirle in scala di grigi facendo clic sul menu "Immagine" - "Modalità" - "Scala di grigi".
1 Apri entrambe le immagini in Photoshop. Una volta aperte le immagini sinistra e destra, convertirle in scala di grigi facendo clic sul menu "Immagine" - "Modalità" - "Scala di grigi".  2 Assegna un lato. Assegna i canali rosso, verde e blu all'immagine dell'occhio sinistro aprendo il menu "Immagine" e scegliendo "modalità" - "RGB" (l'immagine rimarrà grigia). Non ripetere questo passaggio per l'immagine dell'occhio destro.
2 Assegna un lato. Assegna i canali rosso, verde e blu all'immagine dell'occhio sinistro aprendo il menu "Immagine" e scegliendo "modalità" - "RGB" (l'immagine rimarrà grigia). Non ripetere questo passaggio per l'immagine dell'occhio destro.  3 Apri il menu Canali. Ora sei pronto per fondere l'immagine sinistra e destra. Innanzitutto, "assicurati che l'immagine dell'occhio sinistro sia selezionata" Apri il menu dei canali "facendo clic sul menu" Finestra "e selezionando" canali ".
3 Apri il menu Canali. Ora sei pronto per fondere l'immagine sinistra e destra. Innanzitutto, "assicurati che l'immagine dell'occhio sinistro sia selezionata" Apri il menu dei canali "facendo clic sul menu" Finestra "e selezionando" canali ".  4 Seleziona i canali blu e verde. Premi il tasto Maiusc per evidenziare entrambi i canali contemporaneamente.
4 Seleziona i canali blu e verde. Premi il tasto Maiusc per evidenziare entrambi i canali contemporaneamente. - In alternativa, puoi utilizzare solo il canale blu invece di blu e verde quando lavori con l'immagine dell'occhio sinistro.
- Importante: solo i canali blu e verde devono essere ombreggiati in blu.
- In questa fase, non importa quali campi a sinistra dei canali rappresentano i bulbi oculari (i bulbi oculari indicano i canali mappati).
 5 Copia l'immagine di destra su quella di sinistra. Torna a quello di destra, seleziona tutto (apri il menu "Seleziona", quindi premi "tutto" o Ctrl + A) e copia (apri il menu "Modifica", quindi premi "copia" o Ctrl + C).
5 Copia l'immagine di destra su quella di sinistra. Torna a quello di destra, seleziona tutto (apri il menu "Seleziona", quindi premi "tutto" o Ctrl + A) e copia (apri il menu "Modifica", quindi premi "copia" o Ctrl + C).  6 Evidenzia il canale del colore RGB. Uno spioncino dovrebbe apparire ai margini di tutti e quattro i canali. A questo punto, dovresti vedere un'immagine sfocata blu-rossa.
6 Evidenzia il canale del colore RGB. Uno spioncino dovrebbe apparire ai margini di tutti e quattro i canali. A questo punto, dovresti vedere un'immagine sfocata blu-rossa.  7 Sintonizzare il canale rosso. Hai quasi finito. Ma prima, le immagini sinistra e destra devono essere allineate. Evidenzia il canale rosso nel menu dei canali (dovresti vedere un'evidenziazione blu).
7 Sintonizzare il canale rosso. Hai quasi finito. Ma prima, le immagini sinistra e destra devono essere allineate. Evidenzia il canale rosso nel menu dei canali (dovresti vedere un'evidenziazione blu).  8 Sintonizzati su altri canali. Il passaggio successivo è molto importante, in quanto consente di enfatizzare l'immagine rossa mentre il blu rimane visibile. Fare clic sul canale RGB, gli occhi dovrebbero essere visualizzati su tutti i canali.
8 Sintonizzati su altri canali. Il passaggio successivo è molto importante, in quanto consente di enfatizzare l'immagine rossa mentre il blu rimane visibile. Fare clic sul canale RGB, gli occhi dovrebbero essere visualizzati su tutti i canali.  9 Scegli un punto focale. Seleziona un punto al centro dell'immagine; ad esempio, se il soggetto è una persona, gli alunni sarebbero un buon esempio per un punto focale. Mira al bersaglio facendo clic sull'icona della lente di ingrandimento e facendo clic sull'area di messa a fuoco.
9 Scegli un punto focale. Seleziona un punto al centro dell'immagine; ad esempio, se il soggetto è una persona, gli alunni sarebbero un buon esempio per un punto focale. Mira al bersaglio facendo clic sull'icona della lente di ingrandimento e facendo clic sull'area di messa a fuoco.  10 Sposta le immagini. Seleziona lo strumento "sposta" situato nell'angolo in alto a sinistra della barra degli strumenti. Utilizzando i pulsanti freccia su e giù, allinea l'immagine rossa con quella blu in modo che i cerchi colorati diventino invisibili.
10 Sposta le immagini. Seleziona lo strumento "sposta" situato nell'angolo in alto a sinistra della barra degli strumenti. Utilizzando i pulsanti freccia su e giù, allinea l'immagine rossa con quella blu in modo che i cerchi colorati diventino invisibili.  11 Riduci l'immagine. Gli oggetti al di fuori dell'immagine dovrebbero apparire in un alone blu-rosso. In altre parole, l'obiettivo principale di questo passaggio è ridurre la diffusione del colore.
11 Riduci l'immagine. Gli oggetti al di fuori dell'immagine dovrebbero apparire in un alone blu-rosso. In altre parole, l'obiettivo principale di questo passaggio è ridurre la diffusione del colore.  12 Ritaglia l'immagine. Ritaglia il rosso e il blu in eccesso attorno ai bordi dell'immagine. Puoi utilizzare lo strumento di ritaglio situato nella barra degli strumenti (dopo aver selezionato l'immagine, apri il menu "Immagine", quindi fai clic su "Ritaglia").
12 Ritaglia l'immagine. Ritaglia il rosso e il blu in eccesso attorno ai bordi dell'immagine. Puoi utilizzare lo strumento di ritaglio situato nella barra degli strumenti (dopo aver selezionato l'immagine, apri il menu "Immagine", quindi fai clic su "Ritaglia").  13 Controlla la tua immagine. La tua immagine è pronta per la visualizzazione! Indossa gli occhiali 3D (l'occhio sinistro dovrebbe essere colorato di rosso) e guarda la tua immagine uscire dal monitor o dal foglio stampato.
13 Controlla la tua immagine. La tua immagine è pronta per la visualizzazione! Indossa gli occhiali 3D (l'occhio sinistro dovrebbe essere colorato di rosso) e guarda la tua immagine uscire dal monitor o dal foglio stampato.
Consigli
- L'uso degli occhiali per personalizzare le immagini può essere utile.
Avvertenze
- Sarà difficile per te determinare il risultato del tuo lavoro senza occhiali 3D.
Di che cosa hai bisogno
- Due immagini; sinistra e destra.
- Programma di editing grafico.
- Occhiali 3D.