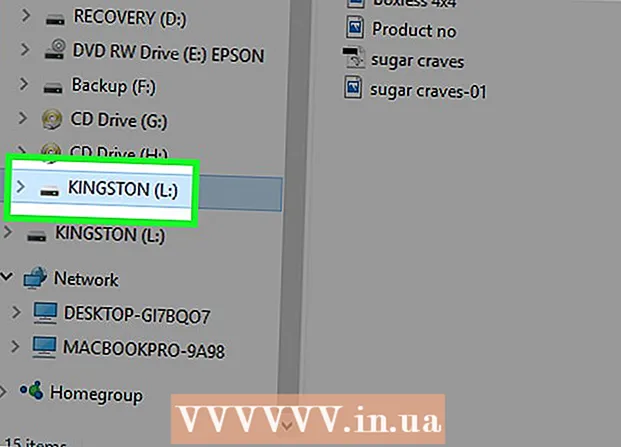Autore:
Joan Hall
Data Della Creazione:
1 Febbraio 2021
Data Di Aggiornamento:
1 Luglio 2024

Contenuto
Questo articolo ti mostrerà come creare un'icona in Windows 10 utilizzando gli editor grafici Microsoft Paint e Paint 3D. In Microsoft Paint, puoi creare icone di base e, se hai bisogno di un'immagine più complessa, usa Paint 3D.
Passi
Metodo 1 di 2: Dipingi
 1 Ricorda i limiti di Microsoft Paint. Sfortunatamente, non puoi creare un'immagine trasparente in Paint; poiché la maggior parte delle icone sono almeno parzialmente trasparenti (in modo che il desktop appaia dietro di esse), un'icona opaca sarà quadrata. Inoltre, includerà colori diversi da quelli che hai usato per creare l'icona.
1 Ricorda i limiti di Microsoft Paint. Sfortunatamente, non puoi creare un'immagine trasparente in Paint; poiché la maggior parte delle icone sono almeno parzialmente trasparenti (in modo che il desktop appaia dietro di esse), un'icona opaca sarà quadrata. Inoltre, includerà colori diversi da quelli che hai usato per creare l'icona. - È meglio creare icone in bianco e nero in Microsoft Paint, poiché altri colori possono essere distorti.
- Per risolvere il problema della trasparenza, salva il progetto Paint come immagine (non come icona) e poi usa un convertitore online per convertire quell'immagine in un'icona.
 2 Apri il menu di avvio
2 Apri il menu di avvio  . Fare clic sul logo di Windows nell'angolo in basso a sinistra dello schermo.
. Fare clic sul logo di Windows nell'angolo in basso a sinistra dello schermo.  3 Inizia a dipingere. accedere colore, quindi fai clic su Paint nella parte superiore del menu Start. Microsoft Paint si aprirà in una nuova finestra.
3 Inizia a dipingere. accedere colore, quindi fai clic su Paint nella parte superiore del menu Start. Microsoft Paint si aprirà in una nuova finestra.  4 Visualizza le linee della griglia. Ciò semplificherà la creazione dell'icona:
4 Visualizza le linee della griglia. Ciò semplificherà la creazione dell'icona: - Fare clic sulla scheda "Visualizza" nella parte superiore della finestra.
- Seleziona la casella accanto a Griglia nella sezione Mostra o nascondi della barra degli strumenti.
- Fare clic sulla scheda "Home" per accedervi.
 5 Clicca su Ridimensiona. Si trova nella barra degli strumenti nella parte superiore della finestra di Paint. Apparirà una finestra pop-up.
5 Clicca su Ridimensiona. Si trova nella barra degli strumenti nella parte superiore della finestra di Paint. Apparirà una finestra pop-up.  6 Seleziona la casella accanto a Pixel. È vicino alla parte superiore della finestra pop-up.
6 Seleziona la casella accanto a Pixel. È vicino alla parte superiore della finestra pop-up.  7 Deseleziona Vincola proporzioni. Questa opzione è al centro della finestra. Se in precedenza hai lavorato con una tela che non era quadrata, disabilitando questa opzione creerai una nuova tela con tutti i lati della stessa lunghezza.
7 Deseleziona Vincola proporzioni. Questa opzione è al centro della finestra. Se in precedenza hai lavorato con una tela che non era quadrata, disabilitando questa opzione creerai una nuova tela con tutti i lati della stessa lunghezza.  8 Crea una tela 32 x 32. accedere 32 nella linea "Orizzontale". poi entra 32 nella riga "Verticale" e fare clic su "OK" nella parte inferiore della finestra.
8 Crea una tela 32 x 32. accedere 32 nella linea "Orizzontale". poi entra 32 nella riga "Verticale" e fare clic su "OK" nella parte inferiore della finestra.  9 Ingrandisci lo schermo. Poiché la tela 32 x 32 è piuttosto piccola, fai clic sette volte sul segno "+" nell'angolo in basso a destra della finestra per ingrandire lo schermo.
9 Ingrandisci lo schermo. Poiché la tela 32 x 32 è piuttosto piccola, fai clic sette volte sul segno "+" nell'angolo in basso a destra della finestra per ingrandire lo schermo.  10 Disegna l'icona. Seleziona un colore nell'angolo in alto a destra della finestra, quindi tieni premuto il pulsante sinistro del mouse e trascina il puntatore sulla tela per disegnare un'icona.
10 Disegna l'icona. Seleziona un colore nell'angolo in alto a destra della finestra, quindi tieni premuto il pulsante sinistro del mouse e trascina il puntatore sulla tela per disegnare un'icona. - Se lo desideri, cambia la dimensione del pennello che stai utilizzando. Per fare ciò, fai clic su "Spessore" nella parte superiore della scheda "Home", quindi seleziona la linea dello spessore desiderato dal menu.
 11 Salva l'icona. Se desideri convertire l'icona in un secondo momento, fai clic su File> Salva, scegli una posizione in cui salvare e fai clic su Salva. Ma per salvare l'immagine creata come icona, segui questi passaggi:
11 Salva l'icona. Se desideri convertire l'icona in un secondo momento, fai clic su File> Salva, scegli una posizione in cui salvare e fai clic su Salva. Ma per salvare l'immagine creata come icona, segui questi passaggi: - Fare clic su "File".
- Scegli Salva con nome > Altri formati.
- Inserisci un nome per l'icona e poi inserisci l'estensione .ico (ad esempio, se l'icona sarà denominata "Parola_alternativa", inserire "Parola_alternativa.ico").
- Apri il menu Tipo di file e scegli 256 colori.
- Seleziona una cartella da salvare sul lato sinistro della finestra.
- Fare clic su Salva > OK.
 12 Converti l'immagine in un'icona. Se hai salvato il tuo progetto Paint come immagine (ad esempio, in formato PNG o JPEG), convertilo in un'icona utilizzando il servizio online gratuito ICO Convert:
12 Converti l'immagine in un'icona. Se hai salvato il tuo progetto Paint come immagine (ad esempio, in formato PNG o JPEG), convertilo in un'icona utilizzando il servizio online gratuito ICO Convert: - Vai a http://icoconvert.com/ nel browser web del tuo computer.
- Fare clic su "Scegli file".
- Seleziona il file JPEG e fai clic su Apri.
- Fare clic su Carica.
- Ritaglia l'immagine se necessario, quindi scorri verso il basso e fai clic su Seleziona nessuno.
- Scorri verso il basso e fai clic su "Converti ICO".
- Fare clic sul collegamento Scarica le tue icone quando viene visualizzato.
 13 Usa l'icona creata come scorciatoia. Per fare ciò, assegna l'icona al collegamento appropriato sul tuo computer.
13 Usa l'icona creata come scorciatoia. Per fare ciò, assegna l'icona al collegamento appropriato sul tuo computer.
Metodo 2 di 2: Dipingi 3D
 1 Ricorda i limiti di Paint 3D. A differenza di Microsoft Paint, puoi creare immagini trasparenti in Paint 3D, ma non puoi salvarle come icone direttamente da Paint 3D.
1 Ricorda i limiti di Paint 3D. A differenza di Microsoft Paint, puoi creare immagini trasparenti in Paint 3D, ma non puoi salvarle come icone direttamente da Paint 3D. - Per convertire un'immagine in un'icona, usa l'ICO Convert online.
 2 Apri il menu di avvio
2 Apri il menu di avvio  . Fare clic sul logo di Windows nell'angolo in basso a sinistra dello schermo.
. Fare clic sul logo di Windows nell'angolo in basso a sinistra dello schermo.  3 Avvia Paint 3D. accedere dipingere 3de quindi fare clic su Paint 3D nella parte superiore del menu Start.
3 Avvia Paint 3D. accedere dipingere 3de quindi fare clic su Paint 3D nella parte superiore del menu Start. - A differenza di Microsoft Paint, Paint 3D è disponibile solo su computer Windows 10.
- Paint 3D è stato introdotto per la prima volta nella primavera del 2017. Se non hai Paint 3D sul tuo computer, aggiorna Windows 10.
 4 Clicca su Creare. È vicino alla parte superiore della finestra.
4 Clicca su Creare. È vicino alla parte superiore della finestra.  5 Fare clic su Tela. È un'icona quadrata nella parte in alto a destra della finestra. Si aprirà il pannello laterale destro.
5 Fare clic su Tela. È un'icona quadrata nella parte in alto a destra della finestra. Si aprirà il pannello laterale destro.  6 Fare clic sull'interruttore bianco accanto a "Tela trasparente"
6 Fare clic sull'interruttore bianco accanto a "Tela trasparente"  . L'interruttore diventa blu
. L'interruttore diventa blu  - questo significa che la tela sarà trasparente.
- questo significa che la tela sarà trasparente. - Se l'interruttore è blu, la tela è già trasparente.
 7 Ridimensiona la tela. Nel riquadro di destra, effettuare le seguenti operazioni:
7 Ridimensiona la tela. Nel riquadro di destra, effettuare le seguenti operazioni: - Apri il menu "Percentuale" e seleziona "Pixel" da esso.
- Sostituisci il valore nel campo Larghezza con 32.
- Sostituisci il valore nel campo "Altezza" con 32.
 8 Ingrandisci lo schermo. Per fare ciò, sposta il cursore nell'angolo in alto a destra della pagina.
8 Ingrandisci lo schermo. Per fare ciò, sposta il cursore nell'angolo in alto a destra della pagina.  9 Disegna l'icona. Vai alla scheda Pennelli, che è contrassegnata dall'icona di un pennello nella parte superiore della finestra, quindi seleziona un pennello, un colore, modifica la dimensione del pennello (se necessario), quindi tieni premuto il pulsante sinistro del mouse e trascina sulla tela per disegnare l'icona...
9 Disegna l'icona. Vai alla scheda Pennelli, che è contrassegnata dall'icona di un pennello nella parte superiore della finestra, quindi seleziona un pennello, un colore, modifica la dimensione del pennello (se necessario), quindi tieni premuto il pulsante sinistro del mouse e trascina sulla tela per disegnare l'icona...  10 Fare clic sull'icona "Menu". Sembra una cartella e si trova nell'angolo in alto a sinistra della finestra.
10 Fare clic sull'icona "Menu". Sembra una cartella e si trova nell'angolo in alto a sinistra della finestra.  11 Clicca su Disegno. È un'opzione nella finestra principale. Si aprirà la finestra "Salva con nome".
11 Clicca su Disegno. È un'opzione nella finestra principale. Si aprirà la finestra "Salva con nome".  12 Inserisci un nome per l'icona. Fallo sulla riga "Nome file".
12 Inserisci un nome per l'icona. Fallo sulla riga "Nome file".  13 Scegli il formato file corretto. Apri il menu Salva come tipo e seleziona 2D - PNG ( *. Png).
13 Scegli il formato file corretto. Apri il menu Salva come tipo e seleziona 2D - PNG ( *. Png).  14 Seleziona una cartella per salvare il file. Fare clic su una cartella (ad esempio Desktop) sul lato sinistro della finestra.
14 Seleziona una cartella per salvare il file. Fare clic su una cartella (ad esempio Desktop) sul lato sinistro della finestra.  15 Clicca su Salva. Si trova nell'angolo inferiore destro della finestra. Il progetto verrà salvato come immagine PNG con sfondo trasparente.
15 Clicca su Salva. Si trova nell'angolo inferiore destro della finestra. Il progetto verrà salvato come immagine PNG con sfondo trasparente.  16 Converti l'immagine in un'icona. Poiché un file PNG non può essere utilizzato come icona, devi convertirlo in un'icona utilizzando un convertitore online gratuito:
16 Converti l'immagine in un'icona. Poiché un file PNG non può essere utilizzato come icona, devi convertirlo in un'icona utilizzando un convertitore online gratuito: - Vai a http://icoconvert.com/ nel browser web del tuo computer.
- Fare clic su "Scegli file".
- Seleziona il file PNG e fai clic su Apri.
- Fare clic su Carica.
- Ritaglia l'immagine se necessario, quindi scorri verso il basso e fai clic su Seleziona nessuno.
- Scorri verso il basso e fai clic su "Converti ICO".
- Fare clic sul collegamento Scarica le tue icone quando viene visualizzato.
 17 Usa l'icona creata come scorciatoia. Per fare ciò, assegna l'icona al collegamento appropriato sul tuo computer.
17 Usa l'icona creata come scorciatoia. Per fare ciò, assegna l'icona al collegamento appropriato sul tuo computer.
Consigli
- La maggior parte delle icone di Windows ha uno sfondo trasparente; ne hai bisogno per vedere il desktop dietro l'icona.
Avvertenze
- Sfortunatamente, non è possibile creare uno sfondo trasparente in Paint.