Autore:
Florence Bailey
Data Della Creazione:
21 Marzo 2021
Data Di Aggiornamento:
25 Giugno 2024

Contenuto
- Passi
- Metodo 1 di 4: Excel 2003
- Metodo 2 di 4: Excel 2007
- Metodo 3 di 4: Excel 2010
- Metodo 4 di 4: Excel 2013
- Consigli
- Avvertenze
L'utilizzo delle macro in Excel può ridurre drasticamente il tempo necessario per completare le attività ripetitive. Associare una macro a un pulsante speciale farà risparmiare ancora più tempo riducendo l'avvio di una macro a un clic del mouse.
Passi
Metodo 1 di 4: Excel 2003
 1 Clic Strumenti -> Opzioni.
1 Clic Strumenti -> Opzioni. 2 Fare clic sulla tabella Barre degli strumenti.
2 Fare clic sulla tabella Barre degli strumenti.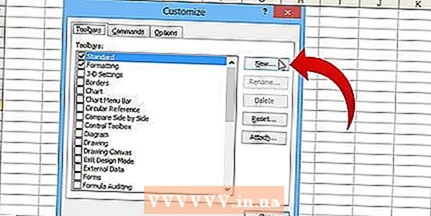 3 Fare clic su Nuovo pulsante.
3 Fare clic su Nuovo pulsante. 4 Inserisci il tuo nome la tua nuova barra degli strumenti
4 Inserisci il tuo nome la tua nuova barra degli strumenti  5 Fare clic su OK.
5 Fare clic su OK.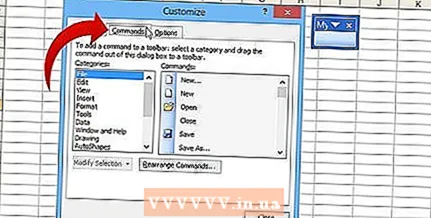 6 Fare clic sulla tabella Team.
6 Fare clic sulla tabella Team.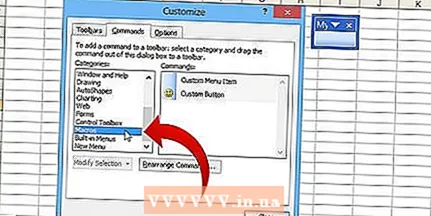 7 Seleziona "Macro" dall'elenco a sinistra.
7 Seleziona "Macro" dall'elenco a sinistra.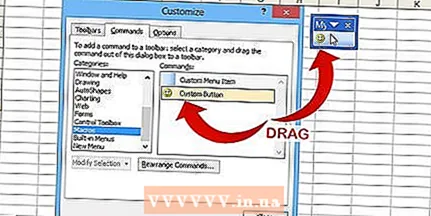 8 Fare clic e trascinare l'icona Nuovo pulsante dall'elenco a destra alla tua nuova barra degli strumenti. Il nuovo pulsante sembra una faccina sorridente
8 Fare clic e trascinare l'icona Nuovo pulsante dall'elenco a destra alla tua nuova barra degli strumenti. Il nuovo pulsante sembra una faccina sorridente 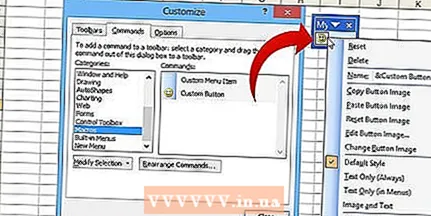 9 Fare clic con il tasto destro al nuovo pulsante.
9 Fare clic con il tasto destro al nuovo pulsante.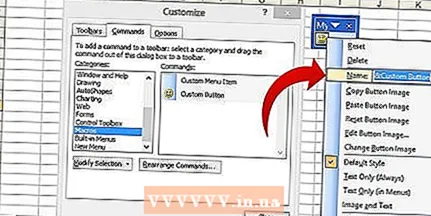 10 Nella finestra Nome, rinomina il pulsante o lascialo così com'è.
10 Nella finestra Nome, rinomina il pulsante o lascialo così com'è.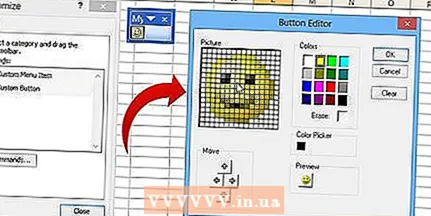 11 Clic Modifica l'immagine del pulsante e sostituisci l'immagine del tuo pulsante, oppure lasciala invariata. Gli strumenti di modifica delle immagini dei pulsanti sono gli stessi di Windows Paint.
11 Clic Modifica l'immagine del pulsante e sostituisci l'immagine del tuo pulsante, oppure lasciala invariata. Gli strumenti di modifica delle immagini dei pulsanti sono gli stessi di Windows Paint. - 12Fare clic su Assegna macro

 13 Seleziona la tua macro dall'elenco.
13 Seleziona la tua macro dall'elenco. 14 Fare clic su OK.
14 Fare clic su OK.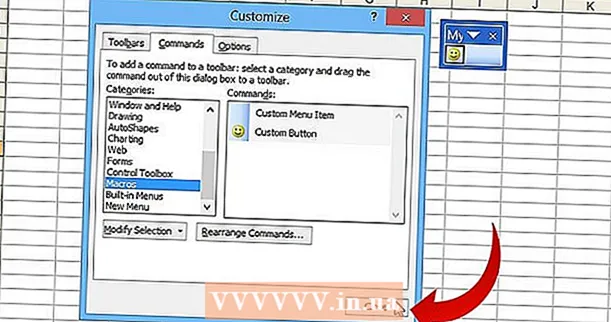 15Chiudi la finestra di dialogo Preferenze
15Chiudi la finestra di dialogo Preferenze
Metodo 2 di 4: Excel 2007
 1Fare clic sulla freccia che punta verso il basso verso la "barra degli strumenti di accesso rapido"
1Fare clic sulla freccia che punta verso il basso verso la "barra degli strumenti di accesso rapido" 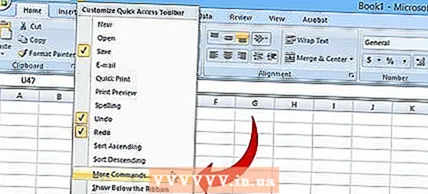 2 Fare clic su Altri comandi.
2 Fare clic su Altri comandi. 3 Nella finestra Seleziona comandi da:»Seleziona "Macro"
3 Nella finestra Seleziona comandi da:»Seleziona "Macro" 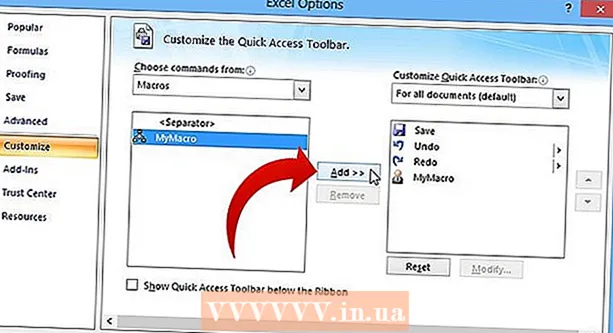 4Evidenzia la tua macro nell'elenco a sinistra e fai clic su "Aggiungi"
4Evidenzia la tua macro nell'elenco a sinistra e fai clic su "Aggiungi" 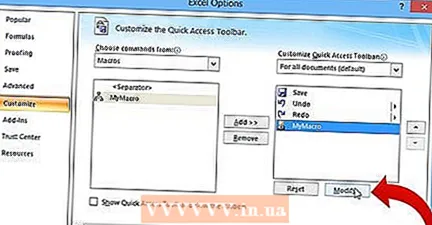 5 Seleziona la macro appena aggiunta nell'elenco a destra e fai clic sul pulsante "Modifica".
5 Seleziona la macro appena aggiunta nell'elenco a destra e fai clic sul pulsante "Modifica".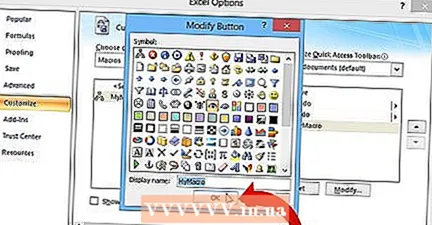 6 Fare clic per selezionare un'opzione del pulsante per la macro, immettere un nome per la macro nella casella di testo Nome visualizzato e fare clic su OK.
6 Fare clic per selezionare un'opzione del pulsante per la macro, immettere un nome per la macro nella casella di testo Nome visualizzato e fare clic su OK.
Metodo 3 di 4: Excel 2010
- 1 Assicurati di avere accesso alla tabella "Sviluppatore" nella barra multifunzione in alto. In caso contrario, segui queste indicazioni:
- Fare clic su File → Opzioni → Personalizza nastri
- Nella sezione Schede, seleziona la casella Sviluppatore e fai clic su OK.
- 2Vai alla scheda "Sviluppatore" e fai clic sull'icona rettangolare "Pulsante".
- 3 Installa il tuo pulsante. Posiziona il cursore nella posizione del pulsante e allunga fino alla dimensione desiderata. Una volta installato, il pulsante può essere spostato
- 4 Quando richiesto, assegnare una macro. Dopo aver posizionato il pulsante, Excel ti chiederà automaticamente di assegnare la macro corrispondente. Dopo aver selezionato la macro richiesta, fare clic su "OK".
- Se non sai cosa sono le macro o come scriverle, dovresti leggere queste informazioni. La tua macro deve essere scritta prima di poter creare un pulsante per essa.
- 5 Formatta il pulsante. Fare clic con il tasto destro su di esso e andare su Controllo formato, quindi Proprietà, fare clic su → Non agganciare dimensioni e posizione alle celle → quindi OK. Ciò contribuirà a mantenere invariate la posizione e le dimensioni del pulsante quando aggiungi, elimini o sposti le celle.
- 6 Rinominare un pulsante. Inserisci il testo che desideri nel pulsante
Metodo 4 di 4: Excel 2013
- 1 Assicurati di avere accesso alla scheda Sviluppatore nella barra multifunzione in alto. In caso contrario, segui queste indicazioni:
- Vai alla barra multifunzione di Excel → Preferiti → (sotto la barra multifunzione di Controllo di accesso)
- Dopo essere andato su "Impostazioni", controlla la scheda "Sviluppatore" e fai clic su "OK"
- 2Vai alla scheda "Sviluppatore" e fai clic sull'icona rettangolare "Pulsante".
- 3 Installa il tuo pulsante. Posiziona il cursore nella posizione del pulsante e allunga fino alla dimensione desiderata. Una volta installato, il pulsante può essere spostato
- 4 Quando richiesto, assegnare una macro. Dopo aver posizionato il pulsante, Excel ti chiederà automaticamente di assegnare la macro corrispondente. Dopo aver selezionato la macro richiesta, fare clic su "OK".
- Se non sai cosa sono le macro o come scriverle, dovresti leggere queste informazioni.La tua macro deve essere scritta prima di poter creare un pulsante per essa.
- 5 Formatta il pulsante. Fare clic con il tasto destro su di esso e andare su Controllo formato, quindi Proprietà, fare clic su → Non agganciare dimensioni e posizione alle celle → quindi OK. Ciò contribuirà a mantenere invariate la posizione e le dimensioni del pulsante quando aggiungi, elimini o sposti le celle.
- 6 Rinominare un pulsante. Inserisci il testo che desideri nel pulsante.
Consigli
- Prova l'ordine in Excel 2003 per le versioni precedenti di Excel * In alternativa, in Excel 2003 e versioni precedenti, puoi aggiungere il tuo pulsante di attivazione macro a una barra degli strumenti esistente.
- Se lo desideri, puoi assegnare un tasto di scelta rapida nella finestra di dialogo. Questo può risparmiare tempo e ridurre l'affaticamento del polso.
Avvertenze
- Le interfacce utente delle versioni precedenti potrebbero differire dall'interfaccia di Excel 2003 e la procedura potrebbe non essere esattamente la stessa descritta per la versione 2003.
- Se vuoi che il tuo pulsante abbia un aspetto diverso dalle opzioni offerte in Excel 2007, dovrai scaricare un software personalizzato per modificare le interfacce utente di Microsoft Office.



