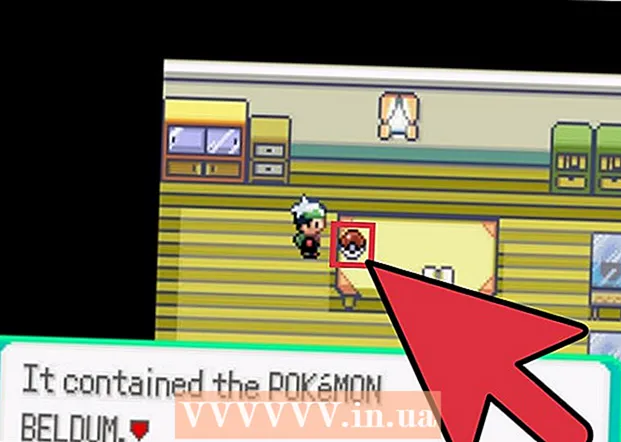Autore:
Gregory Harris
Data Della Creazione:
15 Aprile 2021
Data Di Aggiornamento:
1 Luglio 2024

Contenuto
La creazione di partizioni o partizioni è necessaria affinché le informazioni memorizzate sul disco rigido vengano archiviate separatamente, su partizioni diverse. Un sistema operativo, ad esempio, è meglio installarlo su un disco separato, una partizione separata. Quindi il computer funzionerà meglio e più velocemente.
Passi
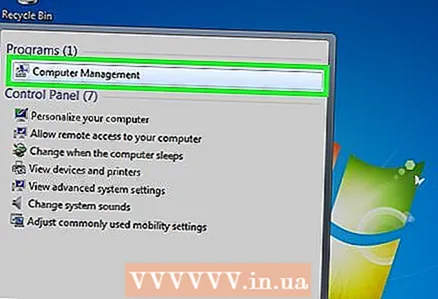 1 Apri il menu di avvio. Tipo Gestione computer. Apri il programma.
1 Apri il menu di avvio. Tipo Gestione computer. Apri il programma. 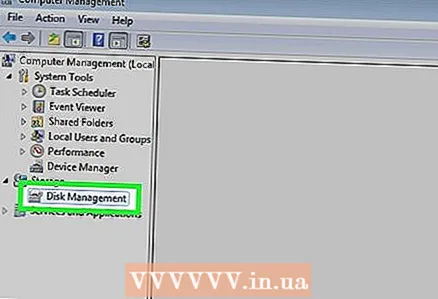 2 Vai alla scheda Gestione disco. È nel riquadro di sinistra. Tutti i dischi e le partizioni vengono visualizzati qui.
2 Vai alla scheda Gestione disco. È nel riquadro di sinistra. Tutti i dischi e le partizioni vengono visualizzati qui. - Nel nostro esempio, c'è 1 disco con due partizioni.
 3 Liberare spazio per la nuova partizione. Fare clic con il pulsante destro del mouse su una sezione. Clicca su Riduci volume.
3 Liberare spazio per la nuova partizione. Fare clic con il pulsante destro del mouse su una sezione. Clicca su Riduci volume.- Nell'esempio, stiamo riducendo la sezione (C :).
- Nota: Potresti avere una sezione chiamata Riserva di sistema (Sistema riservato). Non è affatto necessario toccarlo.
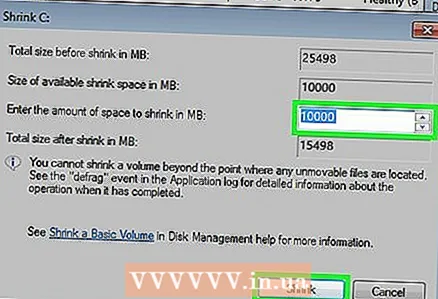 4 Fare clic sull'opzione Riduci volume. Immettere la dimensione desiderata della nuova partizione in megabyte (1000 MB = 1 GB). Clicca su Restringersi.
4 Fare clic sull'opzione Riduci volume. Immettere la dimensione desiderata della nuova partizione in megabyte (1000 MB = 1 GB). Clicca su Restringersi. - Nel nostro esempio, stiamo riducendo la partizione a 10.000 MB o 10 GB.
- Nota: La partizione non può essere ridotta di più MB di quanto specificato nel campo Spazio compresso (MB).
 5 Crea una nuova sezione. Ora la nuova partizione apparirà nella finestra Gestione computer, nella scheda Gestione disco. Clicca sullo spazio Non assegnato fare clic con il pulsante destro del mouse e selezionare Crea volume semplice.
5 Crea una nuova sezione. Ora la nuova partizione apparirà nella finestra Gestione computer, nella scheda Gestione disco. Clicca sullo spazio Non assegnato fare clic con il pulsante destro del mouse e selezionare Crea volume semplice. 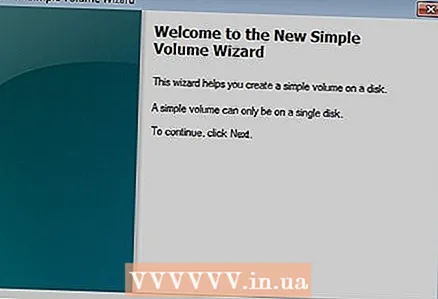 6 Si aprirà la Creazione guidata volume semplice. Fare clic su Avanti.
6 Si aprirà la Creazione guidata volume semplice. Fare clic su Avanti.  7 Immettere la dimensione del nuovo volume. Fare clic su Avanti.
7 Immettere la dimensione del nuovo volume. Fare clic su Avanti. - Nel nostro esempio, creiamo una nuova partizione il più grande possibile utilizzando il massimo spazio libero disponibile.
- Nota: Il nuovo volume non può essere maggiore della quantità massima di spazio libero disponibile.
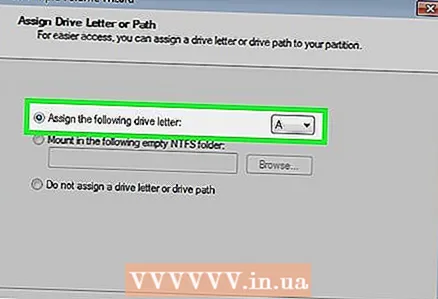 8 Seleziona un nuovo nome o una nuova lettera per il nuovo volume. Seleziona un nome e fai clic su Avanti.
8 Seleziona un nuovo nome o una nuova lettera per il nuovo volume. Seleziona un nome e fai clic su Avanti. - Nel nostro esempio, abbiamo selezionato la lettera (E :).
- La lettera è il nome della sezione che deve essere specificata quando si specifica il percorso del file.
 9 Imposta una nuova partizione.
9 Imposta una nuova partizione.- Fare clic su Formatta partizione dopo aver selezionato le impostazioni del file system desiderate, ecc.
- Come File system scegliere NTFS
- IN Dimensione del cluster metti l'opzione Predefinito
- IN Etichetta di volume scrivi un nome per la nuova sezione.
- Seleziona la casella accanto a Formattazione veloce
- Spingere Ulteriore
 10 Creiamo un nuovo volume. Spingere Pronto.
10 Creiamo un nuovo volume. Spingere Pronto.  11 Stiamo aspettando il completamento della formattazione.
11 Stiamo aspettando il completamento della formattazione.- Apparirà una nuova finestra in cui è possibile selezionare l'opzione per formattare la nuova partizione. Clicca su Formato.
- Apparirà una nuova finestra. Clicca su Cominciare.
- Apparirà una finestra di avviso. Clicca su OK.
- Apparirà una nuova finestra in cui è possibile selezionare l'opzione per formattare la nuova partizione. Clicca su Formato.
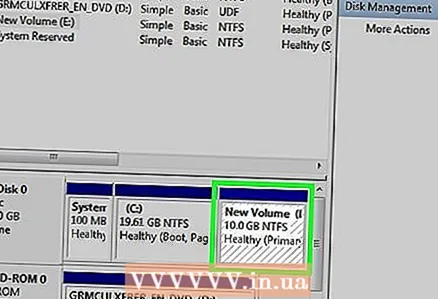 12 Scopri la nuova sezione. Se tutto funziona correttamente, apparirà una nuova partizione nella scheda Gestione disco.
12 Scopri la nuova sezione. Se tutto funziona correttamente, apparirà una nuova partizione nella scheda Gestione disco.
Avvertenze
- Prima di creare una nuova dimensione, copia tutti i dati necessari dal disco in modo che non scompaiano o si danneggino.