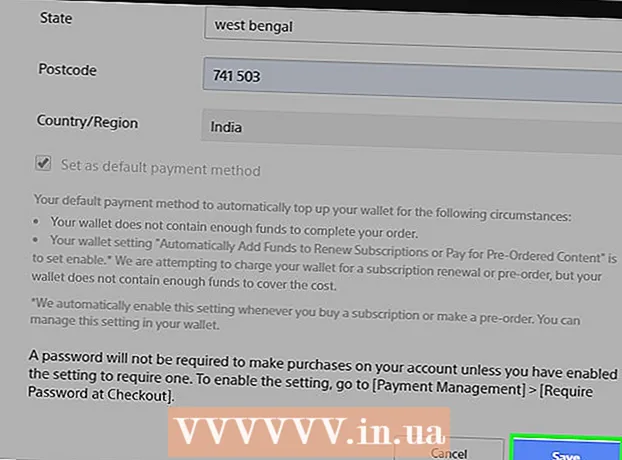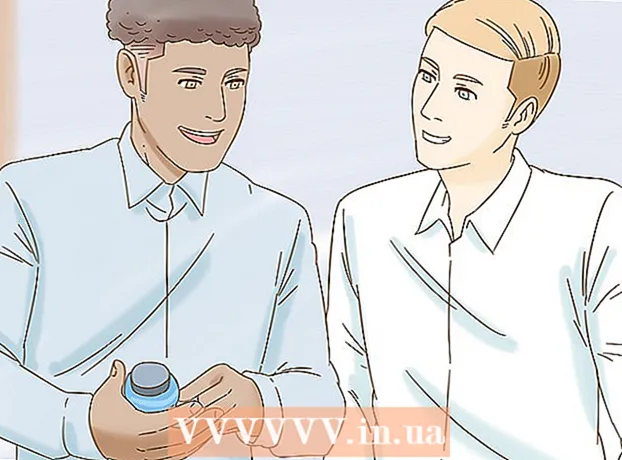Contenuto
- Passi
- Metodo 1 di 6: 7-Zip (Windows)
- Metodo 2 di 6: WinRAR (Windows)
- Metodo 3 di 6: Utilità di archiviazione (Mac)
- Metodo 4 di 6: come comprimere file video di grandi dimensioni
- Metodo 5 di 6: come comprimere immagini di grandi dimensioni
- Metodo 6 di 6: come comprimere file audio di grandi dimensioni
Di norma, nei moderni sistemi operativi, la compressione dei file è abbastanza semplice, ma le cose si complicano se i file sono molto grandi, perché non sarà possibile utilizzare gli archivi di sistema. Ma ci sono programmi con cui puoi comprimere file di qualsiasi dimensione; se questi programmi sono configurati correttamente, la dimensione del file può essere notevolmente ridotta. Se hai intenzione di comprimere un file multimediale, convertilo semplicemente in un altro formato che comprimerà il file senza una perdita significativa della sua qualità. In questo articolo, ti mostreremo come comprimere file di grandi dimensioni.
Passi
Metodo 1 di 6: 7-Zip (Windows)
 1 Installa l'archiviatore 7-Zip. Questo archiviatore gratuito può comprimere file e cartelle molto grandi. Per installare 7-Zip:
1 Installa l'archiviatore 7-Zip. Questo archiviatore gratuito può comprimere file e cartelle molto grandi. Per installare 7-Zip: - Vai a https://www.7-zip.org/download.html nel tuo browser web.
- Fare clic su Download accanto all'ultima versione di 7-Zip.
- Apri il file EXE scaricato; lo troverai nella parte inferiore del tuo browser web o nella cartella Download.
- Fare clic su Installa.

Luigi Oppido
Tecnico informatico Luigi Oppido è il proprietario e tecnico di Pleasure Point Computers, un'azienda di riparazione di computer a Santa Cruz, California. Ha oltre 25 anni di esperienza nella riparazione, aggiornamento, recupero dati e rimozione virus di computer. Trasmette anche il Computer Man Show da oltre due anni! a KSCO nella California centrale. Luigi Oppido
Luigi Oppido
Tecnico informaticoComprimi i file se vuoi ridurne le dimensioni o ottenere un file. Ad esempio, se la dimensione del file che si desidera inviare tramite e-mail è di 12 MB, ma è possibile allegare non più di 10 MB a un'e-mail, comprimere il file a 7 MB: il destinatario dell'archivio lo decomprimerà e avrà accesso al file originale.
 2 Fare clic con il tasto destro sul file (o sulla cartella) che si desidera comprimere. Si aprirà un menu contestuale.
2 Fare clic con il tasto destro sul file (o sulla cartella) che si desidera comprimere. Si aprirà un menu contestuale. - Quasi tutti i file possono essere compressi, ma alcuni file non sono compressi molto.
 3 Clicca su 7-Zip. Questa opzione si trova nel menu contestuale; sarà disponibile solo se 7-Zip è installato sul tuo computer.
3 Clicca su 7-Zip. Questa opzione si trova nel menu contestuale; sarà disponibile solo se 7-Zip è installato sul tuo computer.  4 Clicca su Aggiungi all'archivio. Si aprirà la finestra "Aggiungi all'archivio".
4 Clicca su Aggiungi all'archivio. Si aprirà la finestra "Aggiungi all'archivio".  5 Si prega di selezionare Ultra nel menu Livello di compressione. Questo selezionerà il livello di compressione più alto.
5 Si prega di selezionare Ultra nel menu Livello di compressione. Questo selezionerà il livello di compressione più alto.  6 Nel menu Dimensione dizionario, selezionare un valore 10 volte inferiore alla quantità di memoria installata. Più grande è il dizionario, migliore è la compressione, ma la dimensione della memoria dovrebbe essere 10 volte quella del dizionario. Ad esempio, se la quantità di RAM è 8 GB, seleziona un numero vicino a 800 MB per la dimensione del dizionario.
6 Nel menu Dimensione dizionario, selezionare un valore 10 volte inferiore alla quantità di memoria installata. Più grande è il dizionario, migliore è la compressione, ma la dimensione della memoria dovrebbe essere 10 volte quella del dizionario. Ad esempio, se la quantità di RAM è 8 GB, seleziona un numero vicino a 800 MB per la dimensione del dizionario. - Se il computer dispone di una quantità molto elevata di RAM, non funzionerà per decomprimere l'archivio su computer meno potenti. Pertanto, in questo caso, scegli una dimensione del dizionario più piccola.
 7 Si prega di selezionare Continuo nel menu Dimensione blocco. In questo caso, il file verrà compresso come un blocco di dati contiguo, il che migliorerà il rapporto di compressione.
7 Si prega di selezionare Continuo nel menu Dimensione blocco. In questo caso, il file verrà compresso come un blocco di dati contiguo, il che migliorerà il rapporto di compressione.  8 Seleziona l'opzione per dividere l'archivio in diversi file di piccole dimensioni (se necessario). Se il file è molto grande, dividere l'archivio in file più piccoli. Ad esempio, se la cartella è di 12 GB, dividere l'archivio in tre file più piccoli per masterizzarli su tre DVD. Per fare ciò, apri il menu "Dividi in volumi per dimensione" e seleziona la dimensione del file in cui verrà diviso l'archivio.
8 Seleziona l'opzione per dividere l'archivio in diversi file di piccole dimensioni (se necessario). Se il file è molto grande, dividere l'archivio in file più piccoli. Ad esempio, se la cartella è di 12 GB, dividere l'archivio in tre file più piccoli per masterizzarli su tre DVD. Per fare ciò, apri il menu "Dividi in volumi per dimensione" e seleziona la dimensione del file in cui verrà diviso l'archivio. - Per decomprimere l'archivio, sono necessari tutti i file in cui è stato suddiviso. Pertanto, non eliminare o perdere nessuno di questi file.
 9 Clicca su Ok. È in fondo alla finestra. Il file verrà compresso con i parametri impostati.
9 Clicca su Ok. È in fondo alla finestra. Il file verrà compresso con i parametri impostati.
Metodo 2 di 6: WinRAR (Windows)
 1 Installa l'archiviatore WinRAR. Per questo:
1 Installa l'archiviatore WinRAR. Per questo: - Vai a https://www.win-rar.com/download.html in un browser web.
- Fare clic su Scarica WinRAR.
- Apri il file EXE scaricato.
- Fare clic su Installa.
- Fare clic su "OK".
- Fare clic su Fine.
 2 Fare clic con il tasto destro del mouse sul file (o sulla cartella) che si desidera comprimere. Si aprirà un menu contestuale.
2 Fare clic con il tasto destro del mouse sul file (o sulla cartella) che si desidera comprimere. Si aprirà un menu contestuale. - Quasi tutti i file possono essere compressi, ma alcuni file non sono compressi molto.
 3 Clicca su Aggiungi all'archivio accanto all'icona WinRAR. Questa opzione si trova nel menu contestuale. L'icona di WinRAR sembra una pila di libri.
3 Clicca su Aggiungi all'archivio accanto all'icona WinRAR. Questa opzione si trova nel menu contestuale. L'icona di WinRAR sembra una pila di libri.  4 Si prega di selezionare Massimo nel menu Metodo di compressione. Ciò garantirà il più alto rapporto di compressione.
4 Si prega di selezionare Massimo nel menu Metodo di compressione. Ciò garantirà il più alto rapporto di compressione.  5 Nel menu Dimensione dizionario, selezionare un valore 10 volte inferiore alla quantità di memoria installata. Più grande è il dizionario, migliore è la compressione, ma la dimensione della memoria dovrebbe essere 10 volte quella del dizionario. Ad esempio, se la quantità di RAM è 8 GB, seleziona un numero vicino a 800 MB per la dimensione del dizionario.
5 Nel menu Dimensione dizionario, selezionare un valore 10 volte inferiore alla quantità di memoria installata. Più grande è il dizionario, migliore è la compressione, ma la dimensione della memoria dovrebbe essere 10 volte quella del dizionario. Ad esempio, se la quantità di RAM è 8 GB, seleziona un numero vicino a 800 MB per la dimensione del dizionario. - Se il computer dispone di una quantità molto elevata di RAM, non funzionerà per decomprimere l'archivio su computer meno potenti. Pertanto, in questo caso, scegli una dimensione del dizionario più piccola.
 6 Seleziona l'opzione per dividere l'archivio in diversi file di piccole dimensioni (se necessario). Se il file è molto grande, dividere l'archivio in file più piccoli. Ad esempio, se la cartella è di 12 GB, dividere l'archivio in tre file più piccoli per masterizzarli su tre DVD. Per fare ciò, apri il menu "Dividi in volumi per dimensione" e seleziona la dimensione del file in cui verrà diviso l'archivio.
6 Seleziona l'opzione per dividere l'archivio in diversi file di piccole dimensioni (se necessario). Se il file è molto grande, dividere l'archivio in file più piccoli. Ad esempio, se la cartella è di 12 GB, dividere l'archivio in tre file più piccoli per masterizzarli su tre DVD. Per fare ciò, apri il menu "Dividi in volumi per dimensione" e seleziona la dimensione del file in cui verrà diviso l'archivio. - Per decomprimere l'archivio, sono necessari tutti i file in cui è stato suddiviso. Pertanto, non eliminare o perdere nessuno di questi file.
 7 Clicca su ok. È in fondo alla finestra. Il file verrà compresso con i parametri impostati.
7 Clicca su ok. È in fondo alla finestra. Il file verrà compresso con i parametri impostati.
Metodo 3 di 6: Utilità di archiviazione (Mac)
 1 Fare clic sull'icona della lente di ingrandimento
1 Fare clic sull'icona della lente di ingrandimento  . Lo troverai nell'angolo in alto a destra del desktop. Si apre la barra di ricerca Spotlight.
. Lo troverai nell'angolo in alto a destra del desktop. Si apre la barra di ricerca Spotlight.  2 accedere Archivia Utility.app nella barra di ricerca e fare clic su Ritorno. Viene avviata l'utilità di archiviazione. È un archiviatore di sistema integrato in macOS. Non ha tante opzioni quanto gli archivi di Windows, ma può comprimere file di grandi dimensioni.
2 accedere Archivia Utility.app nella barra di ricerca e fare clic su Ritorno. Viene avviata l'utilità di archiviazione. È un archiviatore di sistema integrato in macOS. Non ha tante opzioni quanto gli archivi di Windows, ma può comprimere file di grandi dimensioni.  3 Clicca su File. Si trova nella barra dei menu nella parte superiore dello schermo.
3 Clicca su File. Si trova nella barra dei menu nella parte superiore dello schermo.  4 Clicca su Crea archivio. Questa è la prima opzione del menu File.
4 Clicca su Crea archivio. Questa è la prima opzione del menu File.  5 Seleziona un file (o una cartella) e fai clic su Archivio. Il file verrà compresso in formato GZIP (.cpgz). Questo formato fornisce un rapporto di compressione più elevato rispetto al formato ZIP standard, ma non sarà possibile decomprimere tale archivio in Windows.
5 Seleziona un file (o una cartella) e fai clic su Archivio. Il file verrà compresso in formato GZIP (.cpgz). Questo formato fornisce un rapporto di compressione più elevato rispetto al formato ZIP standard, ma non sarà possibile decomprimere tale archivio in Windows. - Per creare un file ZIP standard, fai clic con il pulsante destro del mouse sul file nel Finder e scegli Comprimi dal menu.
Metodo 4 di 6: come comprimere file video di grandi dimensioni
 1 Installa l'editor video gratuito Avidemux. Può essere utilizzato per comprimere e convertire file video su Windows, macOS e Linux. Per installare Avidemux:
1 Installa l'editor video gratuito Avidemux. Può essere utilizzato per comprimere e convertire file video su Windows, macOS e Linux. Per installare Avidemux: - Vai a http://fixounet.free.fr/avidemux/download.html in un browser web.
- Fare clic su "FOSSHUB" accanto al sistema operativo desiderato.
- Fare clic sul collegamento al file per il sistema operativo richiesto.
- Apri il file scaricato; lo troverai nella parte inferiore del tuo browser web o nella cartella Download.
- Segui le istruzioni sullo schermo per installare l'editor video.
 2 Avvia Avidemux. Fare clic sull'icona sotto forma di batacchio di numerazione; si trova nel menu Start (Windows) o nella cartella Applicazioni (Mac).
2 Avvia Avidemux. Fare clic sull'icona sotto forma di batacchio di numerazione; si trova nel menu Start (Windows) o nella cartella Applicazioni (Mac). - I video sono grandi blocchi di dati che non si comprimono bene quando vengono archiviati come descritto nelle sezioni precedenti. Pertanto, il video deve essere transcodificato utilizzando Avidemux, che ridurrà le dimensioni del file a spese di una certa perdita di qualità.
- In genere, i film che possono essere scaricati su Internet sono già compressi. Se comprimi di nuovo un file di questo tipo, la perdita di qualità sarà enorme o la dimensione dell'archivio non differirà molto dalla dimensione del file originale.
- Non è possibile decomprimere un file video compresso. Pertanto, è necessario archiviare separatamente l'archivio e il file originale per non perderlo.
 3 Apri il file video in Avidemux. Per fare ciò, segui questi passaggi (ricorda che questo processo potrebbe richiedere diversi minuti):
3 Apri il file video in Avidemux. Per fare ciò, segui questi passaggi (ricorda che questo processo potrebbe richiedere diversi minuti): - Fare clic su "File".
- Fare clic su "Apri".
- Seleziona un file video sul tuo computer e fai clic su Apri.
 4 Si prega di selezionare MPEG4 AVC (x264) nel menu Uscita video. Questo è il formato video più comune.
4 Si prega di selezionare MPEG4 AVC (x264) nel menu Uscita video. Questo è il formato video più comune.  5 Si prega di selezionare AAC FDK nel menu Uscita audio. Questo comprimerà la traccia audio del video per ridurre le dimensioni del file.
5 Si prega di selezionare AAC FDK nel menu Uscita audio. Questo comprimerà la traccia audio del video per ridurre le dimensioni del file.  6 Si prega di selezionare Mixer MP4 nel menu Formato di output. Questo riprodurrà il file video sulla maggior parte dei dispositivi.
6 Si prega di selezionare Mixer MP4 nel menu Formato di output. Questo riprodurrà il file video sulla maggior parte dei dispositivi.  7 Clicca su Configura (Opzioni) nella sezione "Uscita video". Questa è la prima opzione della sezione specificata.
7 Clicca su Configura (Opzioni) nella sezione "Uscita video". Questa è la prima opzione della sezione specificata.  8 Si prega di selezionare Dimensioni video (due passaggi) (Dimensione video, due passaggi) nel menu. È nella sezione Controllo delle tariffe.
8 Si prega di selezionare Dimensioni video (due passaggi) (Dimensione video, due passaggi) nel menu. È nella sezione Controllo delle tariffe.  9 Inserisci la dimensione del file video finale. Avidemux cambierà le sue impostazioni in modo che la dimensione del file finale sia il più vicino possibile alla dimensione specificata (la dimensione del file finale sarà leggermente più grande o più piccola della dimensione specificata).
9 Inserisci la dimensione del file video finale. Avidemux cambierà le sue impostazioni in modo che la dimensione del file finale sia il più vicino possibile alla dimensione specificata (la dimensione del file finale sarà leggermente più grande o più piccola della dimensione specificata). - Tieni presente che se la dimensione scelta è molto più piccola della dimensione del file originale, la perdita di qualità sarà grave.
 10 Fare clic su "Salva video". Questa opzione è indicata da un'icona del disco nell'angolo in alto a sinistra. Ora inserisci il nome del file; inizia il processo di conversione e compressione. Il processo richiederà del tempo, a seconda delle dimensioni del file video originale e delle impostazioni di qualità.
10 Fare clic su "Salva video". Questa opzione è indicata da un'icona del disco nell'angolo in alto a sinistra. Ora inserisci il nome del file; inizia il processo di conversione e compressione. Il processo richiederà del tempo, a seconda delle dimensioni del file video originale e delle impostazioni di qualità.
Metodo 5 di 6: come comprimere immagini di grandi dimensioni
 1 Ricorda cosa può essere spremuto. La maggior parte delle immagini scaricabili da Internet è già compressa. JPG, GIF e PNG sono formati compressi, il che significa che un'ulteriore compressione comporterà una grave perdita di qualità. Pertanto, si consiglia di comprimere le immagini scattate da una fotocamera digitale o in formato BMP.
1 Ricorda cosa può essere spremuto. La maggior parte delle immagini scaricabili da Internet è già compressa. JPG, GIF e PNG sono formati compressi, il che significa che un'ulteriore compressione comporterà una grave perdita di qualità. Pertanto, si consiglia di comprimere le immagini scattate da una fotocamera digitale o in formato BMP. - Non è possibile decomprimere un'immagine compressa. Pertanto, è necessario archiviare separatamente l'archivio e l'immagine originale per non perderla.
 2 Ricorda la differenza tra compressione lossless e lossy. Compressione senza perdita di dati significa compressione quando la qualità del file finale non differisce dalla qualità dell'originale; In genere, questa compressione viene applicata a disegni, diagrammi e immagini mediche. La compressione con perdita è intesa per situazioni in cui il degrado non è critico e viene spesso applicata alle fotografie.
2 Ricorda la differenza tra compressione lossless e lossy. Compressione senza perdita di dati significa compressione quando la qualità del file finale non differisce dalla qualità dell'originale; In genere, questa compressione viene applicata a disegni, diagrammi e immagini mediche. La compressione con perdita è intesa per situazioni in cui il degrado non è critico e viene spesso applicata alle fotografie. - GIF, TIFF e PNG sono formati senza perdita di dati.
- JPG è il formato lossy più comune.
 3 Avvia l'editor grafico che stai utilizzando. In quasi tutti gli editor grafici, puoi comprimere un'immagine salvandola in un formato diverso. Quando scegli il formato finale, puoi specificare il tasso di compressione.
3 Avvia l'editor grafico che stai utilizzando. In quasi tutti gli editor grafici, puoi comprimere un'immagine salvandola in un formato diverso. Quando scegli il formato finale, puoi specificare il tasso di compressione. - In Photoshop, GIMP e persino Paint, l'immagine può essere salvata in un formato compresso. Quasi tutti gli editor grafici sono adatti a questo, solo alcuni hanno più funzioni.
- Photoshop è l'editor di grafica a pagamento più popolare; se vuoi usare la sua controparte gratuita, installa GIMP, che ha molte caratteristiche simili a Photoshop.
 4 Apri l'immagine in un editor di grafica. Questo processo è praticamente lo stesso in diversi programmi. Per aprire un'immagine nell'editor:
4 Apri l'immagine in un editor di grafica. Questo processo è praticamente lo stesso in diversi programmi. Per aprire un'immagine nell'editor: - Fare clic su "File" nella barra dei menu.
- Fare clic su Apri.
- Seleziona un'immagine.
- Fare clic su Apri.
 5 Apri il menu Esporta. Fai questo per salvare l'immagine originale in un formato diverso. Per aprire questo menu:
5 Apri il menu Esporta. Fai questo per salvare l'immagine originale in un formato diverso. Per aprire questo menu: - Fare clic su "File".
- Fare clic su Salva con nome (Photoshop, Paint) o Esporta in (GIMP).
 6 Seleziona il formato che desideri. In Paint, seleziona il formato che desideri. In Photoshop, scegli un formato dal menu Formato. In GIMP, apri il menu Salva come tipo e scegli un formato. Scegli il formato in base al tipo di file sorgente.
6 Seleziona il formato che desideri. In Paint, seleziona il formato che desideri. In Photoshop, scegli un formato dal menu Formato. In GIMP, apri il menu Salva come tipo e scegli un formato. Scegli il formato in base al tipo di file sorgente. - Se stai comprimendo una foto, seleziona il formato JPG.
- Se stai comprimendo un'immagine con un massimo di 256 colori, seleziona GIF.
- Se stai comprimendo uno screenshot, un disegno, un fumetto o un'immagine simile, scegli il formato PNG.
- Se stai comprimendo un'immagine con più livelli che desideri conservare, seleziona il formato TIFF (nota che questo formato non significa sempre compressione).
 7 Clicca su Salva (Photoshop) o Esportare (GIMP). L'immagine originale verrà salvata nel formato specificato.
7 Clicca su Salva (Photoshop) o Esportare (GIMP). L'immagine originale verrà salvata nel formato specificato.  8 Specificare i parametri di qualità (se possibile) e fare clic Ok. Quando fai clic su Esporta o Salva, alcuni editor apriranno le opzioni di qualità e compressione. Di solito è possibile selezionare la qualità e il rapporto di compressione utilizzando il dispositivo di scorrimento.
8 Specificare i parametri di qualità (se possibile) e fare clic Ok. Quando fai clic su Esporta o Salva, alcuni editor apriranno le opzioni di qualità e compressione. Di solito è possibile selezionare la qualità e il rapporto di compressione utilizzando il dispositivo di scorrimento. - Aumentando il rapporto di compressione si otterrà un file molto più piccolo, ma la qualità diminuirà in modo significativo, come artefatti o scolorimento. Quindi sperimenta con le impostazioni per trovare un buon equilibrio tra qualità e dimensione del file.
Metodo 6 di 6: come comprimere file audio di grandi dimensioni
 1 Ricorda cosa può essere spremuto. La maggior parte dei file audio, come i formati MP3 e AAC, sono già compressi. Un'ulteriore compressione di tali file risulterà in una significativa diminuzione della qualità del suono.Pertanto, consigliamo di comprimere i file audio in formati non compressi come WAV o AIFF.
1 Ricorda cosa può essere spremuto. La maggior parte dei file audio, come i formati MP3 e AAC, sono già compressi. Un'ulteriore compressione di tali file risulterà in una significativa diminuzione della qualità del suono.Pertanto, consigliamo di comprimere i file audio in formati non compressi come WAV o AIFF.  2 Installa l'editor audio gratuito Audacity. Supporta Windows, macOS e Linux. Per questo:
2 Installa l'editor audio gratuito Audacity. Supporta Windows, macOS e Linux. Per questo: - Vai su https://www.audacityteam.org/download/ nel tuo browser web.
- Fare clic sul collegamento per il sistema operativo richiesto.
- Fare clic sul collegamento per scaricare il programma di installazione di Audacity.
- Fare clic sul collegamento al file per il sistema operativo desiderato nella pagina di download.
- Apri il file scaricato; lo troverai nella parte inferiore del tuo browser web o nella cartella Download. Ora segui le istruzioni sullo schermo per installare il programma.
 3 Avvia Audacia. Fare clic sull'onda sonora arancione con le cuffie blu. Questa icona si trova nel menu Start (Windows) o nella cartella Applicazioni (Mac).
3 Avvia Audacia. Fare clic sull'onda sonora arancione con le cuffie blu. Questa icona si trova nel menu Start (Windows) o nella cartella Applicazioni (Mac).  4 Apri il file audio che desideri comprimere. Per questo:
4 Apri il file audio che desideri comprimere. Per questo: - Fare clic su "File".
- Fare clic su Apri.
- Seleziona un file audio.
- Fare clic su Apri.
 5 Crea un file audio monofonico (opzionale). Questo va bene per comprimere discorsi registrati o file audio simili, ma non file musicali o audio con effetti stereo. Un file audio mono può ridurre notevolmente le dimensioni del file originale. Per convertire un file audio in monofonico:
5 Crea un file audio monofonico (opzionale). Questo va bene per comprimere discorsi registrati o file audio simili, ma non file musicali o audio con effetti stereo. Un file audio mono può ridurre notevolmente le dimensioni del file originale. Per convertire un file audio in monofonico: - Fare clic su accanto al nome del file.
- Dal menu, scegli Dividi traccia stereo in mono.
 6 Apri la finestra Esporta dati audio. Qui puoi selezionare il formato del file finale e la cartella in cui salvarlo.
6 Apri la finestra Esporta dati audio. Qui puoi selezionare il formato del file finale e la cartella in cui salvarlo. - Fare clic su "File".
- Fare clic su Esporta.
- Fare clic su Esporta dati audio.
 7 Seleziona il formato del file di destinazione. Tutti i formati presenti nel menu Tipo di file sono compressi (eccetto WAV e AIFF). Scegli il formato più adatto alle tue esigenze. I formati audio compressi più comuni sono:
7 Seleziona il formato del file di destinazione. Tutti i formati presenti nel menu Tipo di file sono compressi (eccetto WAV e AIFF). Scegli il formato più adatto alle tue esigenze. I formati audio compressi più comuni sono: - MP3 è il formato più utilizzato per la musica in quanto fornisce una buona compressione senza una notevole perdita di qualità. Questo formato viene riprodotto dalla maggior parte dei dispositivi.
- FLAC è un formato di compressione senza perdita di dati. Scegli questo formato se hai intenzione di riprodurre musica su costosi sistemi audio di alta qualità, ma ricorda che non tutti i dispositivi lo supportano. Inoltre, questo formato non ridurrà notevolmente le dimensioni del file originale.
- OGG - Simile a MP3, ma con una migliore qualità del suono. Questo formato non è supportato da tutti i dispositivi.
 8 Seleziona la qualità del suono. Le tue azioni dipenderanno dal formato del file di output selezionato. Una qualità inferiore fornirà una maggiore compressione.
8 Seleziona la qualità del suono. Le tue azioni dipenderanno dal formato del file di output selezionato. Una qualità inferiore fornirà una maggiore compressione. - MP3 - Dal menu Qualità, scegli Standard o Medio per un rapporto di compressione decente con una qualità audio moderata, oppure scegli Estrema o Eccessivo per un audio di alta qualità con poca compressione.
- OGG / M4A (ACC) - Trascina il cursore verso sinistra per aumentare il rapporto di compressione e diminuire la qualità del suono. Trascina il cursore verso destra per diminuire il rapporto di compressione e migliorare la qualità del suono.
- Tutti gli altri tipi di file: seleziona la qualità del suono e il tasso di compressione nel menu "Bitrate". Un bit rate più basso fornirà un rapporto di compressione più elevato e una qualità audio inferiore.
 9 Modificare il nome del file (facoltativo, ma consigliato). Fallo per evitare di sovrascrivere il file originale. Per fare ciò, cambia il nome del file nella riga "Nome file".
9 Modificare il nome del file (facoltativo, ma consigliato). Fallo per evitare di sovrascrivere il file originale. Per fare ciò, cambia il nome del file nella riga "Nome file".  10 Clicca su Salva > ok. Il file audio verrà salvato nel formato compresso specificato.
10 Clicca su Salva > ok. Il file audio verrà salvato nel formato compresso specificato.