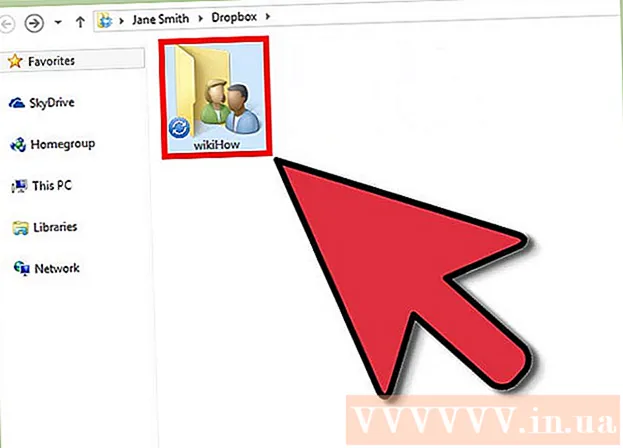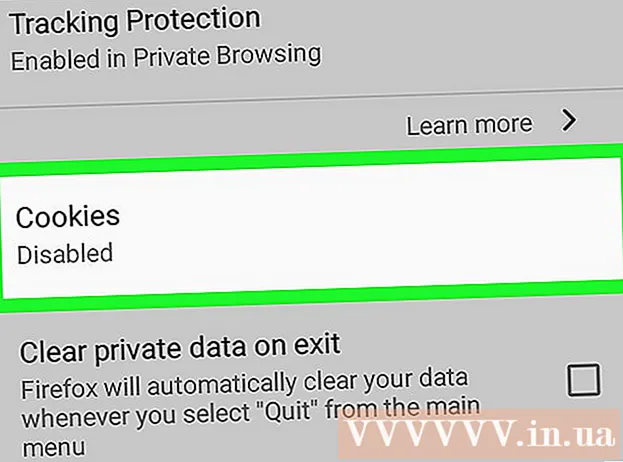Autore:
Sara Rhodes
Data Della Creazione:
11 Febbraio 2021
Data Di Aggiornamento:
1 Luglio 2024

Contenuto
In questo articolo di wikiHow imparerai come rimuovere gli echi da un file audio utilizzando l'editor audio gratuito Audacity per Windows e Mac. A volte le condizioni non consentono di registrare la qualità del suono, a causa della quale si possono sentire l'eco o il rumore di fondo nella registrazione. La maggior parte degli editor audio, come Adobe Audition, dispone di funzionalità simili per l'eliminazione dell'eco e del rumore di fondo. Questo metodo viene utilizzato al meglio quando si desidera modificare una traccia che contiene solo una voce o un solo strumento. Isolare e rimuovere il rumore di fondo da tracce con più voci e strumenti è molto più difficile.
Passi
 1 Avvia il programma Audacity. Il collegamento al programma sembra un'onda sonora oscillante tra due cuffie blu.
1 Avvia il programma Audacity. Il collegamento al programma sembra un'onda sonora oscillante tra due cuffie blu. - Per scaricare Audacity, vai su https://www.audacityteam.org/download e fai clic sul collegamento di download appropriato per il tuo sistema operativo. Dopo il download, apri il file di installazione del programma e segui le istruzioni sullo schermo.
 2 Apri il file audio. Audacity supporta la maggior parte dei formati audio inclusi mp3, wav, aiff, flac, ogg e ffmpeg. Per aprire un file audio:
2 Apri il file audio. Audacity supporta la maggior parte dei formati audio inclusi mp3, wav, aiff, flac, ogg e ffmpeg. Per aprire un file audio: - Si prega di selezionare File.
- Clicca su Aprire.
- Trova e seleziona il file che desideri.
 3 Applicare l'effetto di riduzione del rumore. Per applicare questo effetto, evidenziare la traccia audio premendo Ctrl+UN su Windows o Comando+UN su macOS. Quindi fai clic sulla scheda Effetti nella barra dei menu in alto e seleziona Riduzione rumore. Spostare il dispositivo di scorrimento Riduzione rumore (dB) a destra per ridurre l'eco e il rumore di fondo. Fare clic su "Ascolta" nell'angolo in basso a sinistra. Se l'eco viene rimosso, fare clic su OK per applicare l'effetto.
3 Applicare l'effetto di riduzione del rumore. Per applicare questo effetto, evidenziare la traccia audio premendo Ctrl+UN su Windows o Comando+UN su macOS. Quindi fai clic sulla scheda Effetti nella barra dei menu in alto e seleziona Riduzione rumore. Spostare il dispositivo di scorrimento Riduzione rumore (dB) a destra per ridurre l'eco e il rumore di fondo. Fare clic su "Ascolta" nell'angolo in basso a sinistra. Se l'eco viene rimosso, fare clic su OK per applicare l'effetto. - Questo effetto abbasserà il volume e cambierà il tono dell'audio.
 4 Applicare un effetto di potenziamento del segnale. Questo effetto ti consente di aumentare il volume dell'audio. Nella scheda Effetti, trova e seleziona Guadagno segnale. Sposta il cursore verso destra per aumentare il volume. Non alzare troppo il volume, altrimenti il suono risulterà distorto. Fare clic su Ascolta. Quando sei soddisfatto del livello del volume, fai clic su OK per applicare l'effetto. Quando si modificano le tracce, utilizzare questo effetto secondo necessità.
4 Applicare un effetto di potenziamento del segnale. Questo effetto ti consente di aumentare il volume dell'audio. Nella scheda Effetti, trova e seleziona Guadagno segnale. Sposta il cursore verso destra per aumentare il volume. Non alzare troppo il volume, altrimenti il suono risulterà distorto. Fare clic su Ascolta. Quando sei soddisfatto del livello del volume, fai clic su OK per applicare l'effetto. Quando si modificano le tracce, utilizzare questo effetto secondo necessità.  5 Applicare un compressore. Il compressore consente di ridurre la distanza tra i picchi inferiore e superiore dell'onda sonora. Per applicare un compressore, fare clic sulla scheda Effetti e quindi selezionare Compressore gamma dinamica. Sposta il cursore nella riga "Rapporto" in modo che la linea sul grafico scenda leggermente al di sotto della posizione originale. È inoltre possibile ridurre parametri come Noise Low e Threshold. Fare clic su Ascolta. Quando sei soddisfatto del risultato, fai clic su OK per applicare l'effetto. Questo abbasserà il volume dell'audio. Usa questo effetto se necessario durante la modifica.
5 Applicare un compressore. Il compressore consente di ridurre la distanza tra i picchi inferiore e superiore dell'onda sonora. Per applicare un compressore, fare clic sulla scheda Effetti e quindi selezionare Compressore gamma dinamica. Sposta il cursore nella riga "Rapporto" in modo che la linea sul grafico scenda leggermente al di sotto della posizione originale. È inoltre possibile ridurre parametri come Noise Low e Threshold. Fare clic su Ascolta. Quando sei soddisfatto del risultato, fai clic su OK per applicare l'effetto. Questo abbasserà il volume dell'audio. Usa questo effetto se necessario durante la modifica.  6 Applicare filtri passa-basso o passa-alto. A seconda di come suona la registrazione audio, potrebbe essere necessario utilizzare un filtro passa basso o passa alto. Se la registrazione è distorta verso le alte frequenze, applica un filtro passa-basso. Se la traccia suona bassa e ovattata, applica un filtro passa-alto. Entrambi gli effetti si trovano nella scheda Effetti. Dal menu a discesa Rolloff (dB per ottava), selezionare quanti decibel verranno tagliati per ottava. Puoi scegliere da 6 a 48 decibel. Fai clic su "Ascolta" e, se sei soddisfatto del suono, fai clic su "OK" per applicare l'effetto.
6 Applicare filtri passa-basso o passa-alto. A seconda di come suona la registrazione audio, potrebbe essere necessario utilizzare un filtro passa basso o passa alto. Se la registrazione è distorta verso le alte frequenze, applica un filtro passa-basso. Se la traccia suona bassa e ovattata, applica un filtro passa-alto. Entrambi gli effetti si trovano nella scheda Effetti. Dal menu a discesa Rolloff (dB per ottava), selezionare quanti decibel verranno tagliati per ottava. Puoi scegliere da 6 a 48 decibel. Fai clic su "Ascolta" e, se sei soddisfatto del suono, fai clic su "OK" per applicare l'effetto.  7 Applicare un equalizzatore grafico. Per fare ciò, seleziona "Equalizzatore" nella scheda "Effetti". A sinistra sotto il grafico, seleziona Grafico accanto a Tipo EQ. Spostare i cursori sotto l'equalizzatore per regolare l'equalizzatore. Le barre a sinistra sono responsabili delle frequenze più basse, le barre a destra sono per quelle superiori e quelle al centro sono per quelle medie. Fare clic su Ascolta e poi su OK per applicare l'effetto.
7 Applicare un equalizzatore grafico. Per fare ciò, seleziona "Equalizzatore" nella scheda "Effetti". A sinistra sotto il grafico, seleziona Grafico accanto a Tipo EQ. Spostare i cursori sotto l'equalizzatore per regolare l'equalizzatore. Le barre a sinistra sono responsabili delle frequenze più basse, le barre a destra sono per quelle superiori e quelle al centro sono per quelle medie. Fare clic su Ascolta e poi su OK per applicare l'effetto.  8 Esporta il file audio. Se sei soddisfatto del suono della registrazione audio, esportalo in modo da poterlo ascoltare in seguito nel lettore multimediale. Per esportare un file audio:
8 Esporta il file audio. Se sei soddisfatto del suono della registrazione audio, esportalo in modo da poterlo ascoltare in seguito nel lettore multimediale. Per esportare un file audio: - Si prega di selezionare File nella barra dei menu in alto.
- Clicca su Esportare.
- Clic Esporta come MP3.
- Clicca su Salva.
 9 Salva il progetto. Se hai intenzione di modificare il tuo file audio in futuro, devi salvare il progetto. Per salvare il progetto:
9 Salva il progetto. Se hai intenzione di modificare il tuo file audio in futuro, devi salvare il progetto. Per salvare il progetto: - Si prega di selezionare File nella barra dei menu in alto.
- Clic Salva il progetto.
- Clicca su ok nella finestra che appare e poi Salva.