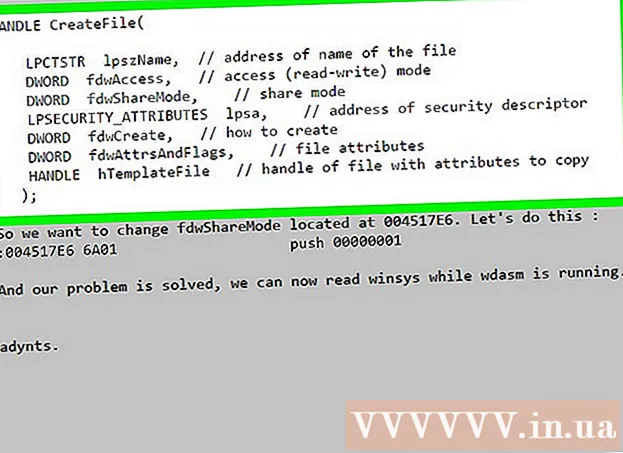Autore:
Carl Weaver
Data Della Creazione:
23 Febbraio 2021
Data Di Aggiornamento:
28 Giugno 2024

Contenuto
Questo articolo ti guiderà su come installare Oracle Java 9 JDK su Ubuntu Linux. Tieni presente che a partire da marzo 2018, solo Java 9 a 64 bit è disponibile per Ubuntu.
Passi
 1 Apri un terminale. Fare clic sull'icona "⋮⋮⋮" per aprire il menu, scorrere verso il basso e quindi fare clic su "Terminale"
1 Apri un terminale. Fare clic sull'icona "⋮⋮⋮" per aprire il menu, scorrere verso il basso e quindi fare clic su "Terminale"  .
. - Puoi anche fare clic su Alt+Ctrl+T.
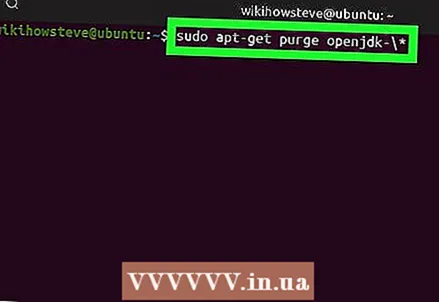 2 Rimuovere le versioni Java installate. Altrimenti, non sarai in grado di installare Java 9:
2 Rimuovere le versioni Java installate. Altrimenti, non sarai in grado di installare Java 9: - accedere sudo apt-get purge openjdk - *;
- clic Entra;
- inserire una password se richiesta;
- clic sìse richiesto, quindi fare clic su Entra.
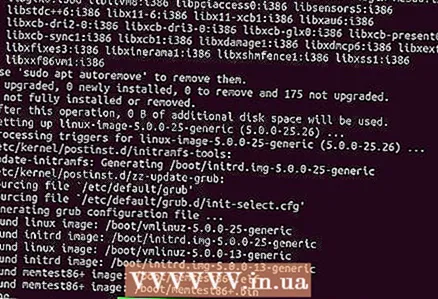 3 Immettere il comando per installare Java. accedere sudo apt-get install software-properties-common e premi Entra.
3 Immettere il comando per installare Java. accedere sudo apt-get install software-properties-common e premi Entra. 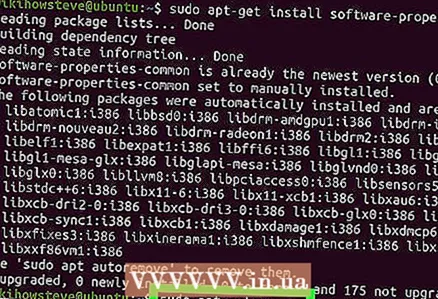 4 Rimuovere le versioni software obsolete. accedere sudo apt autoremove e premi Entra... Attendi che le versioni software obsolete vengano rimosse. In questo modo libererai spazio sul disco rigido del tuo computer e sarai senza problemi durante l'installazione di Java.
4 Rimuovere le versioni software obsolete. accedere sudo apt autoremove e premi Entra... Attendi che le versioni software obsolete vengano rimosse. In questo modo libererai spazio sul disco rigido del tuo computer e sarai senza problemi durante l'installazione di Java. - Il processo di disinstallazione potrebbe richiedere diversi minuti.
 5 Aggiorna i pacchetti. accedere sudo apt-get update e premi Entraper aggiornare il software corrente.
5 Aggiorna i pacchetti. accedere sudo apt-get update e premi Entraper aggiornare il software corrente.  6 Accedi al repository Java Oracle. accedere sudo add-apt-repository ppa: webupd8team / java e premi Entra.
6 Accedi al repository Java Oracle. accedere sudo add-apt-repository ppa: webupd8team / java e premi Entra.  7 Clicca su Entraquando richiesto. Il messaggio "Premere [ENTER] per continuare o Ctrl-c per annullare l'aggiunta" viene visualizzato nella parte inferiore della finestra del terminale (premere [ENTER] per continuare o Ctrl-c per annullare). Clic Entra.
7 Clicca su Entraquando richiesto. Il messaggio "Premere [ENTER] per continuare o Ctrl-c per annullare l'aggiunta" viene visualizzato nella parte inferiore della finestra del terminale (premere [ENTER] per continuare o Ctrl-c per annullare). Clic Entra.  8 Scarica Giava. accedere sudo apt-get install oracle-java9-installer e premi Entrae poi entra sì e premi Entraquando richiesto. Verrà avviato il download del programma di installazione di Java 9 e nel terminale si aprirà una finestra di conferma.
8 Scarica Giava. accedere sudo apt-get install oracle-java9-installer e premi Entrae poi entra sì e premi Entraquando richiesto. Verrà avviato il download del programma di installazione di Java 9 e nel terminale si aprirà una finestra di conferma. 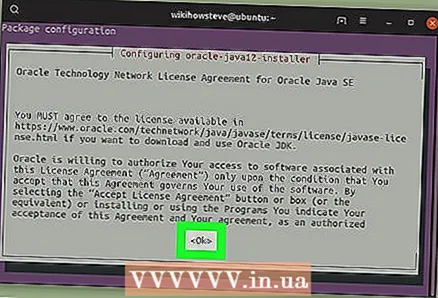 9 Accetta i Termini di servizio Java. Clicca su Entra una volta per continuare, quindi utilizzare il tasto freccia sinistra per selezionare "Sì" e premere Entra ancora.
9 Accetta i Termini di servizio Java. Clicca su Entra una volta per continuare, quindi utilizzare il tasto freccia sinistra per selezionare "Sì" e premere Entra ancora.  10 Attendi il caricamento di Java. Questo richiederà fino a 20 minuti. Quando il tuo nome viene visualizzato nella parte inferiore del terminale, procedi al passaggio successivo.
10 Attendi il caricamento di Java. Questo richiederà fino a 20 minuti. Quando il tuo nome viene visualizzato nella parte inferiore del terminale, procedi al passaggio successivo. 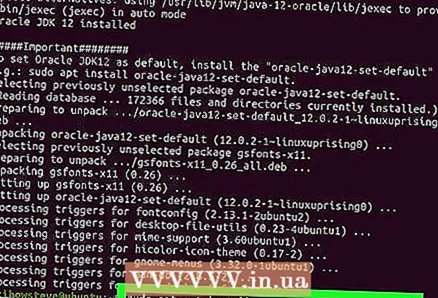 11 Installa Java 9 con le opzioni predefinite. accedere sudo apt-get install oracle-java9-set-default e premi Entra, quindi inserisci la password (se richiesta).
11 Installa Java 9 con le opzioni predefinite. accedere sudo apt-get install oracle-java9-set-default e premi Entra, quindi inserisci la password (se richiesta). 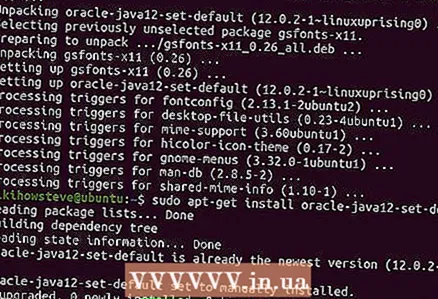 12 Controlla la tua versione di Java. accedere java -versione e premi Entra... Lo schermo dovrebbe visualizzare il seguente messaggio:
12 Controlla la tua versione di Java. accedere java -versione e premi Entra... Lo schermo dovrebbe visualizzare il seguente messaggio: - versione java "9.0.4" (versione java 9.0.4)
 13 Aggiorna tutti i pacchetti. accedere sudo apt-get update e premi Entra... Molto probabilmente non accadrà nulla, ma questo assicurerà che stai utilizzando l'ultima versione di Java e del software. Il terminale può ora essere chiuso.
13 Aggiorna tutti i pacchetti. accedere sudo apt-get update e premi Entra... Molto probabilmente non accadrà nulla, ma questo assicurerà che stai utilizzando l'ultima versione di Java e del software. Il terminale può ora essere chiuso.
Consigli
- La versione stabile di Java 10 sarà rilasciata nel 2018.
Avvertenze
- Se stai utilizzando Ubuntu a 32 bit, potresti non essere in grado di installare Java 9.