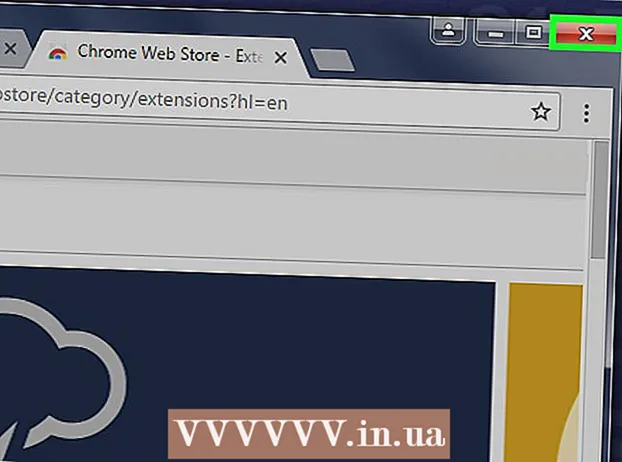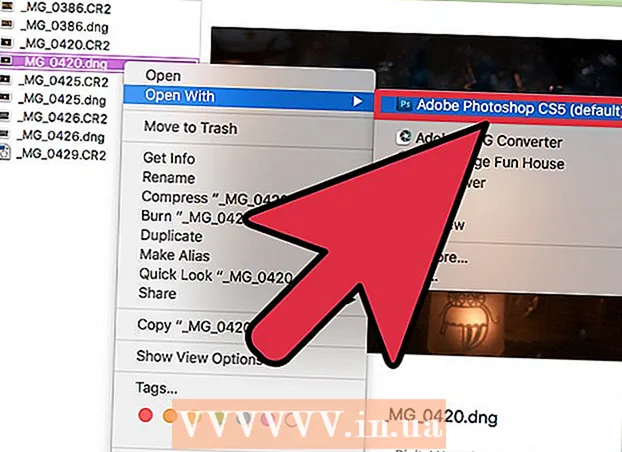Autore:
Mark Sanchez
Data Della Creazione:
3 Gennaio 2021
Data Di Aggiornamento:
3 Luglio 2024

Contenuto
Lo scopo di questo tutorial è mostrare ai web designer come installare Wordpress [1] (2.8 o superiore) su un computer per creare e testare siti e temi WordPress. Wordpress può essere installato su un computer con un server web (come Apache, Litespeed o IIS), PHP 4.3 o successivo e MySQL 4.0 o successivo.
Il server web XAMPP [2] è abbastanza facile da installare. Ha tutti i componenti di cui abbiamo bisogno. Questo articolo non tratterà come installare XAMPP, supponiamo che tu abbia già installato XAMPP. Per scaricare e installare XAMPP segui il link: (http://www.apachefriends.org/en/xampp.html)
Passi
 1 Scarica e salva l'ultima versione di Wordpress dal link: http://wordpress.org/latest.zip
1 Scarica e salva l'ultima versione di Wordpress dal link: http://wordpress.org/latest.zip  2 Estrai il contenuto del file ZIP chiamato "wordpress.zip" che hai appena scaricato nella cartella htdocs nella directory XAMPP. Se il file ZIP viene estratto normalmente, apparirà una nuova directory "wordpress" in xampp htdocs. Assicurati che il server web funzioni correttamente prima di procedere.
2 Estrai il contenuto del file ZIP chiamato "wordpress.zip" che hai appena scaricato nella cartella htdocs nella directory XAMPP. Se il file ZIP viene estratto normalmente, apparirà una nuova directory "wordpress" in xampp htdocs. Assicurati che il server web funzioni correttamente prima di procedere.  3 Vai alla home page di XAMPP con un browser web, inserisci l'URL:http: // localhost / xampp /.
3 Vai alla home page di XAMPP con un browser web, inserisci l'URL:http: // localhost / xampp /.  4 Seleziona il link "phpMyAdmin" nell'angolo in basso a sinistra del menu. Inserisci l'URL: http://localhost/xampp/phpmyadmin.
4 Seleziona il link "phpMyAdmin" nell'angolo in basso a sinistra del menu. Inserisci l'URL: http://localhost/xampp/phpmyadmin.  5 Nella pagina phpMyAdmin, ci sarà un campo "MySQL localhost" al centro della finestra. Verrà creato un nuovo database da questa sezione per l'utilizzo da parte del programma Wordpress.
5 Nella pagina phpMyAdmin, ci sarà un campo "MySQL localhost" al centro della finestra. Verrà creato un nuovo database da questa sezione per l'utilizzo da parte del programma Wordpress. - Nel campo "Crea nuovo database", inserisci il nome "wordpress". Dal menu a tendina "Collation" selezionare "utf8_unicode_ci". Fare clic sul pulsante Crea.
- Se il database è stato creato correttamente, viene visualizzato un messaggio.
 6 Usando Esplora Windows, vai a xampp htdocs wordpress. Apri il file "wp-config-sample.php" nella cartella wordpress.
6 Usando Esplora Windows, vai a xampp htdocs wordpress. Apri il file "wp-config-sample.php" nella cartella wordpress.  7 Dopo l'apertura del file, modifica queste righe:/ * * Il nome del database per WordPress * / define ('DB_NAME', 'putyourdbnamehere'); ==> cambia 'putyourdbnameheree' in 'wordpress' / * * nome utente del database MySQL * / define ('DB_USER', 'usernamehere'); ==> cambia 'usernamequi' in 'root' / * * password del database MySQL * / define ('DB_PASSWORD', 'yourpasswordqui'); ==> cambia 'la tua passwordqui' in '' (campo vuoto)
7 Dopo l'apertura del file, modifica queste righe:/ * * Il nome del database per WordPress * / define ('DB_NAME', 'putyourdbnamehere'); ==> cambia 'putyourdbnameheree' in 'wordpress' / * * nome utente del database MySQL * / define ('DB_USER', 'usernamehere'); ==> cambia 'usernamequi' in 'root' / * * password del database MySQL * / define ('DB_PASSWORD', 'yourpasswordqui'); ==> cambia 'la tua passwordqui' in '' (campo vuoto)  8 Quando il file è stato modificato, salva una copia del file con il nome "wp-config.php" nella cartella wordpress e chiudi il file.
8 Quando il file è stato modificato, salva una copia del file con il nome "wp-config.php" nella cartella wordpress e chiudi il file. 9 Vai alla pagina di installazione di Wordpress. Apri il browser e inserisci l'URL: http://localhost/wordpress/wp-admin/install.php.
9 Vai alla pagina di installazione di Wordpress. Apri il browser e inserisci l'URL: http://localhost/wordpress/wp-admin/install.php.  10 Inserisci un titolo per il tuo blog nel campo Titolo blog. Inserisci il tuo indirizzo email nel campo "E-mail". Fare clic sul pulsante "Installa Wordpress".
10 Inserisci un titolo per il tuo blog nel campo Titolo blog. Inserisci il tuo indirizzo email nel campo "E-mail". Fare clic sul pulsante "Installa Wordpress".  11 Se le informazioni nel passaggio precedente sono state inserite correttamente, verrà visualizzata una schermata con un messaggio di installazione riuscita: "Successo!" Lo schermo dovrebbe visualizzare "admin" e una password temporanea. Viene generato automaticamente. Scrivi la tua password. Fare clic sul pulsante di accesso: "Accedi".
11 Se le informazioni nel passaggio precedente sono state inserite correttamente, verrà visualizzata una schermata con un messaggio di installazione riuscita: "Successo!" Lo schermo dovrebbe visualizzare "admin" e una password temporanea. Viene generato automaticamente. Scrivi la tua password. Fare clic sul pulsante di accesso: "Accedi".  12 Nella finestra di login, digita la parola "Admin" nel campo "Username" e inserisci la tua password temporanea. Fare clic sul pulsante "Accedi".
12 Nella finestra di login, digita la parola "Admin" nel campo "Username" e inserisci la tua password temporanea. Fare clic sul pulsante "Accedi".  13 Se l'accesso è andato a buon fine, viene visualizzata la home page di Wordpress. Ora puoi cambiare la password temporanea con qualsiasi altra. Apparirà un messaggio che indica che stai utilizzando una password temporanea, chiedendoti di cambiarla. Fare clic sul messaggio e modificare la password.
13 Se l'accesso è andato a buon fine, viene visualizzata la home page di Wordpress. Ora puoi cambiare la password temporanea con qualsiasi altra. Apparirà un messaggio che indica che stai utilizzando una password temporanea, chiedendoti di cambiarla. Fare clic sul messaggio e modificare la password.
Consigli
- Scrivi la tua password.