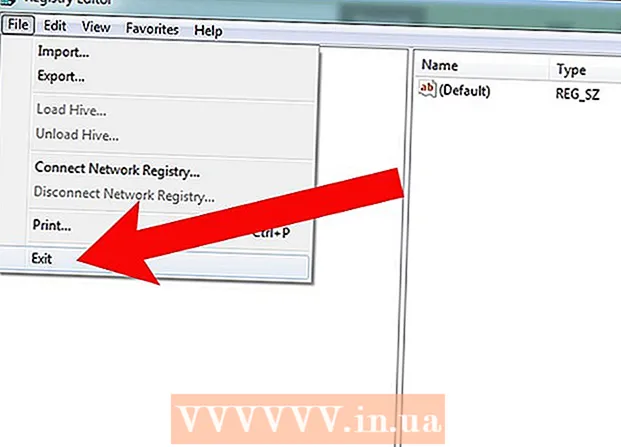Autore:
Mark Sanchez
Data Della Creazione:
28 Gennaio 2021
Data Di Aggiornamento:
1 Luglio 2024
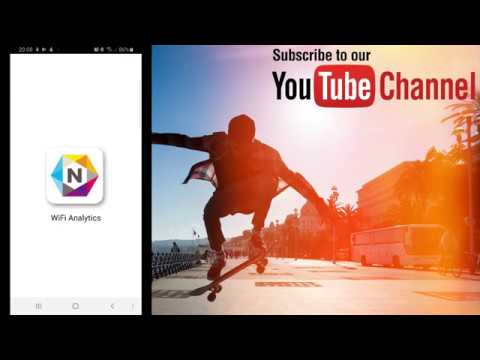
Contenuto
- Passi
- Parte 1 di 5: passaggi di base
- Parte 2 di 5: risoluzione dei problemi hardware
- Parte 3 di 5: risoluzione dei problemi del software
- Parte 4 di 5: modifica delle impostazioni DNS in Windows
- Parte 5 di 5: modifica delle impostazioni DNS su Mac OS X
Questo articolo ti mostrerà come aumentare la velocità e la stabilità della tua connessione Internet. Sebbene la velocità di connessione non possa essere aumentata oltre a quella indicata nel piano tariffario scelto, la velocità della connessione Internet è spesso inferiore a quella fornita dal provider. Pertanto, se segui alcuni passaggi di base e risolvi i problemi hardware e software (potrebbe essere necessario modificare le impostazioni DNS), puoi ottimizzare la velocità della tua connessione Internet.
Passi
Parte 1 di 5: passaggi di base
 1 Scopri cosa sta causando la tua connessione Internet lenta. Ci può essere una grande varietà di tali ragioni, ma, di regola, le più comuni sono le seguenti:
1 Scopri cosa sta causando la tua connessione Internet lenta. Ci può essere una grande varietà di tali ragioni, ma, di regola, le più comuni sono le seguenti: - Vecchio hardware o software.
- Numero eccessivo di computer o dispositivi mobili sulla rete.
- Download di file.
- Segnale wireless debole a causa di ostacoli (pareti, mobili, ecc.).
- Bassa velocità dall'ISP.
 2 Controlla la velocità della tua connessione Internet. Paghi per specifiche velocità di download e upload (misurate in Mbps, megabit al secondo). Se scopri le velocità di download e download, puoi confrontarle con quelle indicate nel tuo piano tariffario.
2 Controlla la velocità della tua connessione Internet. Paghi per specifiche velocità di download e upload (misurate in Mbps, megabit al secondo). Se scopri le velocità di download e download, puoi confrontarle con quelle indicate nel tuo piano tariffario. - Molti ISP indicano la velocità con la preposizione "to" - questo significa che la velocità massima dichiarata non è garantita.
- Nella maggior parte dei casi, la velocità massima di upload o download sarà leggermente inferiore alla velocità pubblicizzata. Se la velocità effettiva è vicina alla velocità pubblicizzata, l'ISP non è la fonte del problema.
 3 Confronta le velocità di download e upload trovate con quelle elencate nel tuo piano tariffario. Se le velocità variano notevolmente, verifica con il tuo ISP.
3 Confronta le velocità di download e upload trovate con quelle elencate nel tuo piano tariffario. Se le velocità variano notevolmente, verifica con il tuo ISP. - Forse dovresti passare a un piano dati diverso (o a un provider diverso) che fornisca Internet più veloce a un costo inferiore.
- Non confondere i megabit con i megabyte. Gli ISP indicano le velocità in megabit, non in megabyte. 1 Mb (megabyte) è 8 Mbps (megabit), quindi se stai pagando 25 Mbps (megabit al secondo), sono poco più di 3 Mbps (megabyte al secondo).
 4 Ridurre la distanza tra il computer e il router per la migliore velocità di connessione. Se il computer è connesso a Internet tramite un router wireless, la velocità di connessione diminuirà all'aumentare della distanza tra il computer e il router.
4 Ridurre la distanza tra il computer e il router per la migliore velocità di connessione. Se il computer è connesso a Internet tramite un router wireless, la velocità di connessione diminuirà all'aumentare della distanza tra il computer e il router. - Assicurati che ci sia abbastanza spazio intorno al router e al computer per evitare che si surriscaldino.
 5 Crea una linea visiva dal tuo computer al router. Se il segnale del router passa attraverso almeno una parete o un dispositivo (come un frigorifero), il segnale verrà attenuato. Pertanto, assicurati che il router sia visibile da dove si trova il computer o lo smartphone.
5 Crea una linea visiva dal tuo computer al router. Se il segnale del router passa attraverso almeno una parete o un dispositivo (come un frigorifero), il segnale verrà attenuato. Pertanto, assicurati che il router sia visibile da dove si trova il computer o lo smartphone. - Se il router si trova su un piano diverso, il computer potrebbe non ricevere alcun segnale.
 6 Ridurre il numero di dispositivi connessi alla rete. La rete ha una certa larghezza di banda: se la usi completamente, la velocità della tua connessione Internet diminuirà. Pertanto, prova ad assicurarti che il computer sia l'unico dispositivo connesso al router.
6 Ridurre il numero di dispositivi connessi alla rete. La rete ha una certa larghezza di banda: se la usi completamente, la velocità della tua connessione Internet diminuirà. Pertanto, prova ad assicurarti che il computer sia l'unico dispositivo connesso al router. - Questo, ovviamente, non è sempre possibile, ma consigliamo di scollegare la smart TV, il secondo computer, la console di gioco e il tablet dalla rete.
 7 Usa una connessione Ethernet invece di una connessione wireless. La maggior parte dei computer può essere collegata a un router utilizzando un cavo Ethernet, che elimina il ritardo nella trasmissione del segnale dal router al computer.
7 Usa una connessione Ethernet invece di una connessione wireless. La maggior parte dei computer può essere collegata a un router utilizzando un cavo Ethernet, che elimina il ritardo nella trasmissione del segnale dal router al computer. - Se stai usando un computer Mac, molto probabilmente avrai bisogno di un adattatore da Ethernet a USB/C per connettere il tuo computer al router.
- I dispositivi mobili (come smartphone e tablet) non supportano Ethernet.
Parte 2 di 5: risoluzione dei problemi hardware
 1 Determina quanti anni ha il tuo hardware. Router, modem, computer, smartphone e tablet stanno invecchiando, quindi se il dispositivo ha più di 4 anni, inevitabilmente dovrai affrontare alcuni problemi di connessione a internet.
1 Determina quanti anni ha il tuo hardware. Router, modem, computer, smartphone e tablet stanno invecchiando, quindi se il dispositivo ha più di 4 anni, inevitabilmente dovrai affrontare alcuni problemi di connessione a internet. - In questo caso, ti consigliamo di acquistare un nuovo dispositivo.
- Inoltre, il problema può sorgere se si installa un nuovo sistema operativo su un vecchio computer o dispositivo mobile.
- Tieni presente che se il tuo router e/o modem ha più di tre anni, è meglio acquistare un modello più recente.
 2 Spegni il router e il modem per alcuni minuti. Questo riavvierà questi dispositivi, ovvero cancellerà le loro cache interne. Inoltre, il riavvio del router farà sì che selezioni il canale wireless meno congestionato, che potrebbe cambiare giornalmente a seconda della tua posizione.
2 Spegni il router e il modem per alcuni minuti. Questo riavvierà questi dispositivi, ovvero cancellerà le loro cache interne. Inoltre, il riavvio del router farà sì che selezioni il canale wireless meno congestionato, che potrebbe cambiare giornalmente a seconda della tua posizione. - Puoi impostare un riavvio giornaliero del router nella sua pagina di configurazione.
 3 Aggiorna il firmware del tuo router. Il firmware obsoleto potrebbe non fornire più una connessione stabile. Il processo di aggiornamento del firmware dipende dal modello di router, quindi leggi le istruzioni. Ma di solito è necessario aprire la pagina di configurazione del router e quindi trovare e fare clic sull'opzione "Aggiorna" o "Installa firmware".
3 Aggiorna il firmware del tuo router. Il firmware obsoleto potrebbe non fornire più una connessione stabile. Il processo di aggiornamento del firmware dipende dal modello di router, quindi leggi le istruzioni. Ma di solito è necessario aprire la pagina di configurazione del router e quindi trovare e fare clic sull'opzione "Aggiorna" o "Installa firmware". - Ciò è particolarmente importante se hai appena acquistato un nuovo router o stai utilizzando un router che ha più di un anno o due anni.
 4 Riposiziona il tuo router. La linea visiva tra il computer e il router è importante, ma non ha senso se ci sono più dispositivi vicino al router che interferiscono. Tali dispositivi possono essere, ad esempio, forni a microonde e frigoriferi, quindi assicurati che il router sia lontano da essi.
4 Riposiziona il tuo router. La linea visiva tra il computer e il router è importante, ma non ha senso se ci sono più dispositivi vicino al router che interferiscono. Tali dispositivi possono essere, ad esempio, forni a microonde e frigoriferi, quindi assicurati che il router sia lontano da essi. - Il router deve trovarsi sopra la superficie su cui si trova il computer o il dispositivo mobile, altrimenti è probabile che si verifichino problemi di connessione a Internet.
 5 Riavvia tutti i dispositivi connessi a Internet. Il metodo di accensione/spegnimento è utile per la risoluzione di tutti i tipi di problemi, soprattutto se il dispositivo funziona giorno e notte.
5 Riavvia tutti i dispositivi connessi a Internet. Il metodo di accensione/spegnimento è utile per la risoluzione di tutti i tipi di problemi, soprattutto se il dispositivo funziona giorno e notte.  6 Approfittare di amplificatore di segnale wireless. È un piccolo dispositivo che amplifica il segnale ricevuto dal router; pertanto, l'area di copertura della rete wireless aumenterà in modo significativo. Questi amplificatori possono costare £ 3.000, ma sono spesso più economici dei router più recenti.
6 Approfittare di amplificatore di segnale wireless. È un piccolo dispositivo che amplifica il segnale ricevuto dal router; pertanto, l'area di copertura della rete wireless aumenterà in modo significativo. Questi amplificatori possono costare £ 3.000, ma sono spesso più economici dei router più recenti. - Puoi creare il tuo ripetitore di segnale se hai una lattina di alluminio.
- Assicurati che il tuo amplificatore di segnale scelto funzioni con il tuo router prima dell'acquisto.
 7 Acquista un nuovo router. Ricorda che le vecchie apparecchiature possono essere una seccatura. Pertanto, è meglio acquistare un nuovo router per aumentare sicuramente la velocità della connessione Internet.
7 Acquista un nuovo router. Ricorda che le vecchie apparecchiature possono essere una seccatura. Pertanto, è meglio acquistare un nuovo router per aumentare sicuramente la velocità della connessione Internet. - Si prega di leggere questa sezione prima di acquistare un nuovo router.
Parte 3 di 5: risoluzione dei problemi del software
 1 Aggiorna il sistema operativo del tuo computer o dispositivo mobile. Fallo regolarmente, a meno che tu non abbia un vecchio dispositivo (un nuovo sistema rallenterà le prestazioni del tuo vecchio dispositivo). Per scoprire come aggiornare il tuo sistema, fai clic su uno dei seguenti collegamenti:
1 Aggiorna il sistema operativo del tuo computer o dispositivo mobile. Fallo regolarmente, a meno che tu non abbia un vecchio dispositivo (un nuovo sistema rallenterà le prestazioni del tuo vecchio dispositivo). Per scoprire come aggiornare il tuo sistema, fai clic su uno dei seguenti collegamenti: - finestre
- Mac
- i phone
- Android
 2 Controlla il tuo computer per i virus. A volte malware o virus impediscono al tuo computer di accedere a Internet. Esegui il tuo antivirus per trovare e rimuovere qualsiasi malware.
2 Controlla il tuo computer per i virus. A volte malware o virus impediscono al tuo computer di accedere a Internet. Esegui il tuo antivirus per trovare e rimuovere qualsiasi malware. - Ti consigliamo di eseguire regolarmente (ad esempio, una volta alla settimana) la scansione del tuo computer con un antivirus, anche se tutto funziona correttamente.
 3 Aggiorna il tuo browser web. Un browser Web obsoleto potrebbe essere lento a caricare pagine Web o video. Per scoprire come aggiornare il browser, fare clic su uno dei seguenti collegamenti:
3 Aggiorna il tuo browser web. Un browser Web obsoleto potrebbe essere lento a caricare pagine Web o video. Per scoprire come aggiornare il browser, fare clic su uno dei seguenti collegamenti: - Google Chrome
- Firefox
- Safari
 4 Svuota la cache del browser web. La cache del browser può rallentare la connessione a Internet. Le informazioni memorizzate nella cache consentono alle pagine Web che hai già aperto di caricarsi più velocemente, ma possono anche causare errori e problemi di connessione se la cache del sito Web non corrisponde alle voci del browser.
4 Svuota la cache del browser web. La cache del browser può rallentare la connessione a Internet. Le informazioni memorizzate nella cache consentono alle pagine Web che hai già aperto di caricarsi più velocemente, ma possono anche causare errori e problemi di connessione se la cache del sito Web non corrisponde alle voci del browser. - Quando svuoti la cache, la prima volta, le pagine web verranno caricate più lentamente del solito.
 5 Rimuovi le barre degli strumenti da un browser web. Se il tuo browser ha molte barre degli strumenti e/o estensioni installate, rimuovi quelle non necessarie per velocizzare il browser.
5 Rimuovi le barre degli strumenti da un browser web. Se il tuo browser ha molte barre degli strumenti e/o estensioni installate, rimuovi quelle non necessarie per velocizzare il browser.  6 Utilizzo Google Chrome o Firefox. Questi browser sono generalmente più veloci di altri e sono disponibili per tutti i sistemi inclusi Windows, Mac OS X, iOS e Android.
6 Utilizzo Google Chrome o Firefox. Questi browser sono generalmente più veloci di altri e sono disponibili per tutti i sistemi inclusi Windows, Mac OS X, iOS e Android.  7 Prova a usare una VPN. Le reti private virtuali (VPN) consentono di aggirare le restrizioni dell'ISP utilizzando server esterni. Sebbene questo di solito non aumenti la velocità della tua connessione Internet (a meno che il tuo ISP non imponga restrizioni), una VPN impedirà al tuo ISP di rallentare la velocità della tua rete senza autorizzazione.
7 Prova a usare una VPN. Le reti private virtuali (VPN) consentono di aggirare le restrizioni dell'ISP utilizzando server esterni. Sebbene questo di solito non aumenti la velocità della tua connessione Internet (a meno che il tuo ISP non imponga restrizioni), una VPN impedirà al tuo ISP di rallentare la velocità della tua rete senza autorizzazione.
Parte 4 di 5: modifica delle impostazioni DNS in Windows
 1 Apri il menu di avvio
1 Apri il menu di avvio  . Fare clic sul logo di Windows nell'angolo in basso a sinistra dello schermo.
. Fare clic sul logo di Windows nell'angolo in basso a sinistra dello schermo.  2 Apri il Pannello di controllo. accedere Pannello di controlloe quindi fare clic su Pannello di controllo nella parte superiore del menu Start.
2 Apri il Pannello di controllo. accedere Pannello di controlloe quindi fare clic su Pannello di controllo nella parte superiore del menu Start.  3 Passa a un'altra visualizzazione del pannello di controllo. Apri il menu Visualizza per nell'angolo in alto a destra della finestra, quindi fai clic su Icone grandi.
3 Passa a un'altra visualizzazione del pannello di controllo. Apri il menu Visualizza per nell'angolo in alto a destra della finestra, quindi fai clic su Icone grandi. - Se vedi già l'opzione Icone grandi nel menu Visualizza per, salta questo passaggio.
 4 Clicca su Centro connessioni di rete e condivisione. Si trova sul lato destro della finestra del Pannello di controllo.
4 Clicca su Centro connessioni di rete e condivisione. Si trova sul lato destro della finestra del Pannello di controllo.  5 Clicca su Cambia le impostazioni dell'adattatore. Questo collegamento si trova nella parte superiore sinistra della finestra.
5 Clicca su Cambia le impostazioni dell'adattatore. Questo collegamento si trova nella parte superiore sinistra della finestra.  6 Apri le proprietà della connessione corrente. Seleziona la tua connessione wireless corrente, quindi fai clic su "Modifica impostazioni per questa connessione" nella parte superiore della finestra.
6 Apri le proprietà della connessione corrente. Seleziona la tua connessione wireless corrente, quindi fai clic su "Modifica impostazioni per questa connessione" nella parte superiore della finestra.  7 Clicca su Protocollo Internet versione 4 (TCP / IPv4). Si trova nel riquadro al centro della finestra Proprietà connessione wireless.
7 Clicca su Protocollo Internet versione 4 (TCP / IPv4). Si trova nel riquadro al centro della finestra Proprietà connessione wireless.  8 Clicca su Proprietà. Troverai questo pulsante sotto il pannello. Verrà aperta una nuova finestra.
8 Clicca su Proprietà. Troverai questo pulsante sotto il pannello. Verrà aperta una nuova finestra.  9 Seleziona la casella accanto a "Utilizza i seguenti indirizzi server DNS". È un'opzione nella parte inferiore della nuova finestra.
9 Seleziona la casella accanto a "Utilizza i seguenti indirizzi server DNS". È un'opzione nella parte inferiore della nuova finestra.  10 Inserisci un nuovo indirizzo DNS in ciascuno dei campi. Effettua una delle seguenti operazioni, a seconda che tu voglia utilizzare OpenDNS o i server di Google:
10 Inserisci un nuovo indirizzo DNS in ciascuno dei campi. Effettua una delle seguenti operazioni, a seconda che tu voglia utilizzare OpenDNS o i server di Google: - Google - accedere 8.8.8.8 nella casella di testo "Server DNS preferito", quindi immettere 8.8.4.4 nella casella di testo Server DNS alternativo.
- OpenDNS - accedere 208.67.222.222 nella casella di testo "Server DNS preferito", quindi immettere 208.67.220.220 nella casella di testo Server DNS alternativo.
 11 Clicca su ok. È un pulsante nella parte inferiore della finestra.
11 Clicca su ok. È un pulsante nella parte inferiore della finestra.  12 Clicca su Chiudere. Troverai questo pulsante nella parte inferiore della finestra. Le impostazioni verranno salvate e avranno effetto.
12 Clicca su Chiudere. Troverai questo pulsante nella parte inferiore della finestra. Le impostazioni verranno salvate e avranno effetto.
Parte 5 di 5: modifica delle impostazioni DNS su Mac OS X
 1 Apri il menu Apple
1 Apri il menu Apple  . Fare clic sul logo Apple nell'angolo in alto a sinistra dello schermo.
. Fare clic sul logo Apple nell'angolo in alto a sinistra dello schermo.  2 Clicca su Impostazioni di sistema. È un'opzione del menu.
2 Clicca su Impostazioni di sistema. È un'opzione del menu.  3 Clicca su Rete. Troverai questa opzione nella finestra Preferenze di Sistema. Verrà aperta una nuova finestra.
3 Clicca su Rete. Troverai questa opzione nella finestra Preferenze di Sistema. Verrà aperta una nuova finestra.  4 Scegli la tua connessione. Seleziona la tua connessione wireless attuale dalla barra laterale di sinistra.
4 Scegli la tua connessione. Seleziona la tua connessione wireless attuale dalla barra laterale di sinistra.  5 Clicca su Inoltre. È un'opzione nella parte inferiore della finestra. Si aprirà un'altra finestra.
5 Clicca su Inoltre. È un'opzione nella parte inferiore della finestra. Si aprirà un'altra finestra.  6 Clicca su DNS. Questa scheda si trova nella parte superiore della finestra.
6 Clicca su DNS. Questa scheda si trova nella parte superiore della finestra.  7 Clicca su +. È un'icona nell'angolo in basso a sinistra della finestra.
7 Clicca su +. È un'icona nell'angolo in basso a sinistra della finestra.  8 Inserisci il tuo indirizzo DNS principale. Effettua una delle seguenti operazioni, a seconda che tu voglia utilizzare OpenDNS o i server di Google:
8 Inserisci il tuo indirizzo DNS principale. Effettua una delle seguenti operazioni, a seconda che tu voglia utilizzare OpenDNS o i server di Google: - Google - accedere 8.8.8.8 e premi Ritorno.
- OpenDNS - accedere 208.67.222.222 e premi Ritorno.
 9 Clicca su + di nuovo, quindi immettere l'indirizzo DNS secondario. Eseguire una delle seguenti operazioni, a seconda dell'indirizzo DNS primario selezionato:
9 Clicca su + di nuovo, quindi immettere l'indirizzo DNS secondario. Eseguire una delle seguenti operazioni, a seconda dell'indirizzo DNS primario selezionato: - Google - accedere 8.8.4.4 e premi Ritorno.
- OpenDNS - accedere 208.67.220.220 e premi Ritorno.
 10 Clicca su ok. È un pulsante nella parte inferiore della finestra. Le impostazioni DNS verranno salvate.
10 Clicca su ok. È un pulsante nella parte inferiore della finestra. Le impostazioni DNS verranno salvate.  11 Clicca su Applicare. È in fondo alla finestra. Le impostazioni DNS avranno effetto.
11 Clicca su Applicare. È in fondo alla finestra. Le impostazioni DNS avranno effetto.