Autore:
Ellen Moore
Data Della Creazione:
15 Gennaio 2021
Data Di Aggiornamento:
1 Luglio 2024

Contenuto
- Passi
- Metodo 1 di 3: utilizzo di iTunes
- Metodo 2 di 3: utilizzo di iCloud
- Metodo 3 di 3: eseguire il backup del tuo iPhone jailbroken
Il backup regolare del tuo iPhone ti eviterà di preoccuparti se il telefono si rompe o si perde. Puoi eseguire il backup delle impostazioni e dei dati utilizzando metodi diversi, ad esempio utilizzando iTunes o iCloud. Se disponi di un dispositivo jailbroken, puoi installare un'app dedicata per eseguire il backup delle impostazioni e delle app.
Passi
Metodo 1 di 3: utilizzo di iTunes
 1 Scarica e installa iTunes. Se non disponi di iTunes, scarica questo programma dal sito Web di Apple.
1 Scarica e installa iTunes. Se non disponi di iTunes, scarica questo programma dal sito Web di Apple. - Se non vuoi o non puoi utilizzare iTunes per eseguire il backup del tuo iPhone, passa alla sezione successiva.
 2 Aggiorna iTunes all'ultima versione. Avvia iTunes: se il tuo computer è connesso a Internet e sono disponibili nuovi aggiornamenti, ti verrà chiesto di installarli.
2 Aggiorna iTunes all'ultima versione. Avvia iTunes: se il tuo computer è connesso a Internet e sono disponibili nuovi aggiornamenti, ti verrà chiesto di installarli.  3 Collega il tuo iPhone al computer. Se è la prima volta che lo fai, tocca Fidati sullo schermo del dispositivo.
3 Collega il tuo iPhone al computer. Se è la prima volta che lo fai, tocca Fidati sullo schermo del dispositivo. 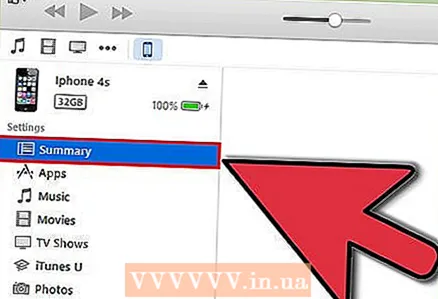 4 Seleziona il tuo iPhone nella finestra di iTunes. Il dispositivo viene visualizzato nella riga superiore delle icone. Quando si seleziona un dispositivo, si apre la finestra Riepilogo.
4 Seleziona il tuo iPhone nella finestra di iTunes. Il dispositivo viene visualizzato nella riga superiore delle icone. Quando si seleziona un dispositivo, si apre la finestra Riepilogo.  5 Sblocca iPhone se è bloccato con una password.
5 Sblocca iPhone se è bloccato con una password. 6 Nella sezione "Backup", seleziona "Questo PC". Questo salverà il backup sul tuo computer.
6 Nella sezione "Backup", seleziona "Questo PC". Questo salverà il backup sul tuo computer. - Il backup viene creato anche quando il dispositivo è sincronizzato.
 7 Fare clic su Crea backup. Viene avviato il processo di backup. Se questo pulsante è disattivato, è molto probabile che il tuo iPhone sia attualmente in fase di sincronizzazione con iTunes.
7 Fare clic su Crea backup. Viene avviato il processo di backup. Se questo pulsante è disattivato, è molto probabile che il tuo iPhone sia attualmente in fase di sincronizzazione con iTunes. - Potrebbe esserti richiesto di eseguire il backup delle app che non sono nella tua libreria di iTunes (queste sono app che hai ottenuto da fonti di terze parti o che non hai ancora aggiunto alla tua libreria di iTunes). Non puoi ripristinare queste app se non le aggiungi alla libreria di iTunes.
- Potrebbe anche esserti richiesto di trasferire i contenuti acquistati da iPhone alla libreria di iTunes (potresti aver installato nuove app, ma iTunes non è impostato per scaricare automaticamente i nuovi contenuti acquistati).
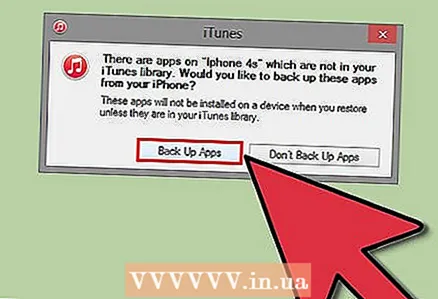 8 Attendi il completamento del processo di backup. Dopo aver confermato se desideri o meno eseguire il backup delle tue app e trasferire i contenuti acquistati, iPhone avvierà il processo di creazione di un backup che verrà salvato sul tuo computer. Puoi seguire l'avanzamento del backup nella parte superiore della finestra di iTunes.
8 Attendi il completamento del processo di backup. Dopo aver confermato se desideri o meno eseguire il backup delle tue app e trasferire i contenuti acquistati, iPhone avvierà il processo di creazione di un backup che verrà salvato sul tuo computer. Puoi seguire l'avanzamento del backup nella parte superiore della finestra di iTunes. - iTunes esegue il backup di impostazioni, contatti, app, messaggi, foto. Il backup non include musica, video e podcast sincronizzati dalla libreria di iTunes o qualsiasi altro contenuto aggiunto con altri mezzi. Una volta completato il backup, dovresti sincronizzare questo contenuto con iTunes.
- Verrà eseguito il backup del tuo iPhone nella cartella iTunes Media.
Metodo 2 di 3: utilizzo di iCloud
 1 Apri l'app Impostazioni. Se non vuoi o non puoi usare iTunes, o vuoi automatizzare il processo di backup, usa un account iCloud.
1 Apri l'app Impostazioni. Se non vuoi o non puoi usare iTunes, o vuoi automatizzare il processo di backup, usa un account iCloud. - Ogni ID Apple viene fornito con 5 GB di spazio di archiviazione iCloud gratuitamente. Ricorda, i backup del tuo iPhone occuperanno una parte significativa del tuo spazio di archiviazione iCloud.
 2 Seleziona "iCloud". La quantità di spazio libero verrà visualizzata accanto al pulsante "Archiviazione".
2 Seleziona "iCloud". La quantità di spazio libero verrà visualizzata accanto al pulsante "Archiviazione".  3 Scorri verso il basso e tocca "Backup". Ciò ti consentirà di personalizzare le opzioni di backup.
3 Scorri verso il basso e tocca "Backup". Ciò ti consentirà di personalizzare le opzioni di backup.  4 Attiva l'opzione "Backup su iCloud". Sarai informato che quando ti sincronizzi con iTunes, i backup non verranno più creati automaticamente.
4 Attiva l'opzione "Backup su iCloud". Sarai informato che quando ti sincronizzi con iTunes, i backup non verranno più creati automaticamente. - Ora i backup verranno creati automaticamente quando il dispositivo è collegato, connesso a una rete Wi-Fi e bloccato.
 5 Avvia il processo di backup. Se vuoi farlo immediatamente, fai clic su "Backup". Lo schermo visualizzerà il tempo di backup stimato.
5 Avvia il processo di backup. Se vuoi farlo immediatamente, fai clic su "Backup". Lo schermo visualizzerà il tempo di backup stimato. - iCloud esegue il backup dei dati e delle impostazioni che non sono in iCloud. Ad esempio, il backup non conterrà segnalibri, contatti, calendari, foto, poiché sono già archiviati nel tuo account iCloud.
- La musica e i video ricevuti da altre fonti non sono inclusi nel backup. Le app, la musica e i film acquistati tramite iTunes verranno ripristinati utilizzando il backup.
 6 Una volta eseguito il backup, imposta il contenuto che verrà incluso nel backup successivo. Questo è utile se usi sia iTunes che iCloud per i backup. Ad esempio, le foto potrebbero essere incluse nei backup di iTunes, quindi le foto potrebbero non essere incluse nei backup di iCloud.
6 Una volta eseguito il backup, imposta il contenuto che verrà incluso nel backup successivo. Questo è utile se usi sia iTunes che iCloud per i backup. Ad esempio, le foto potrebbero essere incluse nei backup di iTunes, quindi le foto potrebbero non essere incluse nei backup di iCloud. - Nelle impostazioni di iCloud, seleziona "Archiviazione" - "Gestisci spazio di archiviazione".
- Fare clic sul backup creato.
- Deseleziona le caselle relative ai contenuti che non vuoi prendere in considerazione durante la creazione di backup futuri.
- Nel menu che si apre, seleziona "Disabilita e disinstalla". Questo rimuoverà il contenuto di tua scelta dal backup, che non verrà conteggiato nel backup successivo. Tieni presente che i dati sul tuo iPhone non verranno danneggiati.
Metodo 3 di 3: eseguire il backup del tuo iPhone jailbroken
 1 Scarica PKGBackup. Se il tuo telefono non ha il jailbreak, usa iTunes e/o iCloud per i backup. Altrimenti, installa l'applicazione PKGBackup.
1 Scarica PKGBackup. Se il tuo telefono non ha il jailbreak, usa iTunes e/o iCloud per i backup. Altrimenti, installa l'applicazione PKGBackup. - Scarica PKGBackup tramite Cydia (se il tuo iPhone è jailbroken).
 2 Esegui PKGBackup e fai clic su "Impostazioni". Scegli dove archiviare il tuo backup, inclusi i servizi cloud (Dropbox, OneDrive, Google Drive) e i server FTP.
2 Esegui PKGBackup e fai clic su "Impostazioni". Scegli dove archiviare il tuo backup, inclusi i servizi cloud (Dropbox, OneDrive, Google Drive) e i server FTP. - Nelle impostazioni, puoi impostare la pianificazione del backup.
 3 Torna alla finestra principale dell'applicazione e fai clic su "Backup". Seleziona il contenuto di cui eseguire il backup. Puoi passare da app Apple, app Apple Store, app Cydia e file archiviati sul tuo iPhone.
3 Torna alla finestra principale dell'applicazione e fai clic su "Backup". Seleziona il contenuto di cui eseguire il backup. Puoi passare da app Apple, app Apple Store, app Cydia e file archiviati sul tuo iPhone. - Fare clic sull'icona del backup a destra di ciascun elemento per aggiungere o escludere contenuti specifici dal backup.
 4 Avvia il processo di backup. Dopo aver selezionato il contenuto di cui eseguire il backup, avvia il processo di backup. La sua durata dipende dalla quantità di dati di cui è stato eseguito il backup e dal fatto che il backup venga caricato o meno nell'archivio cloud.
4 Avvia il processo di backup. Dopo aver selezionato il contenuto di cui eseguire il backup, avvia il processo di backup. La sua durata dipende dalla quantità di dati di cui è stato eseguito il backup e dal fatto che il backup venga caricato o meno nell'archivio cloud. - iTunes non include le app jailbroken nel backup. PKGBackup ti consentirà di reinstallare rapidamente le applicazioni crackate dopo aver ripristinato un backup utilizzando iTunes.



