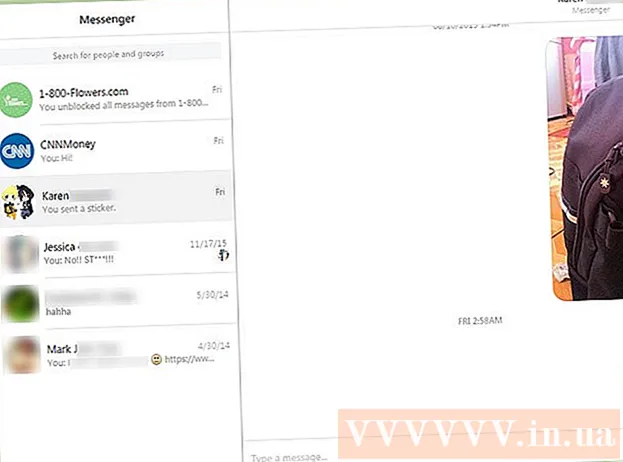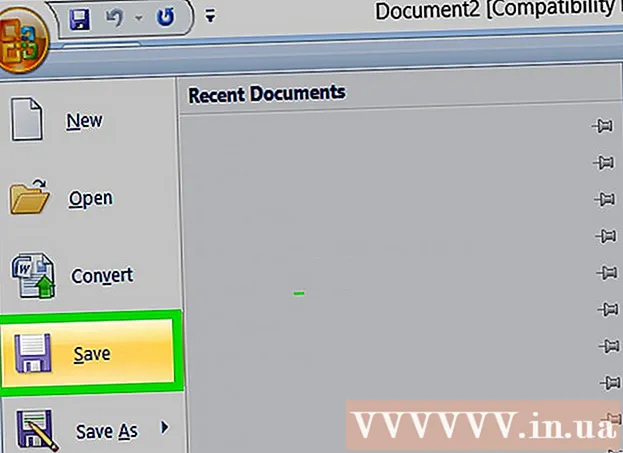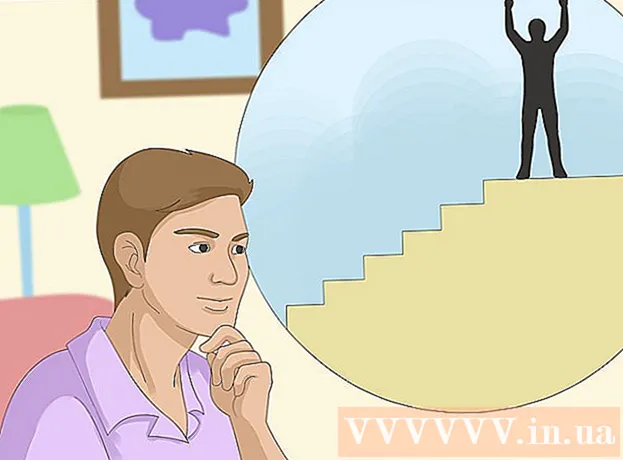Autore:
Eric Farmer
Data Della Creazione:
12 Marzo 2021
Data Di Aggiornamento:
1 Luglio 2024

Contenuto
- Passi
- Metodo 1 di 4: Outlook 2010/2013
- Metodo 2 di 4: Outlook 2007
- Metodo 3 di 4: Outlook 2003
- Metodo 4 di 4: Invio di risposte automatiche senza un account Exchange
- Consigli
Se hai intenzione di lasciare il tuo ufficio a casa per un po '- prendere un congedo per malattia o andare, ad esempio, in vacanza, allora sarebbe bello informare di questo tutti coloro con cui comunichi via e-mail. Se disponi di un account Exchange, questa funzionalità è già incorporata in Outlook. Se non hai ancora un account Exchange, puoi comunque impostare una risposta automatica alle e-mail: è solo questione di impostare un paio di regole. Questo articolo ti insegnerà tutto ciò che c'è da sapere su questo argomento.
Passi
Metodo 1 di 4: Outlook 2010/2013
 1 Attiva le risposte automatiche. Seleziona la cartella Exchange, quindi seleziona una cartella dalla Posta in arrivo. Per vedere l'opzione "Risposte automatiche", devi avere la cartella Exchange selezionata. Apri il menu "Risposte automatiche (fuori sede)". Può essere trovato facendo clic sulla scheda File e selezionando la scheda Informazioni.
1 Attiva le risposte automatiche. Seleziona la cartella Exchange, quindi seleziona una cartella dalla Posta in arrivo. Per vedere l'opzione "Risposte automatiche", devi avere la cartella Exchange selezionata. Apri il menu "Risposte automatiche (fuori sede)". Può essere trovato facendo clic sulla scheda File e selezionando la scheda Informazioni.  2 Personalizza le tue risposte. Nel menu Risposte automatiche, fare clic sul campo Invia risposte automatiche. È possibile impostare l'ora in cui l'assistente si accende impostando la data e l'intervallo di tempo appropriati.
2 Personalizza le tue risposte. Nel menu Risposte automatiche, fare clic sul campo Invia risposte automatiche. È possibile impostare l'ora in cui l'assistente si accende impostando la data e l'intervallo di tempo appropriati.  3 Scrivi le tue risposte. Per le e-mail che passano attraverso il tuo server di scambio, usa la scheda "Dentro la mia organizzazione". Per rispondere ai messaggi inviati da tutti gli altri, utilizza la scheda "Fuori dalla mia organizzazione". Quando hai finito di formulare le tue risposte, fai clic su OK.
3 Scrivi le tue risposte. Per le e-mail che passano attraverso il tuo server di scambio, usa la scheda "Dentro la mia organizzazione". Per rispondere ai messaggi inviati da tutti gli altri, utilizza la scheda "Fuori dalla mia organizzazione". Quando hai finito di formulare le tue risposte, fai clic su OK. - 4 Disabilita la funzione di risposta automatica. Se hai specificato un intervallo di tempo, questa funzione agirà, come si suol dire, da e verso. Altrimenti, Outlook invierà risposte automatiche fino a quando non apri il menu Risposte automatiche e selezioni "Non inviare risposte automatiche".
Metodo 2 di 4: Outlook 2007
 1 Abilita l'opzione "Assistente di Office". Seleziona la scheda Strumenti, quindi seleziona "Assistente fuori sede". Seleziona l'opzione "Invia risposte fuori sede". È possibile impostare l'ora in cui l'assistente si accende impostando la data e l'intervallo di tempo appropriati.
1 Abilita l'opzione "Assistente di Office". Seleziona la scheda Strumenti, quindi seleziona "Assistente fuori sede". Seleziona l'opzione "Invia risposte fuori sede". È possibile impostare l'ora in cui l'assistente si accende impostando la data e l'intervallo di tempo appropriati.  2 Scrivi le tue risposte. Per le e-mail che passano attraverso il tuo server di scambio, usa la scheda "Dentro la mia organizzazione". Per rispondere ai messaggi inviati da tutti gli altri, utilizza la scheda "Fuori dalla mia organizzazione". Quando hai finito di formulare le tue risposte, fai clic su OK.
2 Scrivi le tue risposte. Per le e-mail che passano attraverso il tuo server di scambio, usa la scheda "Dentro la mia organizzazione". Per rispondere ai messaggi inviati da tutti gli altri, utilizza la scheda "Fuori dalla mia organizzazione". Quando hai finito di formulare le tue risposte, fai clic su OK.  3 Disabilita l'opzione "Assistente di Office". Se hai specificato un intervallo di tempo, questa opzione agirà, come si suol dire, da e verso. Altrimenti, Outlook invierà risposte automatiche fino a quando non apri il menu Risposte automatiche e selezioni "Non inviare risposte automatiche".
3 Disabilita l'opzione "Assistente di Office". Se hai specificato un intervallo di tempo, questa opzione agirà, come si suol dire, da e verso. Altrimenti, Outlook invierà risposte automatiche fino a quando non apri il menu Risposte automatiche e selezioni "Non inviare risposte automatiche".
Metodo 3 di 4: Outlook 2003
 1 Abilita l'opzione "Assistente di Office". Seleziona la scheda Strumenti, quindi seleziona "Assistente fuori sede". Seleziona l'opzione "Sono attualmente fuori sede".
1 Abilita l'opzione "Assistente di Office". Seleziona la scheda Strumenti, quindi seleziona "Assistente fuori sede". Seleziona l'opzione "Sono attualmente fuori sede".  2 Scrivi le tue risposte. Nel campo “Risposta automatica solo una volta a ogni mittente con il seguente testo” scrivi, infatti, proprio il testo che dovrebbe essere nella lettera.
2 Scrivi le tue risposte. Nel campo “Risposta automatica solo una volta a ogni mittente con il seguente testo” scrivi, infatti, proprio il testo che dovrebbe essere nella lettera.  3 Aggiungi regole. In Outlook, puoi utilizzare regole speciali, ad esempio reindirizzare i messaggi da un mittente a un altro destinatario, ecc. Per impostare una regola, fare clic sul pulsante "Aggiungi regola". Ad esempio, puoi impostare una regola in base alla quale le lettere di un cliente serio verranno inoltrate immediatamente al tuo assistente.
3 Aggiungi regole. In Outlook, puoi utilizzare regole speciali, ad esempio reindirizzare i messaggi da un mittente a un altro destinatario, ecc. Per impostare una regola, fare clic sul pulsante "Aggiungi regola". Ad esempio, puoi impostare una regola in base alla quale le lettere di un cliente serio verranno inoltrate immediatamente al tuo assistente.  4 Disattiva l'opzione "Assistente di Office". Outlook invierà risposte automatiche finché non si apre il menu Risposte automatiche e si seleziona "Non inviare risposte fuori sede".
4 Disattiva l'opzione "Assistente di Office". Outlook invierà risposte automatiche finché non si apre il menu Risposte automatiche e si seleziona "Non inviare risposte fuori sede".
Metodo 4 di 4: Invio di risposte automatiche senza un account Exchange
 1 Crea il tuo modello. L'opzione Risposta automatica non è disponibile senza un account Exchange. Tuttavia, è ancora possibile impostare risposte automatiche: è necessario un modello e regole per questo. Inizia creando una nuova email, questo sarà il tuo modello.
1 Crea il tuo modello. L'opzione Risposta automatica non è disponibile senza un account Exchange. Tuttavia, è ancora possibile impostare risposte automatiche: è necessario un modello e regole per questo. Inizia creando una nuova email, questo sarà il tuo modello. - Scegli un argomento appropriato per la situazione, ad esempio "In vacanza fino a data>". Puoi scrivere nell'oggetto la frase "Questa è una risposta automatica" per non confondere l'interlocutore.
- Scrivi un piccolo messaggio adatto a tutti i potenziali destinatari. Scrivi in che altro modo sarà possibile contattare te (o qualcun altro).
 2 Salva il modello. Una volta che hai finito con la tua email, salvala: fai clic su Salva con nome e seleziona Modello Outlook dal menu a discesa Salva come tipo. Questo salverà l'e-mail come modello di Outlook.
2 Salva il modello. Una volta che hai finito con la tua email, salvala: fai clic su Salva con nome e seleziona Modello Outlook dal menu a discesa Salva come tipo. Questo salverà l'e-mail come modello di Outlook.  3 Crea regole. Affinché le risposte automatiche vengano inviate secondo necessità, sarà necessario lavorare sulle regole che semplificano questo processo. In Office 2003/2007, fare clic su Strumenti - Regole e avvisi. In Office 2010/2013, rispettivamente, File - Info - Regole e Avvisi. Questo ti darà accesso al menu Regole di posta elettronica.
3 Crea regole. Affinché le risposte automatiche vengano inviate secondo necessità, sarà necessario lavorare sulle regole che semplificano questo processo. In Office 2003/2007, fare clic su Strumenti - Regole e avvisi. In Office 2010/2013, rispettivamente, File - Info - Regole e Avvisi. Questo ti darà accesso al menu Regole di posta elettronica. - Clicca sul pulsante “Nuova Regola”, il sistema ti chiederà di creare un modello. Nella sezione "Inizia da una regola vuota", seleziona "Controlla i messaggi quando arrivano". Fare clic su "Avanti".
- Decidi a quali messaggi rispondere. Se vuoi rispondere a tutti i messaggi in arrivo, seleziona l'opzione "dove si trova il mio nome nella casella A". Tuttavia, i criteri possono essere ristretti specificando mittenti specifici o lettere con parole specifiche nell'oggetto. Termina con questo, fai clic su "Avanti".
- Carica il tuo modello. Seleziona l'opzione "rispondi utilizzando un modello specifico" nella finestra successiva per scaricare il messaggio creato in precedenza. Fare clic sul collegamento nel campo della descrizione per il lavoro "modello specifico". Apre una finestra di Explorer, seleziona "Modelli utente nel file system". Apri il messaggio che hai creato in precedenza.
- Imposta eccezioni. Quando il modello viene caricato, puoi impostare eccezioni alle regole che ti impediranno di rispondere a mittenti specifici, a tipi specifici di messaggi, ecc. Termina con questo, fai clic su "Avanti".
- Specificare un nome per la regola creata. Questa è, in sostanza, la fase finale. Il nome dovrebbe essere tale da poter facilmente riconoscere e ricordare la regola in futuro. Seleziona la casella "Attiva questa regola" per attivare la regola, quindi fai clic su Fine.
 4 Disabilita la regola. Tornato in ufficio, puoi disattivare le regole riaprendo il menu “Regole e Avvisi”, selezionando la regola “Fuori sede” dall'elenco di quelle attive ed eliminandola.
4 Disabilita la regola. Tornato in ufficio, puoi disattivare le regole riaprendo il menu “Regole e Avvisi”, selezionando la regola “Fuori sede” dall'elenco di quelle attive ed eliminandola.
Consigli
- La parola "organizzazione" di solito nasconde la tua azienda e le persone che hanno account Exchange Server nel tuo sistema di posta.
- Il menu Strumenti viene visualizzato nella finestra principale di Outlook, nella stessa posizione dei menu File, Modifica, Visualizza, Vai, Azioni e Guida. Nelle finestre in cui crei lettere, salvi contatti e imposti attività, non c'è alcun collegamento a questo menu.
- Quando l'opzione "Risposta automatica a persone esterne alla mia organizzazione" è attiva, la scheda corrispondente contrassegnata con "Attivo" viene visualizzata accanto al nome della scheda.
- Il contatto deve esistere nella cartella Contatti di Exchange Server. Se il contatto esiste solo in una cartella che fa parte di un file delle cartelle personali (.pst), non verrà inviata alcuna risposta automatica.