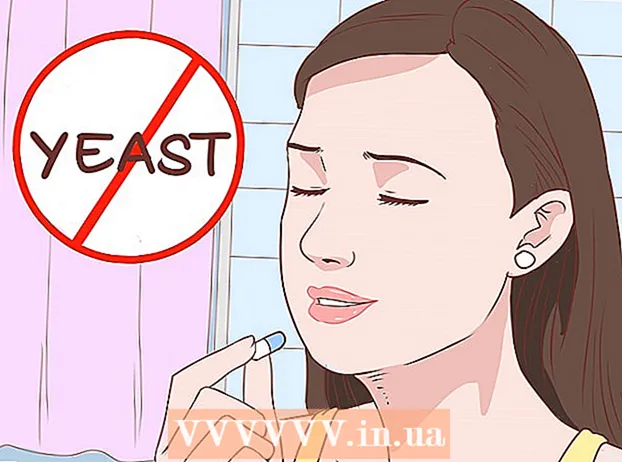Autore:
Gregory Harris
Data Della Creazione:
8 Aprile 2021
Data Di Aggiornamento:
1 Luglio 2024

Contenuto
- Passi
- Metodo 1 di 4: utilizzo di un ID Apple
- Metodo 2 di 4: Modalità di ripristino
- Metodo 3 di 4: utilizzo di un secondo account amministratore
- Metodo 4 di 4: cambia la password se la conosci
- Consigli
- Articoli simili
Dopo aver effettuato l'accesso al tuo account Mac con il tuo ID Apple, puoi utilizzarlo per reimpostare la password di amministratore. Altrimenti, puoi utilizzare la modalità di ripristino ed eseguire l'utilità di reimpostazione della password. Puoi anche reimpostare la password se accedi con un account amministratore diverso. Se conosci la tua password, puoi cambiarla nel menu "Utenti e Gruppi".
Passi
Metodo 1 di 4: utilizzo di un ID Apple
 1 Prova a inserire tre volte la password errata. Se hai abilitato questa opzione durante la creazione del tuo account, usa il tuo ID Apple per reimpostare la password. Questo metodo funzionerà solo se questa opzione è stata abilitata.
1 Prova a inserire tre volte la password errata. Se hai abilitato questa opzione durante la creazione del tuo account, usa il tuo ID Apple per reimpostare la password. Questo metodo funzionerà solo se questa opzione è stata abilitata. - Se hai accesso a un Mac, puoi abilitare questa opzione aprendo il menu Apple e scegliendo Preferenze di Sistema. Fare clic sull'opzione "Utenti e gruppi" e quindi selezionare il proprio account. Fare clic sul pulsante di blocco per sbloccare le impostazioni, quindi fare clic sull'opzione "Consenti all'utente di reimpostare la password dell'ID Apple".
 2 Reimposta la tua password cliccando sul link che appare. Apparirà solo dopo aver inserito la password in modo errato per tre volte.Se questa opzione non viene visualizzata, significa che non è abilitata nel tuo account e dovrai utilizzare un altro metodo da questo articolo.
2 Reimposta la tua password cliccando sul link che appare. Apparirà solo dopo aver inserito la password in modo errato per tre volte.Se questa opzione non viene visualizzata, significa che non è abilitata nel tuo account e dovrai utilizzare un altro metodo da questo articolo.  3 Inserisci la password dell'ID Apple. Per reimpostare la password dell'amministratore, devi inserire la password dell'ID Apple. Questo è l'identificatore associato al tuo account Mac.
3 Inserisci la password dell'ID Apple. Per reimpostare la password dell'amministratore, devi inserire la password dell'ID Apple. Questo è l'identificatore associato al tuo account Mac.  4 Crea una nuova password amministratore. Dopo aver inserito la password dell'ID Apple, ti verrà chiesto di creare una nuova password di amministratore. Per crearlo, dovrai inserire due volte una nuova password.
4 Crea una nuova password amministratore. Dopo aver inserito la password dell'ID Apple, ti verrà chiesto di creare una nuova password di amministratore. Per crearlo, dovrai inserire due volte una nuova password.  5 Usa la nuova password dopo aver riavviato il sistema. Dopo aver creato una nuova password di amministratore, dovrai riavviare il computer. Quando il computer si riavvia, inserisci la nuova password per accedere.
5 Usa la nuova password dopo aver riavviato il sistema. Dopo aver creato una nuova password di amministratore, dovrai riavviare il computer. Quando il computer si riavvia, inserisci la nuova password per accedere.  6 Crea un nuovo portachiavi. Non appena accedi utilizzando la nuova password, ti verrà comunicato che non hai accesso all'Accesso Portachiavi. Ciò è dovuto al fatto che il Portachiavi era protetto solo dalla precedente password amministratore e, per motivi di sicurezza, l'accesso ad esso con la nuova password è limitato. Dovrai creare un nuovo portachiavi per le tue password.
6 Crea un nuovo portachiavi. Non appena accedi utilizzando la nuova password, ti verrà comunicato che non hai accesso all'Accesso Portachiavi. Ciò è dovuto al fatto che il Portachiavi era protetto solo dalla precedente password amministratore e, per motivi di sicurezza, l'accesso ad esso con la nuova password è limitato. Dovrai creare un nuovo portachiavi per le tue password.
Metodo 2 di 4: Modalità di ripristino
 1 Riavvia il computer. Se non puoi modificare la password utilizzando il tuo ID Apple, reimpostala utilizzando la modalità di ripristino. Accedere alla modalità di ripristino durante l'avvio del computer.
1 Riavvia il computer. Se non puoi modificare la password utilizzando il tuo ID Apple, reimpostala utilizzando la modalità di ripristino. Accedere alla modalità di ripristino durante l'avvio del computer.  2 Pizzico.Comando+Rnon appena si sente il segnale acustico. Continua a tenere premuti i tasti finché non vedi la barra di caricamento. Questo avvierà la modalità di ripristino. Il download potrebbe richiedere del tempo.
2 Pizzico.Comando+Rnon appena si sente il segnale acustico. Continua a tenere premuti i tasti finché non vedi la barra di caricamento. Questo avvierà la modalità di ripristino. Il download potrebbe richiedere del tempo.  3 Fare clic sul menu Utilità e selezionare Terminale. Il menu Utilità si trova nella parte superiore dello schermo.
3 Fare clic sul menu Utilità e selezionare Terminale. Il menu Utilità si trova nella parte superiore dello schermo.  4 Accedere.Resetta la passworde premere il tastoRitorno. Verrà avviata l'utilità "Modalità di ripristino".
4 Accedere.Resetta la passworde premere il tastoRitorno. Verrà avviata l'utilità "Modalità di ripristino".  5 Seleziona il tuo disco rigido. Se il tuo Mac ha più dischi rigidi, seleziona quello che contiene il sistema operativo. Di solito è chiamato "Macintosh HD".
5 Seleziona il tuo disco rigido. Se il tuo Mac ha più dischi rigidi, seleziona quello che contiene il sistema operativo. Di solito è chiamato "Macintosh HD".  6 Seleziona l'account utente per il quale desideri modificare la password. Seleziona un account dal menu a discesa.
6 Seleziona l'account utente per il quale desideri modificare la password. Seleziona un account dal menu a discesa.  7 Crea una nuova password amministratore. Inserisci la tua password due volte per crearne una.
7 Crea una nuova password amministratore. Inserisci la tua password due volte per crearne una.  8 Se lo desideri, puoi anche inserire un suggerimento per la password. Può essere visualizzato se hai difficoltà ad accedere al tuo account.
8 Se lo desideri, puoi anche inserire un suggerimento per la password. Può essere visualizzato se hai difficoltà ad accedere al tuo account.  9 Fare clic sul pulsante "Salva" per salvare la nuova password. Potrai utilizzare la nuova password dopo aver riavviato il sistema.
9 Fare clic sul pulsante "Salva" per salvare la nuova password. Potrai utilizzare la nuova password dopo aver riavviato il sistema.  10 Fai clic sul menu Apple e scegli Utilità OS X → Esci da Utilità OS X. Riavvia il computer quando richiesto dal sistema. Questo riavvierà il sistema e applicherà la nuova password.
10 Fai clic sul menu Apple e scegli Utilità OS X → Esci da Utilità OS X. Riavvia il computer quando richiesto dal sistema. Questo riavvierà il sistema e applicherà la nuova password.  11 Accedi con la nuova password. Dopo aver riavviato il computer, seleziona il tuo account utente e accedi utilizzando la nuova password.
11 Accedi con la nuova password. Dopo aver riavviato il computer, seleziona il tuo account utente e accedi utilizzando la nuova password.
Metodo 3 di 4: utilizzo di un secondo account amministratore
 1 Accedi con un secondo account amministratore. Per fare ciò, devi avere un secondo account con diritti di amministratore sul tuo computer e devi conoscerne la password.
1 Accedi con un secondo account amministratore. Per fare ciò, devi avere un secondo account con diritti di amministratore sul tuo computer e devi conoscerne la password. - Se hai effettuato l'accesso con il tuo account, esci e seleziona il secondo account amministratore.
 2 Fare clic sul menu Apple e selezionare Preferenze di Sistema. Questo aprirà le opzioni di sistema.
2 Fare clic sul menu Apple e selezionare Preferenze di Sistema. Questo aprirà le opzioni di sistema.  3 Seleziona l'opzione "Utenti e gruppi". Tutti gli utenti verranno visualizzati sullo schermo.
3 Seleziona l'opzione "Utenti e gruppi". Tutti gli utenti verranno visualizzati sullo schermo.  4 Fare clic sul lucchetto nella parte inferiore dello schermo. Ciò ti consentirà di apportare modifiche alle impostazioni di Utenti e Gruppi. Ti verrà chiesto di inserire la password di amministratore per l'account che stai utilizzando.
4 Fare clic sul lucchetto nella parte inferiore dello schermo. Ciò ti consentirà di apportare modifiche alle impostazioni di Utenti e Gruppi. Ti verrà chiesto di inserire la password di amministratore per l'account che stai utilizzando.  5 Seleziona il primo conto. Sarà elencato nel menu a sinistra. Vedrai apparire le impostazioni dell'account.
5 Seleziona il primo conto. Sarà elencato nel menu a sinistra. Vedrai apparire le impostazioni dell'account.  6 Fare clic sul pulsante "Reimposta password". Questo ti permetterà di creare una nuova password per il tuo account.
6 Fare clic sul pulsante "Reimposta password". Questo ti permetterà di creare una nuova password per il tuo account.  7 Crea una nuova password amministratore per l'account originale. Per confermare la creazione di una nuova password, dovrai inserirla due volte. Fare clic sul pulsante "Cambia password" per salvarlo.
7 Crea una nuova password amministratore per l'account originale. Per confermare la creazione di una nuova password, dovrai inserirla due volte. Fare clic sul pulsante "Cambia password" per salvarlo.  8 Esci e accedi nuovamente al primo account utilizzando la password appena creata. Potrai accedere al tuo account inserendo la password appena creata.
8 Esci e accedi nuovamente al primo account utilizzando la password appena creata. Potrai accedere al tuo account inserendo la password appena creata.  9 Crea un nuovo portachiavi. Quando accedi con la tua nuova password, ti verrà chiesto di aggiornare il tuo Accesso Portachiavi o di crearne uno nuovo. Non potrai aggiornare la nuova password perché non conosci quella precedente. Dovrai creare un nuovo portachiavi che utilizzerai in seguito.
9 Crea un nuovo portachiavi. Quando accedi con la tua nuova password, ti verrà chiesto di aggiornare il tuo Accesso Portachiavi o di crearne uno nuovo. Non potrai aggiornare la nuova password perché non conosci quella precedente. Dovrai creare un nuovo portachiavi che utilizzerai in seguito.
Metodo 4 di 4: cambia la password se la conosci
 1 Fare clic sul menu Apple e selezionare Preferenze di Sistema. Questo aprirà le opzioni di sistema. Questo metodo di modifica della password funzionerà solo se conosci la password corrente. Se non riesci a ricordarlo, usa un altro metodo da questo articolo.
1 Fare clic sul menu Apple e selezionare Preferenze di Sistema. Questo aprirà le opzioni di sistema. Questo metodo di modifica della password funzionerà solo se conosci la password corrente. Se non riesci a ricordarlo, usa un altro metodo da questo articolo.  2 Seleziona l'opzione "Utenti e gruppi". Ciò ti consentirà di modificare le preferenze dell'utente.
2 Seleziona l'opzione "Utenti e gruppi". Ciò ti consentirà di modificare le preferenze dell'utente.  3 Fare clic sul lucchetto nell'angolo in basso a sinistra e inserire la password attuale. Qui è possibile modificare i parametri di sistema.
3 Fare clic sul lucchetto nell'angolo in basso a sinistra e inserire la password attuale. Qui è possibile modificare i parametri di sistema.  4 Seleziona il tuo account e fai clic su Modifica password. Apparirà una nuova finestra dove potrai cambiare la tua password.
4 Seleziona il tuo account e fai clic su Modifica password. Apparirà una nuova finestra dove potrai cambiare la tua password.  5 Inserisci la tua vecchia password nel primo campo. Questa è la password che stai attualmente utilizzando.
5 Inserisci la tua vecchia password nel primo campo. Questa è la password che stai attualmente utilizzando.  6 Crea una nuova password. Dovrai inserirlo due volte per confermare la nuova password. Fare clic sul pulsante "Cambia password" per salvarlo.
6 Crea una nuova password. Dovrai inserirlo due volte per confermare la nuova password. Fare clic sul pulsante "Cambia password" per salvarlo.  7 Aggiungi un suggerimento (facoltativo). Puoi aggiungere un suggerimento per la password che verrà visualizzato se hai difficoltà ad accedere. Fallo in modo da non dover reimpostare nuovamente la password se la dimentichi improvvisamente.
7 Aggiungi un suggerimento (facoltativo). Puoi aggiungere un suggerimento per la password che verrà visualizzato se hai difficoltà ad accedere. Fallo in modo da non dover reimpostare nuovamente la password se la dimentichi improvvisamente.  8 Inizia a utilizzare la tua nuova password. Il sistema accetterà immediatamente la password. Usalo con ogni richiesta di sistema.
8 Inizia a utilizzare la tua nuova password. Il sistema accetterà immediatamente la password. Usalo con ogni richiesta di sistema.
Consigli
- Annota la password in un punto non visibile (ad esempio, all'interno della copertina del tuo libro preferito) per evitare il blocco accidentale del sistema.
- Se FileVault è abilitato sul tuo computer, non sarai in grado di sbloccare l'utilità Reimposta password senza il codice di conferma e la password che hai ricevuto durante la configurazione iniziale di FileVault. Senza queste informazioni, non sarai in grado di accedere ai tuoi file.
Articoli simili
- Come installare Subversion su Mac OS X
- Come installare Mac OS X 10.3 (Panther) sul tuo computer Windows
- Come rendere il desktop di Windows XP simile al desktop di Mac OS
- Come masterizzare un disco su Mac OS X
- Come fare uno screenshot su Mac OS X
- Come forzare l'uscita da un programma su MacOS X
- Come aprire un file di archivio RAR su Mac OS X
- Come ridimensionare un'immagine (per Mac)