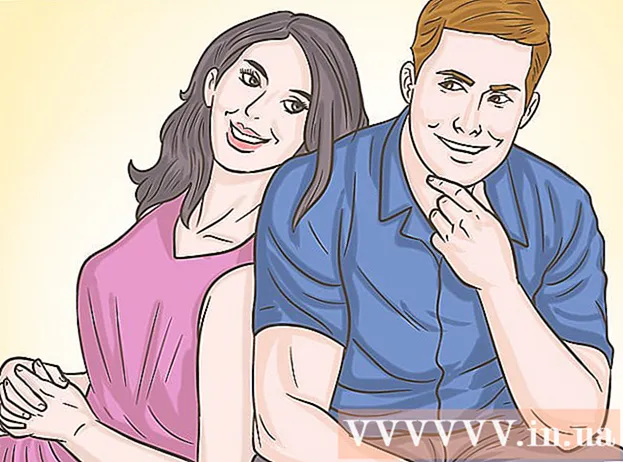Autore:
Joan Hall
Data Della Creazione:
2 Febbraio 2021
Data Di Aggiornamento:
1 Luglio 2024

 2 Apri le immagini in Photoshop. Non sovrascrivere l'immagine modificata in modo da potervi tornare in caso di errore (o se si desidera rifare tutto).
2 Apri le immagini in Photoshop. Non sovrascrivere l'immagine modificata in modo da potervi tornare in caso di errore (o se si desidera rifare tutto).  3 Apri la prima immagine. Assicurati di catturare tutte le caratteristiche uniche di un determinato viso, come nei, rughe, fossette e cicatrici. Utilizzare almeno 5 pixel o più (a seconda della qualità dell'immagine) affinché il raggio della penna smussa i bordi. Puoi usare:
3 Apri la prima immagine. Assicurati di catturare tutte le caratteristiche uniche di un determinato viso, come nei, rughe, fossette e cicatrici. Utilizzare almeno 5 pixel o più (a seconda della qualità dell'immagine) affinché il raggio della penna smussa i bordi. Puoi usare: - strumento lazo
- Strumento Penna
 4 Usa lo strumento Penna per un controllo migliore. Si consiglia di utilizzare lo strumento Penna, poiché questo strumento consente l'uso di punti di ancoraggio, che consentono di modificare la selezione facendo clic sui punti e tenendo premuto Ctrl per spostarsi in una nuova posizione.
4 Usa lo strumento Penna per un controllo migliore. Si consiglia di utilizzare lo strumento Penna, poiché questo strumento consente l'uso di punti di ancoraggio, che consentono di modificare la selezione facendo clic sui punti e tenendo premuto Ctrl per spostarsi in una nuova posizione. - Dopo aver impostato i punti di ancoraggio, fai clic con il pulsante destro del mouse e scegli "Crea selezione" dal menu a discesa.
- Imposta il raggio della penna su 5 pixel o più, a seconda della qualità dell'immagine, e fai clic su OK.
 5 Copia la selezione. Premi Ctrl + C sulla tastiera o fai clic su Modifica> Copia dal menu per copiare la selezione.
5 Copia la selezione. Premi Ctrl + C sulla tastiera o fai clic su Modifica> Copia dal menu per copiare la selezione.  6 Inserire. Seleziona un documento con una seconda persona se sono in immagini diverse.
6 Inserire. Seleziona un documento con una seconda persona se sono in immagini diverse. - Crea un nuovo livello scegliendo Livello> Nuovo> Livello e premendo CTRL + V, o Modifica> Incolla per incollare una selezione sulla seconda faccia.
 7 Posiziona la faccia copiata sopra la seconda. A seconda delle dimensioni del corpo e della testa della seconda persona, potrebbe essere necessario regolare le dimensioni. Con il livello selezionato, usa Modifica> Trasformazione libera o premi Ctrl + T e ridimensiona o posiziona la prima persona.
7 Posiziona la faccia copiata sopra la seconda. A seconda delle dimensioni del corpo e della testa della seconda persona, potrebbe essere necessario regolare le dimensioni. Con il livello selezionato, usa Modifica> Trasformazione libera o premi Ctrl + T e ridimensiona o posiziona la prima persona.  8 Cambia il colore della prima persona in modo che corrisponda alla carnagione della seconda. In questo passaggio, è necessario modificare la tonalità / saturazione. Prova impostazioni diverse. Puoi fare clic su Immagine> Regolazione> Tonalità / Saturazione.
8 Cambia il colore della prima persona in modo che corrisponda alla carnagione della seconda. In questo passaggio, è necessario modificare la tonalità / saturazione. Prova impostazioni diverse. Puoi fare clic su Immagine> Regolazione> Tonalità / Saturazione. - Un modo sicuro per farlo è creare un livello di regolazione facendo clic su Livello> Nuovo livello di regolazione e modificando Tonalità / Saturazione. Seleziona la casella sul livello precedente per creare una maschera di ritaglio.
- Immettere i valori nei campi appropriati o utilizzare gli slider per modificare i parametri.
 9 Regola la luminosità. Usa lo stesso menu usato per cambiare carnagione.
9 Regola la luminosità. Usa lo stesso menu usato per cambiare carnagione.  10 Verifica i tuoi progressi. Ci sono molti altri strumenti in Photoshop che possono aiutarti con la sostituzione del viso, ma per ora potresti non averne bisogno. Se sei soddisfatto del risultato del lavoro sulla prima persona, fai lo stesso per la seconda.
10 Verifica i tuoi progressi. Ci sono molti altri strumenti in Photoshop che possono aiutarti con la sostituzione del viso, ma per ora potresti non averne bisogno. Se sei soddisfatto del risultato del lavoro sulla prima persona, fai lo stesso per la seconda.